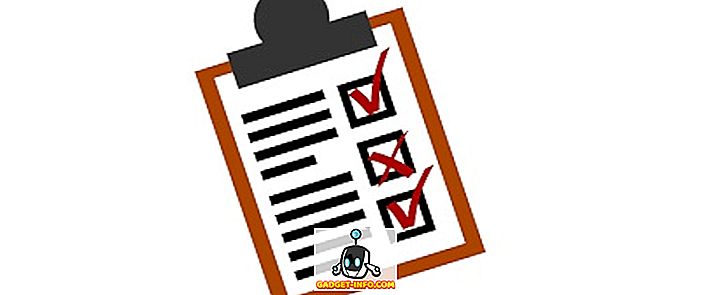A Windows 8 minden új dologjával együtt, amit gyűlöl vagy szeret, mint a Start képernyő és a hiányzó start gomb, sok olyan háttérfunkció van, amelyek nagyon jóak és hasznosak. Az egyik ilyen funkció a Storage Spaces . Ez a funkció a Windows 10 rendszerben is működik. Tehát mi a tárhely és hogyan használhatja őket a Windows 8 és a Windows 10 rendszerben?
A tárolóterek alapvetően lehetővé teszik, hogy több merevlemezt használjon, és tárolómedencékbe és tárolóterületekbe egyesítse őket (később elmagyarázom a különbséget), és használom őket gyors karcolások tárolására vagy redundáns adattárolásra. A klasszikus Microsoft-stílusban ez a folyamat olyan egyszerűvé és egyszerűvé teszi a folyamatot, hogy bárki meg tudja csinálni.
Bár rendkívül könnyű dolgozni és nagyszerű munkát végezni, a normálisan összetett probléma szuper egyszerűsítése néhány problémát okoz. Szerencsére, ha tudsz néhány dolgot előre, mielőtt tárolóterületeket hoznád létre, szeretsz ezt az új funkciót.
Mit hozhat létre egy tárolóterülettel?
Először is, beszéljünk arról, hogy mit lehet ténylegesen elérni egy tárolóterülettel. Ahhoz, hogy elkezdhessen, létre kell hoznia egy tárolómedencét . Ezek alapvetően különböző típusú és méretű lemezek gyűjteménye, amelyek tárolási tárként fognak működni.
Csatlakoztathat egy sor különféle meghajtótípust, beleértve az USB, SATA, SCSI, iSCSI, SSD és SAS. Nem csak ez, de a meghajtóknak nem kell azonos méretűnek lenniük. Ha valaha is játszott egy szabványos RAID-eszközzel, tudni fogja, hogy általában minden meghajtót azonos méretűnek kell lennie. Nem így van a tárolóterekkel.
Miután rendelkezik lemeztárral, tárhelyet hozhat létre a medence tetején. Minden hely logikai lemezmeghajtóként jelenik meg a Windows rendszerben. Ezután úgy használhatja, mint bármely más meghajtót. Amikor tárhelyet hoz létre, három lehetősége lesz:
Egyszerű (nincs rugalmasság) - Egy egyszerű tárhelyet használna azokhoz az adatokhoz, amelyek gyorsan írhatók a lemezre, de nem mentettek el. Ezt a fajta meghajtót karcolódó lemeznek nevezik, és videószerkesztéshez, nagy képfájlokhoz stb. Használhatók. Csak gyorslemezek írására használható. Ez megfelel a RAID 0-nak azok számára, akik ismerik a technikai dolgokat.
Kétirányú / háromirányú tükör - Ez a legjobb megoldás, és alapvetően két lemezre vagy három lemezre egyidejűleg írja az adatokat, így több adata van. A kétirányú tükrözés legalább 2 meghajtót igényel, és a háromirányú tükrözéshez legalább 5 meghajtó szükséges. Öt meghajtó szükséges, mert két merevlemez-meghibásodás esetén meg kell védenie az adatait. Ez megegyezik a RAID 1-vel.
Paritás - Paritás esetén legalább 3 merevlemezre van szükséged, és több helyet kapsz, mintha tükrözést használnád. A paritás azonban az adatok leolvasására és írására használt algoritmusok miatt csökkenti a teljesítményt. A tükrözés, de gyorsabb teljesítmény mellett kevesebb helyet kap. Ez egyenértékű a RAID 5-tel.
Amikor a tárolóterekről van szó, a Paritásnak van néhány szörnyű írási sebessége, ami elég sokszor nem teszi meg a használatát. Általában a paritás (RAID 5) nagyszerű, és a szervereken folyamatosan használják, de ez azért van, mert hardveres RAID. A tárolóterületekkel mindez szoftverrel történik. A szoftver RAID jelentősen lassabb, és ebben az esetben nagyon lassú. Remélhetőleg ez az, amit a Microsoft végül javít, mert ez lenne a legjobb megoldás, ha nem a sebességre.
A Paritás módban a másik probléma az, hogy ha hibás számú lemezt vagy vadonat különböző méretű lemezeket használ, akkor nem fog hibázni, de mindenféle problémába ütközik. Az Ars Technica bajnokai részletesen elmagyarázzák tesztjeiket, de alapvetően az adatok nincsenek megfelelően kiegyensúlyozva, ha 3 lemezt használunk, és új lemezeket adunk a medencéhez. Tehát a már közel megtelt lemezek tele vannak, még akkor is, ha új lemezt adhat hozzá, amely sok szabad helyet tartalmaz.
Tárolóhely beállítása
Az indításhoz kattintson a Start gombra a Windows-ban, és keresse meg a tárolóterületeket. A tárolótár létrehozásával kezdődik:

Most ki kell választania a tárolótárhoz használni kívánt lemezeket. A lemezeket nem kell előre formázni.

Miután kiválasztotta a lemezeket, menjen előre, és kattintson a Készlet létrehozása gombra. Ez létrehozza a tárolómedencét, és a következő képernyőn tárhelyet hozhat létre .

Itt adhat nevet lemez nevének, válassza ki a meghajtó betűjét, válassza ki a fájlrendszert és így tovább. Alapértelmezés szerint az NTFS-re van beállítva, de a REFS- t is választhatja, amely a Resilient File System-et jelenti, és ez lesz a jövőbeni Windows-fájlrendszer néhány év múlva. A REFS még fejlesztés alatt áll, és csak akkor használható, ha tényleg ismeri a mögöttes technikai részleteket. Nézze meg ezt a bejegyzést a REFS-ek néhány hátterére, valamint további részleteket a tárolóterületekről.
A rugalmassági típus alatt láthatja a cikk elején említett beállításokat. Az én esetemben két merevlemezem van, így kétirányú tükröt fogok használni. A lemezek eredeti mérete 10 GB volt, és kétirányú tükörrel csak 18, 5 GB-ot tudtunk felhasználni tárolóterületek létrehozásához a többletköltségek miatt. Mivel mindkét meghajtónál pontos másolat áll rendelkezésre, a 18, 5 GB-os (8, 75) -es fele csak az adatok tárolásához használja fel. A paritással 12-12 GB-ot kaphat, de a teljesítményt elérte.
Van egy méret nevű opció, amelyet megváltoztathat, és azt állítja, hogy a tárolóterület nagyobb lehet, mint a tényleges tárterület. Tehát mit jelent ez, és miért akarod ezt tenni? 30 GB-ra változtathattam, és 30 GB-os lemezként jelenik meg a Windows rendszerben. Azonban, amikor elkezdi kitölteni a közel 8, 75 fizikai határt, egyszerűen hozzáadhat egy másik lemezt a tér növeléséhez. Én személy szerint nem találom ezt nagyon hasznosnak, mivel elfelejtheti, hogy mennyi hely van.
Továbbá a rendszer nem ad figyelmeztetést, ha közel van a határértékhez, kivéve, ha kézzel megnyitja a Storage Spaces-t. Ez egy probléma, mert ha a fizikai lemez megtelt, az egész meghajtó csak felold, és eltűnik. Tehát azt javaslom, hogy a méretértéket pontosan a fizikai tér mennyiségének hagyja ott.

Ez elég sok! Most megjelenik a lemez, és megkezdheti az adatok másolását a meghajtóra. Biztos lehet benne, hogy az adatok most már több lemezre is mentésre kerülnek! Ez minden bizonnyal nagyon erős funkció az átlagos fogyasztó számára. A merevlemez-árak olyan olcsóak, hogy manapság könnyedén hozzáadhat pár lemezt az asztalhoz, és növelheti a teljesítményt, vagy növelheti a redundanciát.

Most, amikor visszalép a tárolóhelyek párbeszédablakába, meg fog jelenni az aktuális tárolókészlet állapotát. Láthatjuk, hogy mennyi helyet használ, és szükség esetén adjon hozzá további meghajtókat.
Összességében ez egy nagyszerű funkció, és nagyon jól működik, kivéve néhány paritással kapcsolatos esetet, ami remélhetőleg a közeljövőben rögzül. Ha bármilyen kérdése van a tárhely létrehozásával kapcsolatban a Windows 8 vagy a Windows 10 rendszeren, küldjön egy megjegyzést, és megpróbálok segíteni. Élvez!

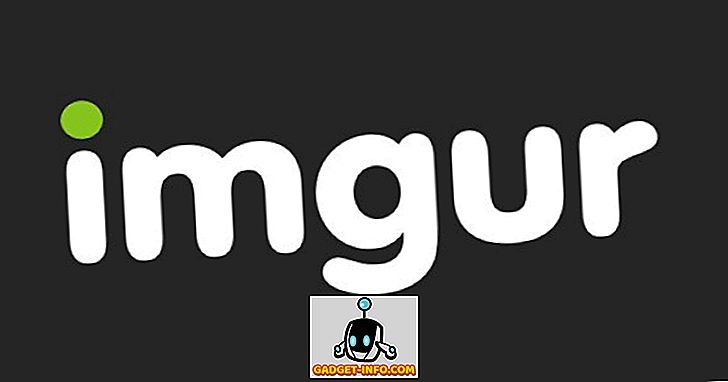

![Szociális média Freedom Vs fizetés [Infographic]](https://gadget-info.com/img/tech/926/social-media-freedom-vs-salary.jpg)