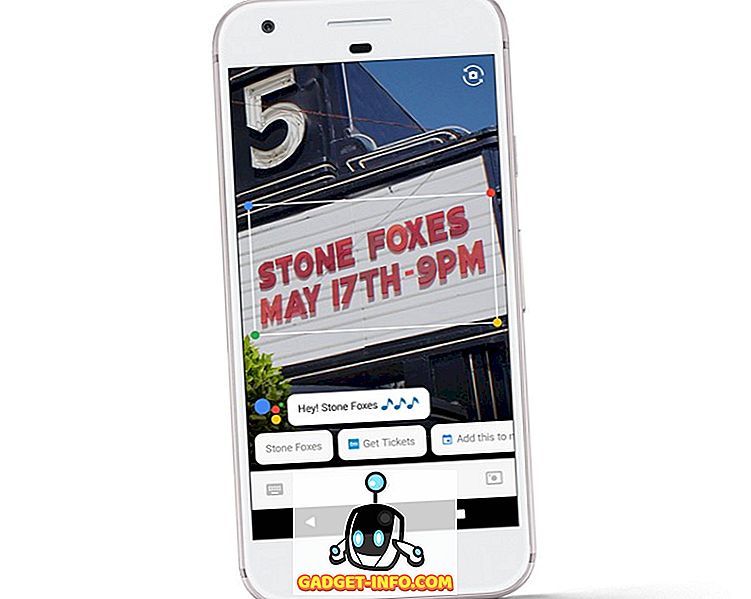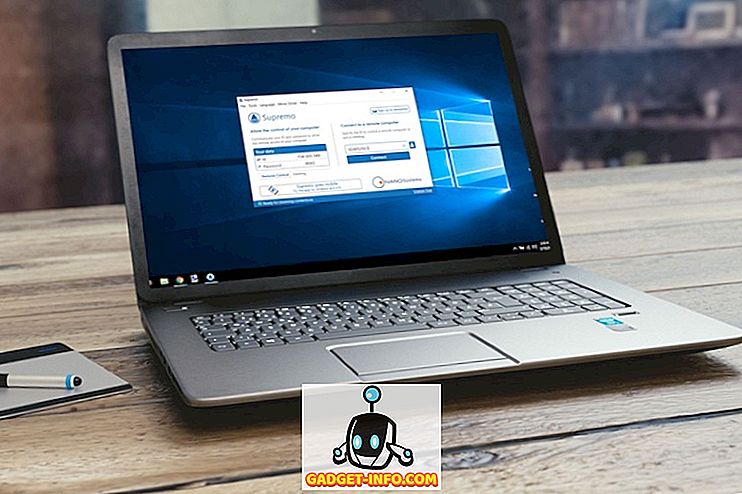Amikor a billentyűzeten tartózkodik, nem túl sok dolog van olyan frusztráló, mint a véletlenszerűen egy zavaró kulcsra. Például a Windows gomb bizonyos teljes képernyős alkalmazásokat okozhat.
Az Alt gomb megnyomása néha teljesen letilthatja az összes kulcsbevitelt. Ha véletlenül nem ismeri ezeket a kulcsokat, komoly kellemetlenségeket és zavart okozhat.
A szokásos megoldások közül sok, amely lehetővé teszi, hogy letiltja a kulcsbeviteleket a Windows-ban, már elavultak. Például az Egyszerű letiltás kulcs már nem ingyenes. A SharpKeys és a KeyTweak nem támogatja a Windows legújabb verzióit. Szóval, mit csinálsz, ha nem vagy? Építesz saját!

Ne megfélemlítsék - ez rendkívül egyszerű. Ebben a cikkben megmutatjuk, hogyan lehet letiltani az összes kívánt kulcsot egy szabad Windows alkalmazás segítségével, az AutoHotKey nevű alkalmazással. A legjobb rész az, hogy nem igényel bonyolult konfigurációt vagy újraindítást.
Töltse le és telepítse az AutoHotKey programot
Az első lépés a Windows gépen lévő billentyűzetbevitel letiltásához az AutoHotKey nevű program letöltése. A legfrissebb verzióra mutató hivatkozás az oldal tetején kék gomb segítségével jelenik meg. Az AutoHotKey letöltését követően futtassa a telepítőt.

Folytassa a telepítési utasításokat a fenti alapértelmezett beállításokkal. Amikor a telepítés befejeződött, teljesen bezárhatja. Még nem szükséges az AutoHotKey indítása.
Az AutoHotKey Script létrehozása
Most, hogy letöltötted az AutoHotKey-t, fontos megérteni, hogy mit csinál. Az AutoHotKey lehetővé teszi, hogy saját egyéni parancsfájlokat hozzon létre, amelyeket lefordít és futtat. Gondolj az AutoHotKey-re, mint egy egyszerűsített programozási nyelvre, amely kifejezetten az automatizálásra és a Windows billentyűparancsainak létrehozására szolgál.
A programozási nyelv tanulása nehéz, de itt vagyunk, hogy egyszerűsítsük, hogyan használhatja az AutoHotKey hatáskörét a billentyűzet egyik gombjának bemenetének letiltásához.
Válassza ki a kulcsokat
Az első lépés az, hogy kiválassza, mely kulcsokat szeretné letiltani. Menjen végig az AutoHotKey dokumentációs webhelyére, ahol megtalálhatja az összes támogatott kulcs listáját.

A példa kedvéért letiltjuk a Caps Lock billentyűt. Ezen az oldalon láthatja, hogy az AutoHotKey a kulcsot „ CapsLock ” -ként hivatkozza. A bal oldali oszlop a hivatkozási nevet mutatja, a jobb oldali oszlop pedig azt, hogy melyik kulcs felel meg.
Nyisson meg egy szövegszerkesztőt
Ezután nyissa meg a szövegszerkesztőt. Még Jegyzettömb is lehet, amit fogunk használni. Egy üres dokumentumban írja be a kulcs hivatkozási nevét, majd az „ :: return ”.
A Caps Lock példa példája:

El tudod-e hinni, hogy ez az egyetlen kódsor, amellyel le kell tiltani a kulcsot? Ha úgy dönt, hogy többet szeretne letiltani, akkor ugyanazt az egysoros vonalat is megismételheti új soronként minden további kulcshoz.
Mentse el a parancsfájlt
A következő lépés a parancsfájl mentése annak érdekében, hogy futtatható legyen. Ehhez egy állandó helyet szeretne választani, valószínűleg nem az asztalon, mert megmutatom, hogyan lehet ezt a parancsfájlt később indítani.

Ebben a példában a „Scripts” mappát választottuk ki a Dokumentumokban. Miután kiválasztotta a helyet a mentéshez, módosítsa a „ Save as type ” ( Mentés típusként ) értéket az „ All Files ” ( Minden fájl) értékre . Ezután írja be a választott fájlnevet, és győződjön meg róla, hogy hozzáadja a „ .ahk ” kiterjesztést. Ez nagyon fontos.
A fájl mentése AHK-ként lehetővé teszi, hogy a rendszer tudja, hogy az AutoHotKey által összeállított és futtatható.
Az AutoHotKey Script futtatása
Miután elmentette az AHK-fájlt, keresse meg a helyet a Windows Intézőben. Látnia kell, hogy a fájl ikonja egy „H” lap, ami azt jelenti, hogy az az AutoHotKey-hez kapcsolódik.

Kattintson duplán a fájlra. Előfordulhat, hogy nem észlel semmit, de az AutoHotKey ikon megjelenik a tálcán.

Lehet, hogy elrejti azt az időpontot, amikor látod, így a felfelé mutató nyíl ikonra kell kattintanod, hogy megjeleníthesse a rejtett rendszer tálca ikonjait.
Most próbálja ki a letiltott kulcsot. Működik? Ha nem, sikeresen letiltotta a kulcsot! Ha igen, lehet, hogy valami rosszat tett. Olvassa el figyelmesen az utasításokat, és próbálja újra.
Az AutoHotKey Script vezérlése
A tálca rendszer tálcáján az AutoHotKey ikonra kattintva a következő menü jelenik meg:

A két megérinthető opció a „Szkript újratöltése” és „Gyorsbillentyűk felfüggesztése”.
Előfordulhat, hogy az AutoHotKey parancsfájl szerkesztése közben aktívan futhat. Lehet, hogy például egy másik kulcsot szeretne hozzáadni a blokkoláshoz. Miután elmentette a módosításokat az AHK fájlba, válassza ki a „ Szkript újratöltése ” opciót. Ez lehetővé teszi a parancsfájl módosításainak betöltését anélkül, hogy bezárná és újra megnyitná a fájlt.
Ha valaha is szeretné leállítani az AutoHotKey-t, hogy blokkolja a kulcsokat, válassza ki a „ Gyorsbillentyűk felfüggesztése ” opciót. Az AutoHotKey tálca ikonja „H” -ről „S” -re változik, jelezve, hogy a gyorsbillentyűk blokkolódnak. Az összes gyorsbillentyű ismételt engedélyezéséhez ismételje meg ugyanazt a műveletet újra.
A Script futtatása az indításkor
Most, hogy megvan a parancsfájlja, eldöntheti, hogy ez olyan fontos, hogy azt szeretné, hogy a Windows automatikusan elinduljon. Ez könnyű.

Nyomja meg a Windows + R gombokat az ablak futtatásához. Ebben írja be a „ % appdata% ” szót, majd nyomja meg az Enter billentyűt . Ez az „AppData” belsejében lévő „Roaming” mappába kerül.
Itt nézze át a következő mappákat: Microsoft> Windows> Start menü> Programok> Indítás . Egy másik Windows Intéző menüben keresse meg azt a mappát, ahol az AutoHotKey parancsfájlja mentésre került. Kattintson jobb egérgombbal, és kattintson a „ Create shortcut ” parancsra. Ezzel létrehozhat egy parancsikonot az adott mappában lévő fájlhoz.
Húzza át a parancsikont az „ Indítás ” mappába.

A parancsfájl hozzáadása az indításhoz így lehetővé teszi a fájl eredeti helyének szerkesztését ahelyett, hogy minden alkalommal elérné ezt a mappát. Ha gyakori szerkesztéseket végez, ez egy nagy időmegtakarító.
Ez mindent megtesz. Egy egyszerű vonallal az AutoHotKey parancsfájlban letilthatja a billentyűzet bármely szokásos gombját, és mentse magát a fejfájás óráitól. Ne vásároljon a weben, hogy egyszerű és ingyenes megoldást találjon erre a problémára, kövesse ezt az útmutatót és készítsen egyet!