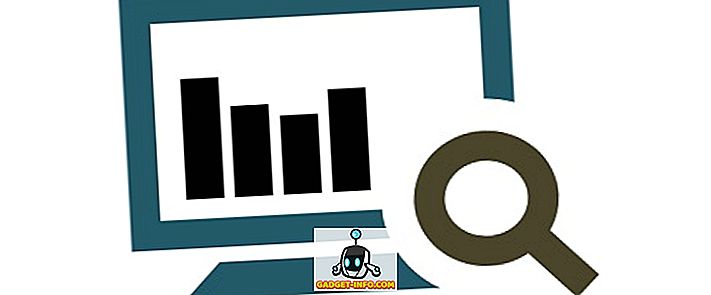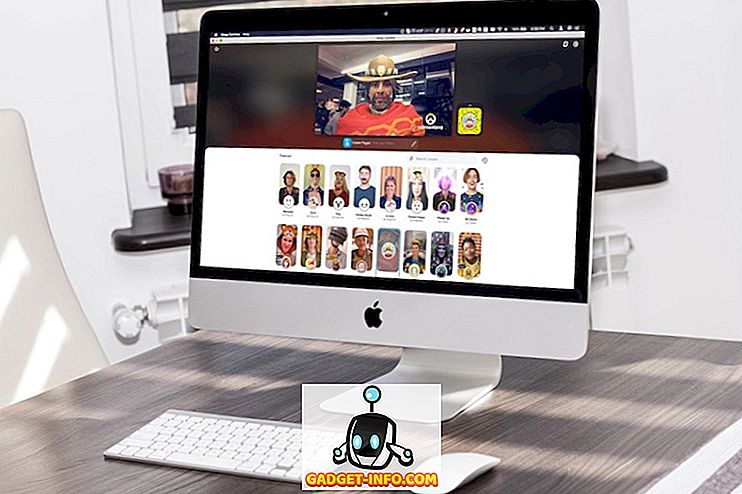A Windows eseményfigyelője egy központosított naplószolgáltatás, amelyet az alkalmazások és az operációs rendszerek összetevői használnak a bekövetkezett események bejelentésére, mint például egy művelet végrehajtásának elmulasztása vagy egy összetevő vagy program elindítása.
Az Eseménynaplóban több szakasz található, például az Alkalmazás és a Biztonság a Windows naplók és alkalmazások és szolgáltatások naplójában . Az Eseménynapló minden egyes szakaszában az események listái az idő múlásával halmozódnak fel, és a listák nagyon hosszúak lesznek és leállhatnak az Eseménynapló betöltési ideje. Megnehezítheti a problémák megtalálását is. Előfordulhat, hogy még egy üzenetet is talál, amely azt mondja, hogy az eseménynapló tele van.
Ez a cikk elmagyarázza, hogyan exportálhatja az eseménynaplókat a mentéshez, hogyan törölheti azokat, és hogyan növelheti az eseménynapló méretét.
Windows eseménynapló exportálása
Javasoljuk, hogy az esemény törlését megelőzően exportáljon egy eseménynaplót. Ehhez kattintson az egér jobb oldali gombjával az exportálandó naplóra az Eseménynapló ablak bal oldalán lévő fában, és válassza a Minden esemény mentése menüpontot a felugró menüből. Használja a faelemek jobb oldalán lévő nyilakat a fa különböző szakaszainak kibontásához és összecsukásához.

MEGJEGYZÉS: Az ablak jobb oldalán található Műveletek listában is kattintson az Összes esemény mentése elemre. A kiválasztott napló neve megjelenik a rendelkezésre álló opciók fölött.

Ha nem látja a rendelkezésre álló opciókat, amelyek a felugró menüben is elérhetők a kiválasztott napló neve alatt, a lista kibontásához kattintson a lefelé mutató nyílra.

A Mentés másként párbeszédpanelen keresse meg az eseménynaplófájl mentési helyét. Adjon meg egy nevet a mentett naplófájlnak a Fájlnévben, és válasszon egy fájltípust a Mentés másként legördülő listából.
MEGJEGYZÉS: A naplófájlt eseményfájlként ( .evtx ), XML fájlként ( .xml ), tabulátorral elválasztott fájlként ( .txt ) vagy vesszővel elválasztott fájlban ( .csv ) mentheti . Az egyetlen fájltípus, amelyet újra be lehet importálni az Eseménynaplóba, az .evtx típus. A többi típus lehetővé teszi a naplóadatok megtekintését az Eseménynaplón kívül, de a fájlok nem hozhatók vissza az Eseménynaplóba.
Az eseménynapló fájlba való mentéséhez kattintson a Mentés gombra.

Ha a .evtx fájltípust választotta, megjelenik a Megjelenítési információk párbeszédpanel. Ha azt szeretné, hogy a naplóadatokat egy másik számítógépen az Eseménynaplóba importálhassa, előfordulhat, hogy az exportált naplófájlban megjelenítenie kell a megjelenítési információkat. Jelölje ki az ezekhez a nyelvekhez tartozó információk megjelenítése gombot. Ha másik nyelvre van szüksége, jelölje be az Összes elérhető nyelv megjelenítése jelölőnégyzetet, és jelölje be a kívánt nyelv jelölőnégyzetét, ha rendelkezésre áll. Kattintson az OK gombra .

A könyvtárad metaadatait tartalmazó könyvtárat ugyanarra a könyvtárba írjuk, mint a mentett naplófájlt.

Nyisson meg egy mentett naplót
A .evtx fájlként exportált naplófájl megnyitásához válassza a Mentett napló megnyitása lehetőséget a Művelet menüből.

A Mentett napló megnyitása párbeszédpanelen keresse meg a .evtx fájl mentési helyét, válassza ki, majd kattintson a Megnyitás gombra.

Töröljön egy eseménynaplót
Miután exportált egy naplót, könnyen törölhető. Ehhez válassza a Napló törlése lehetőséget a Művelet menüből.
MEGJEGYZÉS: A jobb oldali egérgombbal kattintson a naplóra, és jelölje ki a Törlés naplót a felugró menüből, vagy kattintson az Eseménynapló ablak jobb oldalán található Műveletek listában a Napló törlése gombra.

Megjelenik egy párbeszédpanel, amely lehetővé teszi a napló elmentését, mielőtt tiszta lenne, abban az esetben, ha még nem exportálta. Ha a Mentés és törlés gombra kattint, ugyanazt a Mentés másként párbeszédpanelt, amely korábban megjelent, és a Megjelenítési információk párbeszédpanel jelenik meg, ha a .evtx fájltípust választja. Ha már mentette a naplófájlját, kattintson a Törlés gombra a napló törléséhez.

Növelje az eseménynapló maximális méretét
Ha kapott egy üzenetet, hogy az eseménynapló megtelt, érdemes lehet növelni az adott napló maximális méretét. Ehhez kattintson a jobb gombbal a kívánt naplóra, és válassza ki a Tulajdonságokat a felugró menüből.
MEGJEGYZÉS: Ismét elérheti a Tulajdonságok opciót a Művelet menüben vagy a Műveletek listában.

Megjelenik a Napló tulajdonságai párbeszédpanel. A kiválasztott napló maximális méretének növeléséhez kattintson a Maximális naplóméret szerkesztése mezőben található felfelé mutató nyílra a szám módosításához (kilobájtban). Azt is kiemelheti az aktuális számot, és írjon be egy új számot.
Válasszon egy műveletet, amelyre a maximális eseménynapló mérete elérésekor el kell érni. Kiválaszthatja, hogy szükség esetén felülírja az eseményeket, a legrégebbi eseményektől kezdve, hogy a napló archiválása teljes legyen, ami nem írja felül az eseményeket, vagy ne írja felül az eseményeket, ami azt jelenti, hogy manuálisan törölnie kell az eseménynaplót.
A Naplótulajdonságok párbeszédpanelen a kijelölt naplót is törölheti a Napló törlése gombra kattintva. Ha befejezte a módosításokat, kattintson az OK gombra .

Az Eseménynapló bezárásához válassza a Kilépés parancsot a Fájl menüből.

A Windows Event Viewer hasznos eszköz a hardver, a szoftver és a rendszer összetevőiről szóló információk megszerzéséhez. Segít azonosítani az aktuális rendszerproblémákat, mint például, hogy miért összeomlott a számítógép, vagy mi okozza a legfrissebb problémát egy adott programban. Élvez!