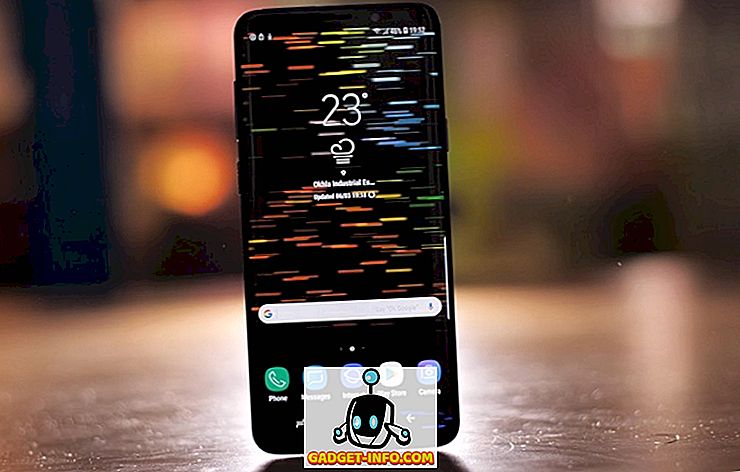Hányszor kellett felírnia egy gyors lekérdezést az SQL Management Studio programban valakinek, majd exportálni az adatokat az Excel-be? Az adatok SQL Serverből történő exportálása meglehetősen hosszú folyamat, és több lépést is magában foglal, de ha egyszer csinálod, akkor nem rossz.
Az egyik dolog, amit megtanultam az SQL lekérdezési eredmények Excel formátumba vagy CSV formátumba történő mentéséről, az, hogy a legjobb, ha az SQL Import and Export varázslót használjuk, nem pedig az egér jobb gombjával kattintva az eredményre, és mentjük őket.
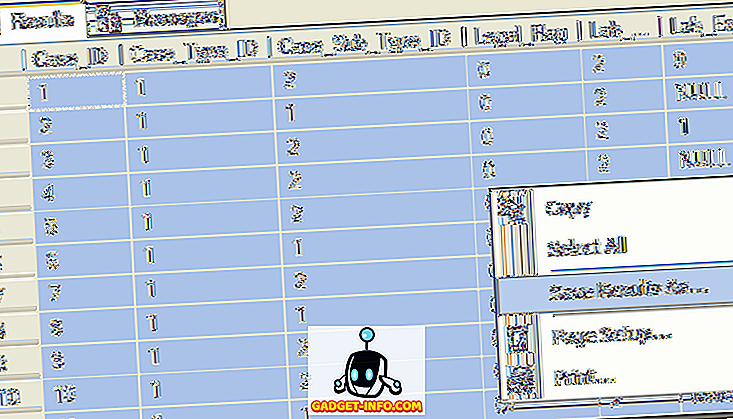
Mindig jobb egérgombbal kattintson és válassza az Eredmények mentése lehetőséget. Mivel azonban a kapott CSV-fájl nem tartalmazza az oszlopfejléceket! Ez egy királyi fájdalom, ha 50 oszlopod van.
SQL adatok exportálása Excelbe
Az SQL adatok helyes exportálásához kattintson az egér jobb gombjával az adatbázisra (nem a táblára), és válassza a Feladatok, az Adatok exportálása lehetőséget .
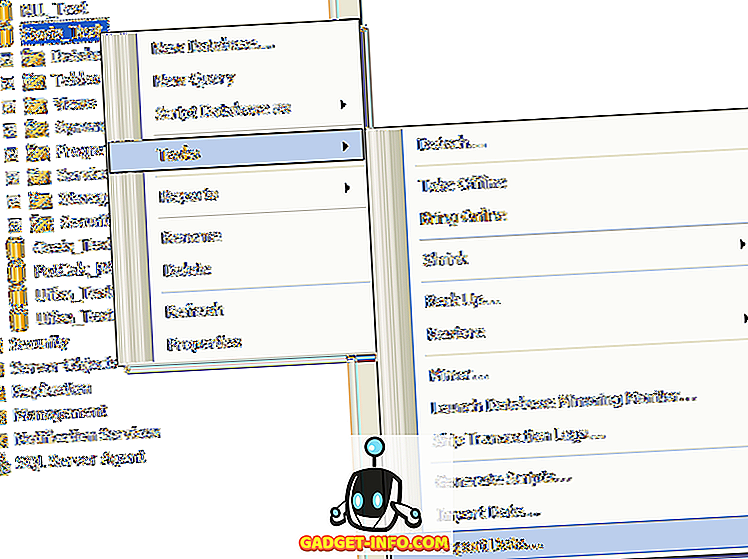
Ezután ki kell választania az adatforrást . Ha jobb egérgombbal rákattintott az adatbázis nevére, akkor mindent automatikusan fel kell tennie.
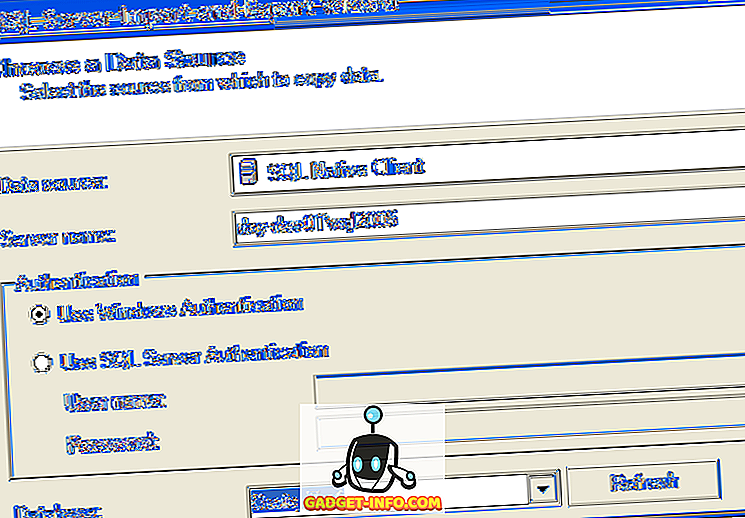
Most ki kell választania a célállomást . Menjen előre, és válassza ki a Microsoft Excel programot a legördülő listából. Ezután kattintson a Tallózás gombra, és válassza ki a kimeneti Excel fájl helyét. Ellenőrizze, hogy az „ Első sorban oszlop oszlopnevek ” jelölőnégyzet be van-e jelölve.
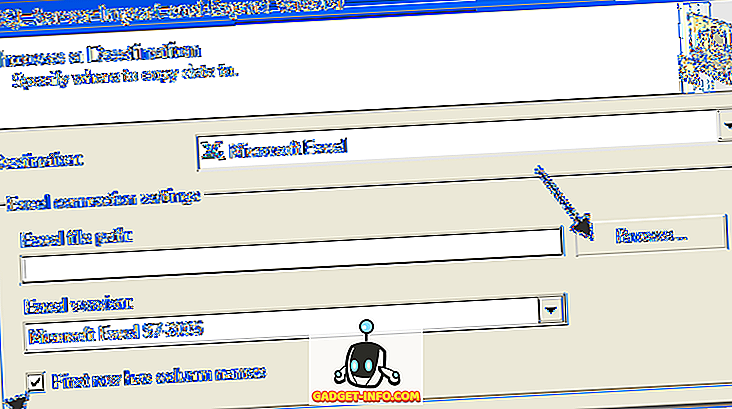
Ezután kiválaszthatja, hogy exportáljon egy teljes táblát / nézetet Excel-be, vagy írjon saját lekérdezést. Esetemben egy konkrét lekérdezést fogok írni az exportálni kívánt adatokhoz.
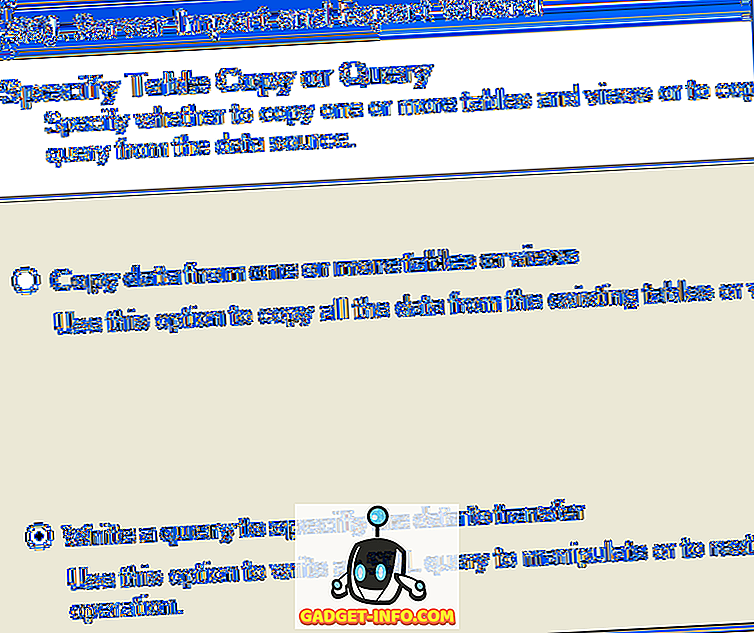
Írja be a lekérdezést, majd kattintson a Parse gombra, hogy minden helyes legyen.
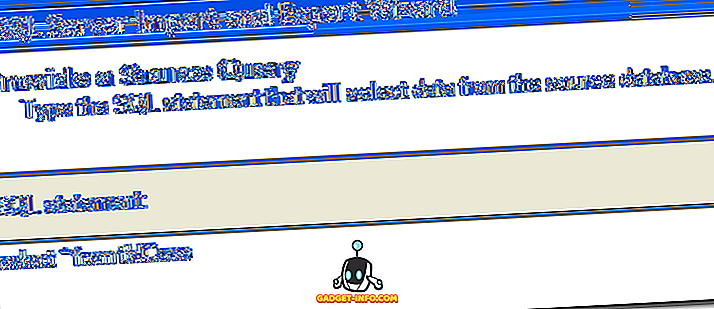
Végül kattintson a Tovább gombra, majd a Befejezés gombra. Az SQL-adataid Excel-fájlba kerülnek, és tartalmazza az összes oszlopfejlécet is! Élvez!