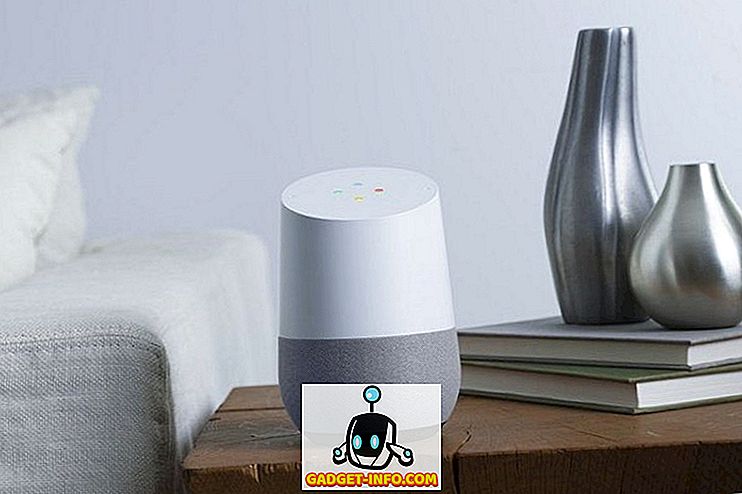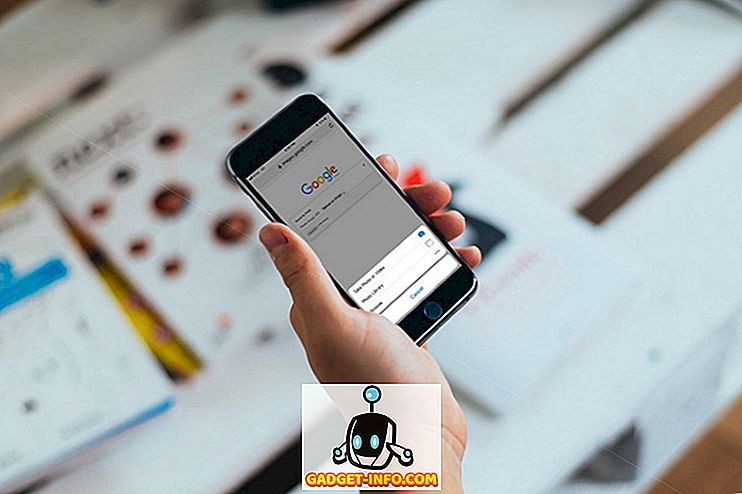Nagy tech-geek, utálom, amikor a Windows-gépem nem működik hibátlanul. Megmutatom, ha nem tudom tökéletesen működni a számítógépem, akkor milyen technikus vagyok? Nyilvánvaló, hogy a munka megpróbálására való törekvés tökéletesen azt jelenti, hogy rengeteg időt rögzítünk, ami valószínűleg nem okoz jelentős problémákat a rendszeremben.
Azonban még mindig szórakoztató és sokat tanulhatsz. Ebben a cikkben a DistributedCOM-hoz kapcsolódó eseménynaplóban megjelenő hiba rögzítéséről beszélek. Észrevettem, hogy a Rendszernaplóban nem volt más hiba, csak néhány nap, 10016 eseményazonosítóval. Az alap hibaüzenet ugyanaz volt:
Az alkalmazásspecifikus engedélyezési beállítások nem adják meg a helyi aktiválási engedélyt a COM Server alkalmazás számára

Emellett felsorolt egy CLSID-t, egy APPID-t, egy SID-t és valamit a jogosultságok módosításáról a Component Services használatával.

Néhány sűrű fórum-hozzászólás elolvasása után meg tudtam javítani ezt a hibát, hogy már nem jelenik meg az Eseménynaplóban. Ez elég folyamat, ezért győződjön meg róla, hogy egy órát vagy kettőt kell töltenie, mielőtt elkezdené.
1. lépés - Ellenőrizze a folyamatot
Az első dolog, amit meg kell tennünk, hogy kitaláljuk, hogy melyik folyamat vagy szolgáltatás kapcsolódik a hibában szereplő CLASS ID-hez. Ehhez menjen előre, és másolja az eseményleírásban felsorolt CLSID-t. Az én esetemben {D63B10C5-tel kezdődött. Győződjön meg róla, hogy mindkét göndör nadrágot is másolja.
Most meg kell nyitnia a rendszerleíróadatbázis-szerkesztőt, ha rákattint a start és gépelésre a regedit-ben . A rendszerleíróadatbázis-szerkesztő megnyitásakor kattintson a Szerkesztés gombra, majd a Keresés gombra. Menjen előre, és illessze be a CLSID-t a keresőmezőbe, és nyomja meg az Enter billentyűt.

Egy idő elteltével a HK_CLASSES_ROOT CLSID kulcs alatt kell eredményt kapnia . A jobb oldalon két kulcsnak kell lennie, és az alapértelmezettnek fel kell sorolnia a szolgáltatás nevét. Az én esetemben és valószínűleg a tiéd is, RuntimeBroker kell lennie.

Az AppID-nek meg kell egyeznie a hibaüzenetben felsoroltakkal. Ezután egy parancsfájlt kell futtatnunk, hogy módosíthassuk az adott szolgáltatáshoz tartozó Component Services engedélyeit.
2. lépés - A PowerShell Script futtatása
A probléma megoldásához néhány jogosultságot szerkesztenünk kell a RuntimeBroker komponensszolgáltatásaiban, de mielőtt meg tudjuk csinálni, meg kell futtatnunk egy olyan parancsfájlt, amely lehetővé teszi számunkra, hogy ezeket a változtatásokat elvégezzük.
A PowerShell rendszergazdaként történő futtatásához kattintson a Start gombra, írja be a powerhell parancsot, majd kattintson jobb gombbal az eredményre, és válassza a Futtatás rendszergazdaként lehetőséget .

Most menj tovább, és töltsd le az itt csatolt szövegfájlt, és másold be a kódot, és illessze be a PowerShell ablakba (ha csak jobb gombbal kattint a PowerShell ablakban, akkor beilleszti a vágólapba). Ezután csak nyomja meg az Enter billentyűt, és látnia kell a Done ( Kinyomtatott) szót.

3. lépés - Nyissa meg a komponensszolgáltatásokat
A Component Services-et ugyanúgy nyithatja meg, mint ahogy a PowerShell-et a 2. lépésben megnyitotta. Nem kell futtatnia ezt a programot rendszergazdaként. Ott, navigáljon a következő helyre:
Komponens szolgáltatások - Számítógépek - Sajátgép - DCOM konfiguráció

Görgessen lefelé, amíg meg nem találja a Runtime Broker-et . Az én esetemben ketten voltak! Honnan tudod, hogy melyik a listán szereplő hiba?

Kattintson jobb egérgombbal mindegyikre, és válassza a Tulajdonságok parancsot . Az Általános lapon megjelenik az Alkalmazásazonosító, amelynek meg kell egyeznie a hibaüzenet AppID-jével. Ha 10016-os azonosítójú és több CLSID azonosítóval rendelkező eseménynaplóban hiba lép fel, akkor lehet, hogy mindkét RuntimeBrokers-t rögzíteni kell. Az én esetemben csak egyet kellett megoldanom.
4. lépés - Helyes engedélyek
Végül módosítanunk kell az engedélyeket. A RuntimeBroker tulajdonságai ablakban kattintson a Biztonság fülre.

Az Indítás és az Aktiválás engedélyei alatt található Szerkesztés gombnak kattinthatónak kell lennie. Ha szürke, a PowerShell parancsfájl nem futott megfelelően. Ha rákattint a szerkesztésre, előfordulhat, hogy megjelenik egy felugró ablak, amely figyelmezteti Önt a fel nem ismert engedélyekről.

Itt nem kívánja az Eltávolítás gombra kattintani. Egyszerűen kattintson a Mégse gombra. Ekkor megjelenik az alapértelmezett fiókok listája, és előfordulhat, hogy egy ismeretlen fiókot is felsorol.

Győződjön meg róla, hogy elhagyja a Számlát ismeretlen állapotban . Ne távolítsa el. Ezen a ponton a MINDEN ALKALMAZÁSI CSOMAGOK és a SELF maradjon. Most két fiókot kell hozzáadnunk. Kattintson a Hozzáadás gombra, és írja be a Rendszer elemet, majd kattintson a Nevek ellenőrzése gombra. Kattintson az OK gombra, és hozzáadja a fiókot a listához.

Kattintson a Hozzáadás gombra, és ez az idő típusa a Helyi szolgáltatásban, és kövesse ugyanazt a lépést.

Ha mindkettő hozzá lett adva, kattintson rá egyenként, és válassza az Helyi indítás és a helyi aktiválás jelölőnégyzeteket az Engedélyezés alatt. Itt van! Most menjen előre, és indítsa újra a számítógépet, és már nem láthatja, hogy ez a hiba megjelenik az Eseménynaplóban. Élvez!