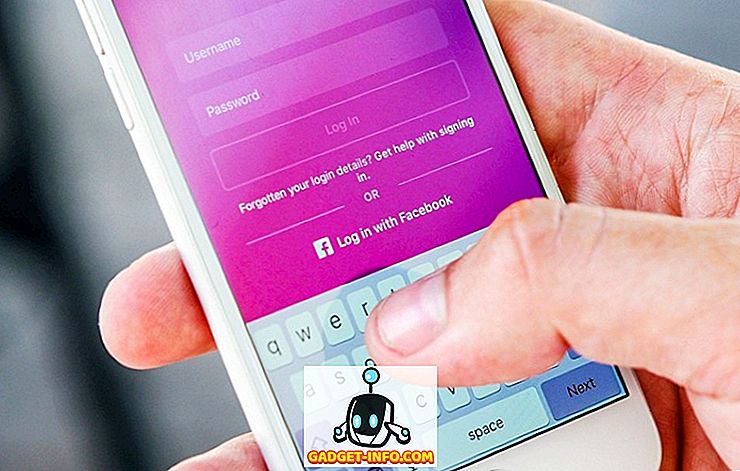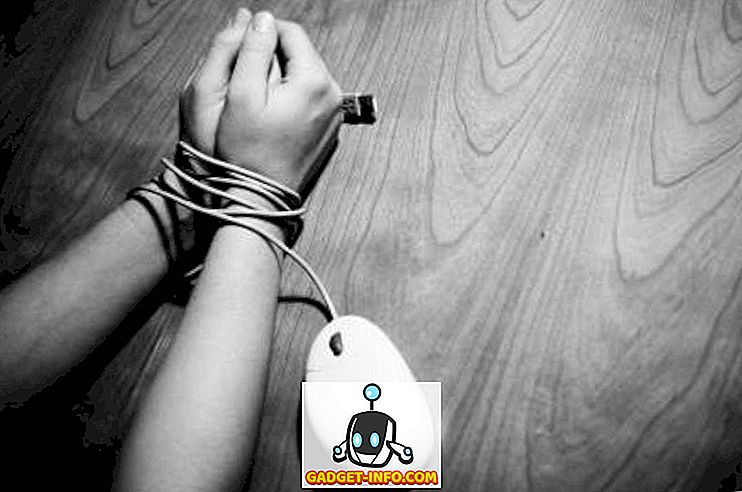Nemrégiben segítettem egy Windows-ügyfélnek, aki egy nap nem tudott csatlakozni otthoni vezeték nélküli hálózatához, bár néhány hónapig jól működött. Amikor elment a Hálózati és Megosztási Központba, a következőket sorolta fel:

A szokásos hálózati kapcsolat helyett az azonosítatlan hálózatot és az internetkapcsolatot nem, és biztos volt benne, hogy nem tudott csatlakozni az internethez! Ugyanez mutatkozott a hálózati kapcsolatok tálca ikonjában:

Láttam ezt a problémát néhány Windows gépen, és a rendszertől függően több lehetséges megoldás is létezik. Próbálkozzon az alább felsoroltakkal, és ellenőrizze, hogy javítja-e a problémát, mielőtt továbblépne.
1. módszer - A McAfee Network Agent letiltása
Az egyik gyakornok a McAfee Network Agent szolgáltatás. A szolgáltatást letilthatja a Start, az MSCONFIG beírásával, majd a Szolgáltatások lapon. Keresse meg a McAfee Network Agent programot, és törölje a jelölőnégyzetet.

Szintén jó ötlet, hogy tiltsa le a harmadik féltől származó tűzfalat, mint a McAfee tűzfal vagy a Norton tűzfal stb.
2. módszer A hálózati kártya meghajtójának frissítése
Az illesztőprogramot kétféleképpen frissítheti: akár Windows-on keresztül, akár manuálisan töltheti le az illesztőprogramot a gyártó weboldaláról. Nagyon ajánlom, hogy a legfrissebb illesztőprogramot töltse le, mivel a Windows rendszerint nem csinál nagyon jó munkát, de itt vannak az utasítások, ha kipróbálni szeretné.
Kattintson a Start gombra, írja be a devmgmt.msc parancsot, nyomja meg az Entert, majd bontsa ki a Hálózati vezérlőket, és kattintson a jobb gombbal a problémás hálózati kártyára.

Most kattintson az Illesztőprogram fülre, és válassza a Frissítés meghajtó r parancsot.

Ha ez nem működik, akkor eltávolíthatja a hálózati illesztőprogramot, majd újraindíthatja azt újra. Ez is ismert, hogy néhány emberrel megoldja a problémát. Ne feledje, hogy a Windows automatikusan újratelepíti az illesztőprogramot. Ha nem, akkor mindig letöltheti a legújabb illesztőprogramot, majd telepítheti.
3. módszer - Indítsa újra az útválasztót és a modemet
Csak abban az esetben, győződjön meg róla, hogy újraindítja a vezeték nélküli útválasztót és a modemet, mert sok időt fogsz pazarolni a számítógépével, ha nem igazán problémát jelent az útválasztóval.

4. módszer - A TCP / IP verem visszaállítása
A Microsoft FixIt megoldás futtatásával megpróbálhatja visszaállítani a hálózati beállításokat, és kijavíthatja a TCP / IP verem problémáit:
//support.microsoft.com/en-us/help/299357/how-to-reset-tcp-ip-by-using-the-netshell-utility
5. módszer - Útválasztó firmware frissítése
Ha semmi mást nem működött, próbálkozzon a firmware frissítésével az útválasztón. Ez egy kicsit több technikai folyamat, mert internetes böngészőn keresztül csatlakoznia kell az útválasztójához, de egy kis keresés a Google-nál lépésről lépésre ad útmutatást. Ez egy meglehetősen egyszerű folyamat, és megoldhatja a problémát, különösen akkor, ha régebbi útválasztó van, vagy hosszú ideig van egy, és soha nem frissítette a firmware-t.
6. módszer - Egy kapcsolat vagy híd csatlakoztatása
Ha rendelkezik Ethernet-kapcsolattal és vezeték nélküli kapcsolattal a laptopon vagy az asztalon, ez a probléma oka lehet. Megpróbálhatja megszakítani az egyiket, újraindítani, majd megnézni, hogy mindenki számára elérhető-e az internet-hozzáférés, vagy megpróbálhatja áthidalni a kapcsolatokat.
Ezt úgy tehetjük meg, ha a Hálózati és megosztási központba lépünk, kattintsunk az Adapterbeállítások módosítása elemre, majd válasszuk ki a Helyi kapcsolat és a Vezeték nélküli hálózati kapcsolat opciót, és kattintson jobb gombbal bármelyikre. Látni fogja a Bridge Connections opciót.

Ezzel megoldható a két hálózat egymással ellentétes problémája. Adj egy lövést, ha még nem működött semmi más. A kapcsolatok későbbi áthidalása mindig lehetséges.
7. módszer - Ellenőrizze az adapter beállításait
Ez a megoldás egy kicsit trükkös, mert valami véletlenszerű, de a Network and Sharing Center-re kell menni, kattintson az Adapter beállítások módosítása gombra, majd kattintson a jobb gombbal a Helyi kapcsolat vagy a Vezeték nélküli hálózati kapcsolat elemre, és válassza a Tulajdonságok parancsot .
Egy doboz jelenik meg, amely azt mondja, hogy Ez a kapcsolat a következő elemeket használja, amely tartalmazza a hálózati kártya által a kommunikációhoz használt protokollok listáját. Ilyennek kell lennie:

Ha már telepített néhány olyan hálózati szoftvert, mint a VPN szoftver, vagy valami ilyesmi, akkor lehet, hogy valami furcsa extra dolog szerepel benne. El kell távolítania ezeket az elemeket, és alapvetően valami, ami úgy néz ki, mint a fenti lista. Miután ezeket eltávolították, indítsuk újra és lássuk, hogy megoldja a problémát.
Továbbá kattintson az Internet Protocol 4-es verzióra (TCP / IPv4), és ellenőrizze, hogy automatikusan megkapja-e az IP-címet a DHCP-től. Ha statikus IP-címeket használ, győződjön meg róla, hogy a megfelelő IP-cím és alhálózati maszk.

8. módszer - A virtuális Ethernet-adapterek letiltása
Ha van telepítve VMWare vagy bármely más virtuális gép szoftver, menjen az Eszközkezelőbe, és tiltsa le a virtuális hálózati adaptereket, amelyek ott jelenhetnek meg a Hálózati vezérlők alatt. A virtuális gépből nem tud csatlakozni az internethez, de mindig engedélyezheti őket. Ha a probléma eltűnik, érdemes lehet frissíteni a virtuális gép szoftverének legújabb verziójára, hogy lássa, hogy jobban kompatibilis-e a Windows rendszerrel.
9. módszer - A hálózati kapcsolat engedélyezése / letiltása
A Hálózati és megosztási központra kattintva kattintson az Adapterbeállítások módosítása elemre, majd kattintson a jobb gombbal a hálózati adapterre, és válassza a Letiltás lehetőséget . Várjon egy kicsit, majd engedélyezze újra a hálózati kapcsolatot.
10. módszer - Hibaelhárító futtatása
A Windows rendelkezik egy csomó beépített hibaelhárítóval, amelyek megpróbálhatják automatikusan megoldani a problémát. Csak kattintson a Start gombra, és írja be a hibaelhárítást. Kattintson az első választásra a tetején. Ez megnyitja a hibaelhárítási párbeszédablakot.

Kattintson az Internetkapcsolatok hibaelhárítójára. Ennek ellenőriznie kell a hálózati adaptert, és győződjön meg róla, hogy engedélyezve van, megfelelően működik, a megfelelő hálózati információ, stb.
Ez az a megoldás, amit a probléma megoldására találtam. Ha még mindig rendelkezik azonosítatlan hálózattal, ahol nincs internet-hozzáférés, akkor tegye közzé a specifikációit, és megpróbálunk segíteni! Élvez!