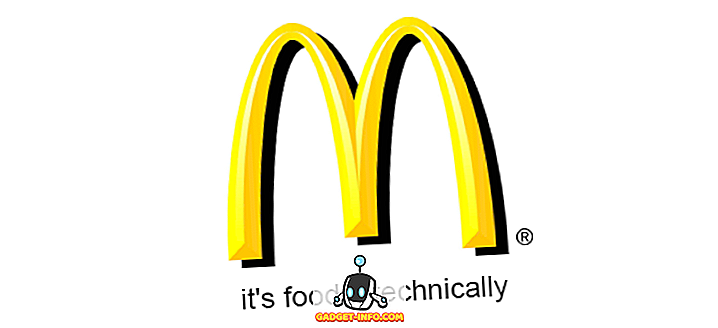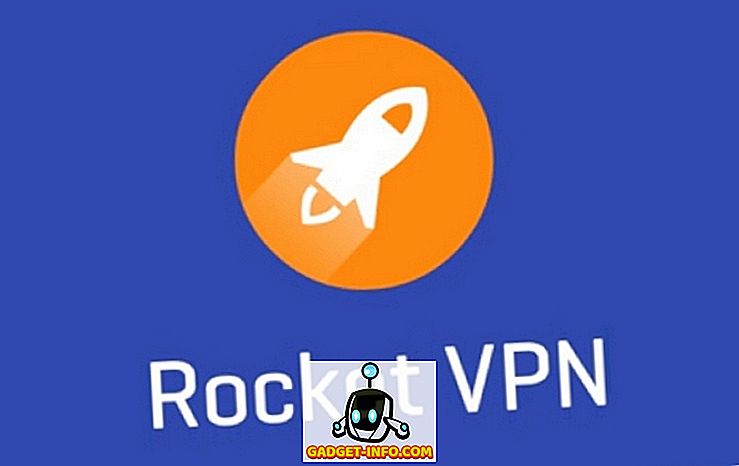Néhány vagy mindegyik Windows 10 alkalmazás nem működik megfelelően? Korábban írtam egy cikket arról, hogyan lehet megoldani a hiányzó Windows Store-alkalmazások problémáját, és nemrégiben volt egy ügyfelem, aki vásárolt nekem egy Windows 10-es gépet, ahol a Windows-alkalmazások megnyílnak, de azonnal bezárnának.
Ha problémája van abban az esetben, ha egy alkalmazás nem töltődik be, akkor valószínűleg engedélyezési probléma. Számos oka van annak, hogy a Store-alkalmazások nem indulnak el, és az egyik az, hogy az egyes Windows-mappák és rendszerleíró adatbázis-beállítások engedélyei megváltoztak, akár manuálisan, akár csoport-házirend szerint.
Ezt a problémát úgy oldhatja meg, hogy ellenőrzi a mappák és a rendszerleíró adatbázis beállításainak összes engedélyét, és győződjön meg róla, hogy azok helyesek. Ebben a bejegyzésben végigmegyek a lépések megtételéhez, így a Store-alkalmazások újra futhatnak.
Windows 10 eseménynapló
Megerősítheti, hogy ez az oka a problémának az eseménynapló megnyitásával és az Eseményazonosító 5961 ellenőrzésével az eseménynaplóban. Az eseménynapló megnyitásához kattintson a Start gombra, és írja be az eseménynaplót .

Meg kell navigálnia a következő naplófájlra, hogy megnézze, hogy az adott esemény létezik-e vagy sem:
Alkalmazások és szolgáltatások naplók Microsoft Windows alkalmazások Microsoft-Windows-TWinUI / Operational
Egyszer ott láthatsz egy csomó eseményt, amelyek ott vannak, valószínűleg több ezer. Nem igazán lehet kézzel átmennie ezt, így kattintson a Keresés gombra a jobb oldalon, és írja be az 5961-es számot. Ezzel a naplóval fog keresni, és ha talál valamit, kiemeli ezt a sort. Kattintson duplán a sorra, és az alábbi információkat kell látnia:
Napló neve: Microsoft-Windows-TWinUI / Operatív Forrás: Microsoft-Windows-Immersive-Shell eseményazonosító: 5961 Szint: Hiba Leírás: Az alkalmazás aktiválása a Windows.Launch szerződéshez nem sikerült: az alkalmazás nem indul el.
Ha az esemény fennáll, akkor biztos lehet abban, hogy az új alkalmazáscsoportok engedélyezési problémája az All Application Packages . Mi az összes alkalmazáscsomag? Nos, ez hasonló a beépített rendszergazdákhoz vagy felhasználók csoportokhoz. Minden alkalmazáscsomag tartalmaz minden, a Windows 10-ben telepített tárolóalkalmazást. Ha ez a csoport nem rendelkezik bizonyos mappákhoz és rendszerleíró adatbázis-beállításokhoz, akkor a tárolóalkalmazások nem indulnak el.
Fájlrendszer engedélyek javítása
Először javítsuk ki a fájlrendszer engedélyeit. Ez alapvetően három mappa engedélyét ellenőrzi: Program Files, Windows és Users.
Lépjen az Explorer-be, és kattintson a jobb egérgombbal a C: Windows-ra és kattintson a Biztonság fülre. Itt kell, hogy nézzen ki a megfelelő engedélyekkel.

Ha nem ez az, akkor a jogosultságok a könyvtárhoz jelennek meg, majd a jobb alsó részén kattintson a Speciális gombra. A következő párbeszédpanelen kattintson a Engedélyek módosítása gombra.

Ezután kattintson az Add gombra. Ne feledje, hogy ha a Hozzáadás gomb szürke színű, akkor valószínűleg azt jelenti, hogy a fájlok a TrustedInstaller tulajdonában vannak. Olvassa el az előző üzeneteimet az engedélyek megváltoztatásával kapcsolatban, hogy teljes mértékben átvehesse a fájlokat és mappákat.

Itt kell kattintani a Vezető kiválasztása elemre, majd írja be az összes alkalmazáscsomagot az objektumnév mezőbe. Az OK gombra kattintva győződjön meg róla, hogy a Nevek ellenőrzése gombra kattint.

Győződjön meg róla, hogy a Típus beállítást a Engedélyezés és érvényesítés értékre állítja be Ez a mappa, almappák és fájlok . A jogosultságok alatt győződjön meg róla, hogy az Olvasás és végrehajtás, a Mappa tartalmának listája és az Olvasás be van jelölve. Ezután kattintson az OK gombra.

Visszatér a fő engedélyek képernyőjére. Itt meg kell győződnie arról, hogy a Gyerekobjektum minden engedélyének bejegyzéseit az objektum örökölt jogosultsági bejegyzéseivel ellenőrizze .

Miután ezt megtette a Windows könyvtárban, ugyanazt kell tennie a C: felhasználók és a C: programfájlok esetében. C: A felhasználók mindent megegyeznek, kivéve, ha megadja az All Application Packages csoportot a Full Control-nak . Továbbá, ha 64 bites Windows rendszert futtat, ezt a C: programfájlok (x86) esetében is meg kell tennie.
A rendszerleíró engedélyek rögzítése
A rendszerleíró bejegyzésekhez nyissa meg a regedit parancsot a Start és a regedit beírásával. Miután megnyitotta, meg kell vizsgálnia a HKEY_USERS engedélyeit. Kattintson a jobb gombbal a HKEY_USERS elemre, és kattintson a Engedélyek gombra.

Győződjön meg róla, hogy minden alkalmazáscsomag olvasási engedélyt tartalmaz.

Most csináld ugyanazt a dolgot a HKEY_CLASSES_ROOT esetében . Ezután bontsa ki a HKEY_LOCAL_MACHINE fájlt, és végezze el a HARDWARE, SAM, SOFTWARE és SYSTEM rendszerek ellenőrzését .
Ha most már nem őrült, akkor gratulálok! A fő kérdés, amit ezzel az egész folyamatmal láttam, a rendszer mappáiban lévő engedélyek megváltoztatása, mivel meg kell leküzdeni a TrustedInstaller programot, hogy módosíthassa az engedélyeket. Fele annak az időnek, ami soha nem működik megfelelően, majd megpróbál mindent visszaállítani normálisra, ugyanolyan kockázatos.
Előfordulhat, hogy jobb, ha csak a Windows 10-et állítja vissza, de meg kell tennie, hogy minden harmadik fél alkalmazását újra telepítse. A Windows 10-et visszaállíthatja a Beállítások menüpontra, kattintson az Frissítés és biztonság elemre, majd a Helyreállítás gombra. Ha meg akarja változtatni az engedélyeket és a hibákat, küldjön egy megjegyzést, és megpróbálunk segíteni. Élvez!