Az asztali gépemben a Windows 7-et használom, és egy másik nap egy bosszantó problémába ütköztem. Megpróbáltam otthon csatlakozni a vezeték nélküli hálózathoz, mint általában, de nem tudtam csatlakozni. A következő hibaüzenetet kaptam:
A Windows nem tud csatlakozni a kiválasztott hálózathoz
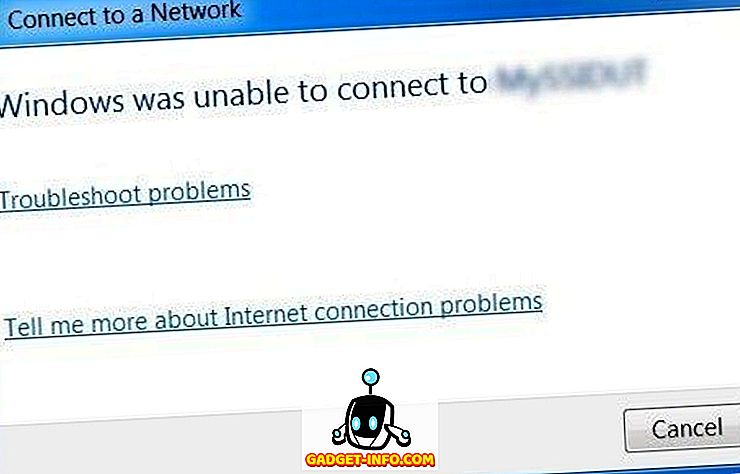
Furcsa probléma! Ezt a hibát még azelőtt is előfordítottam, amikor először telepítettem a Windows 7-et egy új számítógépre, és nem volt hajlandó csatlakozni semmilyen vezeték nélküli hálózathoz. Megpróbáltam felidézni mindent, amit tettem, hogy megjavítsam az előző alkalommal, és végül újra dolgoztam. Felsorolom az összes módszert, amellyel megpróbálhatod megjavítani a vezeték nélküli kapcsolat problémáját.
Engedélyezze / újítsa meg az IP-címet
Először próbálkozzon az IP-cím felszabadításával és megújításával abban az esetben, ha ez egyszerűen az IP-cím problémája. Ezt kétféleképpen teheti meg. Megpróbálhatja egyszerűen újraindítani a számítógépet, vagy néhány parancsot futtathat a parancssorból. Vagy próbálja meg mindkettőt.
A parancsok futtatásához kattintson a Start gombra, majd írja be a CMD- t a keresőmezőbe. Nyomja meg az Enter billentyűt, és megkapja a parancssort. Most egyszerűen írja be a két parancsot:
ipconfig / release ipconfig / atjaun
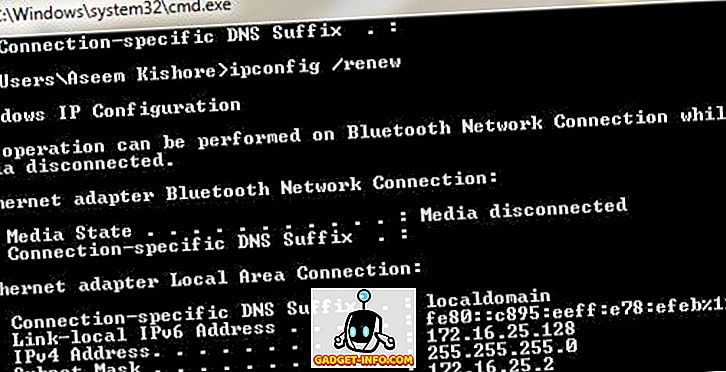
Látnod kell valamit, ami a fenti képen látható, de ahelyett, hogy az Ethernet adaptert mondanám, azt mondja a Vezeték nélküli hálózati adapter. Ha valamilyen hiba lép fel a DHCP-kiszolgálóhoz kapcsolódó kiadás vagy megújítás során, akkor lehet, hogy probléma van a vezeték nélküli útválasztóval, ami a második dolog, amit meg kell próbálni.
Indítsa újra a vezeték nélküli útválasztót
A második dolog, hogy próbálja meg újraindítani a vezeték nélküli útválasztót, ha elérheti. Ha például próbál csatlakozni valaki más vezeték nélküli útválasztójához vagy hotspotjához egy repülőtéren, akkor nyilvánvalóan nem lesz képes erre, és a probléma továbbra is a számítógépén lehet. Ezt a részt kihagyhatja és tovább olvashatja, ha ez a forgatókönyv.
Ellenkező esetben menjen tovább és kapcsolja ki teljesen az útválasztót, majd várjon kb. 30 másodpercet, és kapcsolja be újra. A vezeték nélküli útválasztók híresek arról, hogy mindenféle furcsa kapcsolódási problémával rendelkeznek, és a legtöbb esetben a problémát egyszerűen újraindítással lehet rögzíteni.
A vezeték nélküli útválasztó biztonságának letiltása
Attól függően, hogy milyen vezeték nélküli kártyát használ, és a vezeték nélküli útválasztó biztonsági beállításait, egyszerűen nem tud csatlakozni, mert a router biztonsági titkosítása túl fejlett, és a hálózati kártya nem támogatja azt.
Ennek teszteléséhez próbálkozzon ideiglenesen kikapcsolni vagy letiltani a vezeték nélküli útválasztó biztonságát, hogy meggyőződjön arról, hogy képes-e csatlakozni. Be kell jelentkeznie az útválasztóba, és el kell mennie a vezeték nélküli beállítások oldalra, és válassza a Nincs vagy a Letiltás lehetőséget.
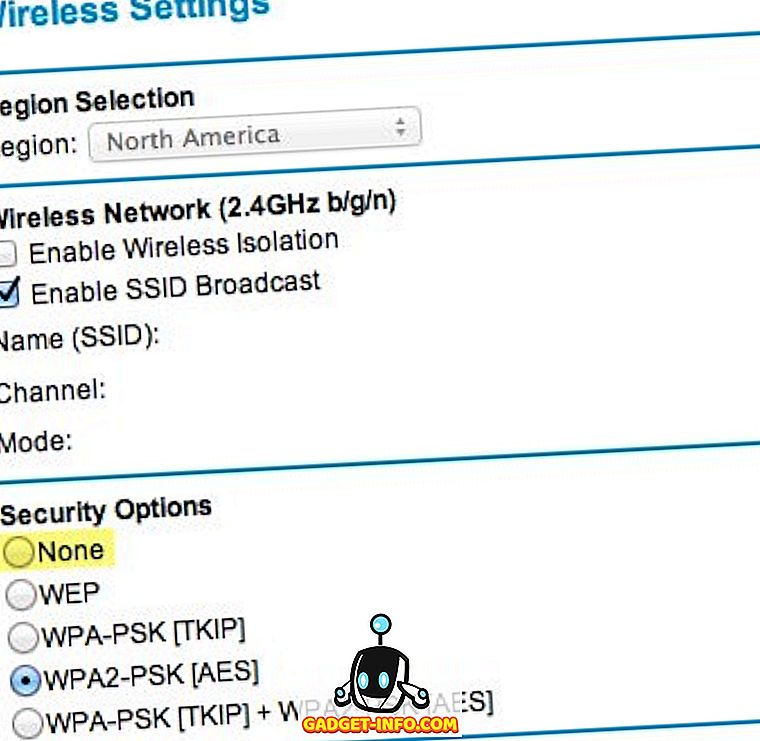
Ha képes csatlakozni, akkor alapvetően probléma a biztonsági beállításokkal. Lehet, hogy frissítenie kell a hálózati kártyán lévő illesztőprogramokat, vagy akár frissítenie kell az operációs rendszerre a legújabb szervizcsomagra. Győződjön meg például arról, hogy Windows XP SP3 rendszert futtat, hogy csatlakozzon a legújabb vezeték nélküli útválasztókhoz.
Frissítse a hálózati kártya illesztőprogramjait
Továbbá, ha a két eszköz között biztonsági probléma van, frissítenie kell a hálózati kártya illesztőprogramjait. A legújabb illesztőprogramok támogathatják a vezeték nélküli útválasztó magasabb titkosítását, és így lehetővé teszik a csatlakoztatást.
Még akkor is, ha nemrég vásárolt számítógépet, mindig jó ötlet, hogy közvetlenül a hálózati kártya gyártója webhelyére menjen, és onnan töltse le az illesztőprogramot. A hálózati kártya pontos modelljét a Start, Vezérlőpult, Rendszer és a bal oldali menü Eszközkezelőjére kattintva tekintheti meg.
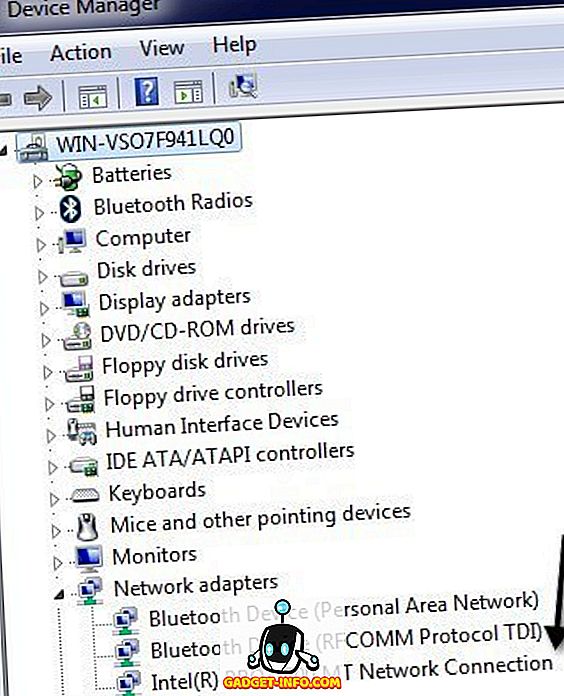
Bontsa ki a Hálózati adaptereket, és megkapja a számítógép összes hálózati adapterének listáját. A cégnek és a modellszámnak magának a listának kell lennie. Győződjön meg róla, hogy telepítette a helyes verziót attól függően, hogy milyen operációs rendszert használ.
Kapcsolja be a hálózati felfedezést
Vannak olyan esetek, amikor a számítógépen valamilyen módon megváltozik a beállítás, és fogalma sincs arról, hogyan. Az egyik ilyen lehet a Network Discovery, amely lehetővé teszi a Windows beszélgetését és csatlakozást más számítógépekhez és hálózati eszközökhöz. Annak érdekében, hogy be legyen kapcsolva, menjen a Vezérlőpultba, és kattintson a Hálózati és megosztási központra. A bal oldali ablaktáblában kattintson a Speciális megosztási beállítások módosítása lehetőségre .
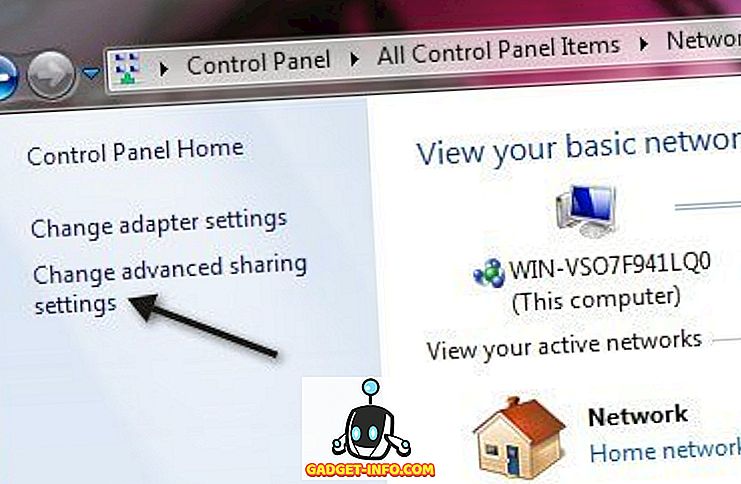
Győződjön meg róla, hogy a Hálózati felfedezés bekapcsolása választógombot választotta.
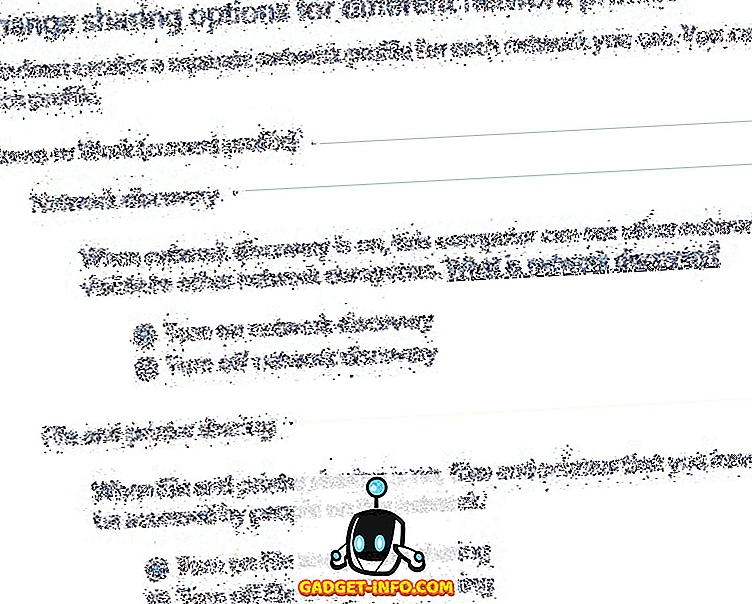
Ha valamilyen oknál fogva ki lett kapcsolva, akkor az okozhatott problémát, hogy nem tudott csatlakozni egy vezeték nélküli hálózathoz, vagy akár olyan problémát sem, ahol a vezeték nélküli hálózatot egyáltalán nem látta a listában.
Használja a hálózati hibaelhárítót
A Windows 7-ben van egy kis kis hibaelhárító eszköz a Windows 7 rendszerben, amely esetleg megoldhatja a problémát is. Ezt a Hálózati hibaelhárítónak hívják, és elérheti a jobb oldali egérgombbal kattintva a vezeték nélküli ikonra a tálcán, és a Hibaelhárítás .
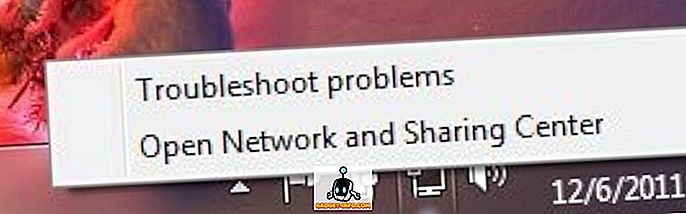
Egy párbeszédablak jelenik meg, és megpróbálja felismerni a hálózati problémákat.
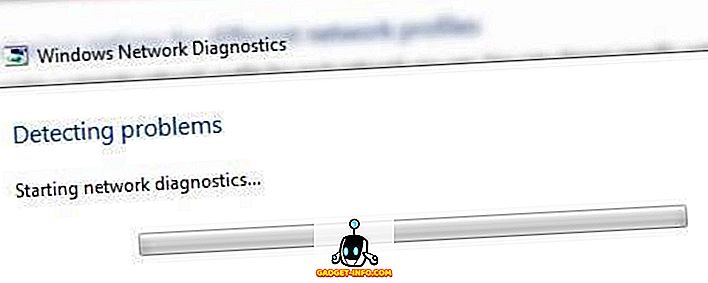
Ha ez nem oldja meg a problémát, akkor folytassa az olvasást, és remélhetőleg hamarosan megoldást talál!
Windows XP és megosztott titkosítás
Ha ezt a problémát Windows XP rendszerben használja, akkor lehet, hogy a vezeték nélküli útválasztó nyílt megosztott titkosítással rendelkezik a nyílt titkosítás helyett. Ezt a vezeték nélküli hálózatot manuálisan hozzáadhatja a számítógéphez. Ehhez keresse meg a Vezérlőpultot, majd a Hálózati kapcsolatok elemet. Kattintson a jobb gombbal a vezeték nélküli hálózati adapterre, és válassza a Tulajdonságok parancsot .
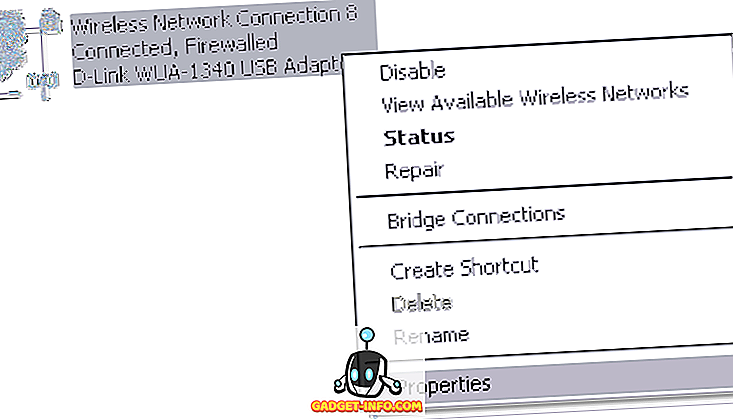
Ezután kattintson a Vezeték nélküli hálózatok fülre, majd kattintson a Hozzáadás gombra.
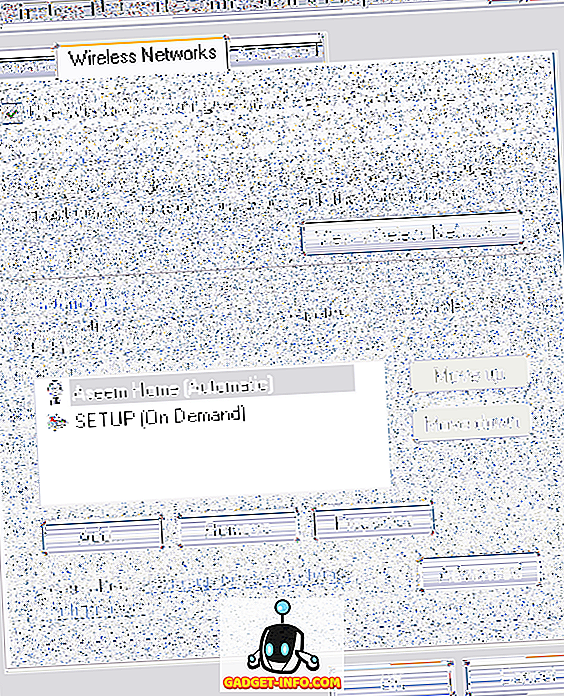
Végül menjen előre, és írja be a vezeték nélküli útválasztó SSID-jét, és állítsa a Hálózati hitelesítést a Megosztott értékre . Alapértelmezés szerint ez az Open értékre van állítva, mint az alábbi képen, ezért meg kell változtatnia a megosztottra. Szüntesse meg a jelölőnégyzet bejelölését, amely azt jelzi, hogy „ Ez a kulcs automatikusan rendelkezésre áll ”.
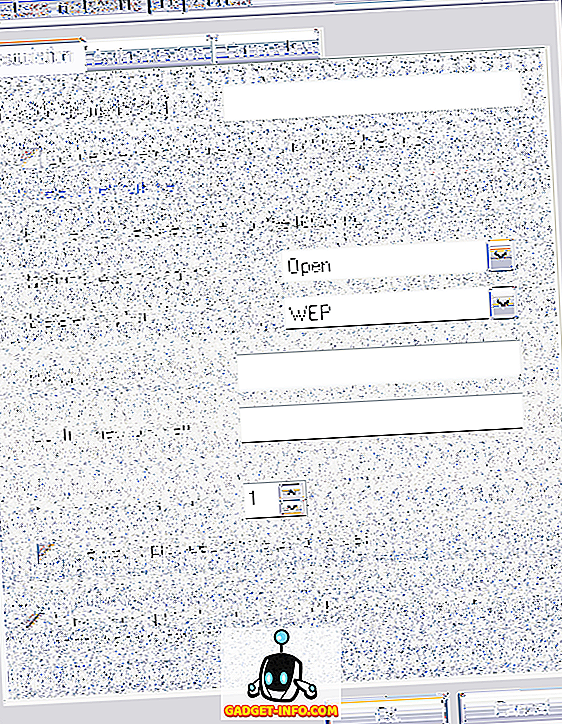
A hálózati kulcsot kézzel írja be, majd kattintson az OK gombra. Ha ez a probléma, akkor most csatlakozik a vezeték nélküli hálózathoz. Ez egy kicsit bosszantó, de működik. Tehát semmi más nem működik az Ön számára, és nem biztos benne, hogy milyen típusú titkosítást használ az útválasztó, és Ön Windows XP rendszerben van, ezt adja meg.
Vezeték nélküli USB adapterek
Ha vezeték nélküli dongle-t vagy egy olyan vezeték nélküli adaptert használ, amely USB-n keresztül csatlakozik a számítógéphez, akkor a probléma valószínűleg az eszközhöz kapcsolódik. Ezek az USB vezeték nélküli adapterek problémái vannak, mivel az USB-n keresztül csatlakozik.
Néhány dolog, amit megpróbálhat az ilyen típusú adapterek esetében:
1. Kapcsolja ki teljesen a számítógépet, és húzza ki a hálózati csatlakozót! Igen, húzza ki! Ezután kapcsolja vissza, és nézze meg, hogy képes-e csatlakozni.
2. Próbáljon meg egy másik USB-portot használni a vezeték nélküli adapterhez.
3. Távolítsa el az USB-eszközöket az Eszközkezelőből, majd hagyja, hogy a számítógép újra telepítse őket
4. Frissítse az USB-illesztőprogram illesztőprogramjait
Távolítsa el a biztonsági szoftvert
Végső megoldásként a probléma valamilyen biztonsági szoftverrel kapcsolatos. Ez különösen igaz olyan vállalati számítógépekre, amelyek Symantec Endpoint Protection vagy más őrült biztonsági szoftvert tartalmaznak. Ha lehet, próbálja meg eltávolítani és látni, hogy javítja-e a problémát.
A többi kísérleti és eltávolítandó program a Microsoft Security Essentials és a Norton bármilyen szoftvere. Ha úgy találja, hogy ez a probléma, próbáljon ki egy másik terméket, vagy próbálja meg újra telepíteni.
Ezek nagyjából az összes lehetséges megoldás, amit ezen a vezeték nélküli kérdésen találhatnék. Ha valami más dolgozott neked, küldj egy megjegyzést itt, és tudassa velünk! Ha továbbra is problémái vannak, mondja el nekünk a beállításokat, és megpróbálunk segíteni. Élvez!









