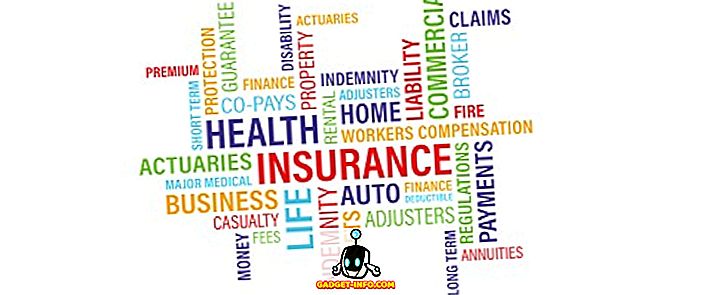Mindannyian szerettük a Start-menüt a jó régi Windows-napokból, és amikor a Microsoft bemutatta az új Start-képernyőt a Windows 8-ban, hatalmas zord volt. A Microsoft megpróbálta csökkenteni a károkat a Windows 10 új Start menüjével, amely eddig vegyes választ kapott. Vannak, akik szeretik, néhány nem. A Windows 10 Start menüjében a Windows 8 „ Csempék ” funkciója, valamint a Windows 7 által ismert alapértelmezett Start menü funkciók szerepelnek.
Az új Start menü nagyon jól működik, de jobbá tehetjük. Számos módja van a Start menü testreszabásának a Windows 10 rendszeren, és ha ez nem elég jó, akkor mindig harmadik fél alkalmazásai támaszkodnak.
A Windows 10 Start menü testreszabásának legjobb módjai:
1. A Start menü átméretezése
A Windows 10-ben a Start menü átméretezhető, mint bármely más ablak. Csak megtarthatja a Start képernyő sarkát, és átméretezheti azt a kívánt módon. A Start menü átméretezése esetén a lapok megfelelően illeszkednek. Például, ha úgy dönt, hogy csökkenti a Start menü szélességét, a lapok mindegyike lejjebb kerül, és görgethet a kereséshez.
2. Csúsztassa be és csavarja ki a csempéket

A Windows 10 Start menüjéhez szinte bármit csatlakoztathat. Egy alkalmazást a Start menübe egyszerűen egy jobb egérgombbal kattinthat az alkalmazás ikonjára, és megnyomhatja a „ Pin to Start ” opciót. A csempe eltávolításához kattintson a jobb egérgombbal a lapkára, és megnyomja az „ Indítás a Startból ” opciót. Az alkalmazásokkal együtt webhelyeket, dokumentumokat, beállításokat és még többet is csatlakoztathat a Windows 10 Start menüjéhez.

3. A csempe átméretezése
Átméretezheti a lapokat az Ön igényeinek megfelelően. Nem mindegyik csempe hozza életre a csempe-frissítéseket, így „ kis ” méretűek lehetnek számukra, míg néhány alkalmazás, mint például a Mail, tájékoztatást ad a lapkáról, és ehhez a méretnek legalább „ közepesnek ” kell lennie. Minél nagyobb a burkolólap mérete, annál több információ jelenik meg. Például a „Mail” csempe egyetlen levelet küld a „Wide” méretben, de a „Large” méretben három levelet jelenít meg.
A lapka átméretezéséhez kattintson a jobb egérgombbal a lapkára, majd menjen a „ Resize ” ( Átméretezés ) opcióra, amely megmutatja, hogy a lapok milyen méretűek.
Megjegyzés: Ne feledje azonban, hogy nem minden lapka támogatja az összes méretet.

4. Cserépcsoportok szerkesztése, létrehozása és áthelyezése
A Windows 10 Start menü lehetővé teszi a csempe csoportokba rendezését a kategóriától függően. Alapértelmezés szerint két csoport található: „ Élet egy pillanat alatt ” és „ Lejátszás és felfedezés ”. A csoport nevére kattintva szerkesztheti azokat.

Van egy rendelkezés egy új csoport létrehozására is . Új csempe csoport létrehozásához húzzon egy lapot egy üres szakaszhoz a Start menüben. Ha ezt megteheti, egy új csoport jön létre, és a csoport fölött lesz lehetőség az „ N ame group ” -ra.
A csempe csoportot bárhová is mozgathatja, ha csak egy csoport tetejét tartja, és a kívánt menüpontra húzza a Start menüben.

5. Kapcsolja be vagy ki az élő csempe frissítéseket
Az élő lapok „Élő csempe” néven ismertek, mivel az élő információkat közvetlenül a lapkára hozják, de ha nem tetszik neki, mindig kikapcsolhatja. Az élő csempe-frissítések az internetes adatokat vesznek fel, hogy frissítéseket hozzanak, így ha egy szerény internetes tervben tartózkodik, kikapcsolhatja azt. Az élő csempe frissítéseit egyszerűen kiválaszthatja a jobb egérgombbal egy lapkára, és az " Élő csempe kikapcsolása " gombra kattintva. Az élő csempe frissítések bekapcsolásához kattintson a jobb gombbal a lapkára, majd kattintson az „ Élő csempe bekapcsolása ” gombra.

6. Módosítsa a Start menü színét
Személyre szabhatja a Start menü megjelenésének módját is. A Start menü személyre szabásához menjen a „ Beállítások ” menüpontra, ahol megtalálhatja a „ Személyre szabás ” opciót. A Személyre szabás beállításai között menjen a „ Színek ” menüpontra, ahol a „ Automatikusan kiválasztja az ékezetes színeket a hátteremből ” opciót, amelyet kikapcsolhat, hogy manuálisan válassza ki az akcentus színét .

Lehetőség van a „ Szín megjelenítése a Start, a tálcán és a Műveletközpontban ” is. Ha kikapcsolja, a Start menü, a tálca és a Műveletközpont fekete lesz.

7. Hajtsa végre a Start menü átláthatóságát
Kiválaszthatja, hogy a Windows 10 Start menüje átlátható vagy nem átlátszó legyen. A „ Személyre szabás ” beállításaiban a „ Színek ” lapon lehetőség van a „ Kezdet, a tálcát és a Műveleti központot átláthatóvá tenni ”, amely lehetővé teszi a Start menü átláthatóságát vagy átláthatóságát.

8. Válassza ki, hogy mely mappák jelennek meg a Start menüben
A Start menüben kiválaszthatja a megjeleníteni kívánt mappákat. A „ Személyre szabás ” beállításaiban lépjen a „ Start ” menüpontra, amely a „ Válassza ki, hogy mely mappák jelennek meg a Start menüben”. Miután rákattint a gombra, megjelenik a Start menüben található mappák listája. A mappát „ Be ” -re kapcsolhatja, ha azt szeretné, hogy a Start menüben és „ Ki ” legyen, ha nem akarja. Kiválaszthatja azokat a mappákat, mint a Dokumentumok, Letöltések, Zene, Videók, Otthoni csoport, Hálózat, vagy kiválaszthat egy személyes mappát.

9. Kapjon teljes képernyős indítást, mint a Windows 8
Vannak emberek, akik szerették a teljes kezdőképernyőt a Windows 8 / 8.1 rendszeren, és a Microsoft lehetőséget adott a teljes képernyős kezdőképernyőre való váltásra a Windows 10 rendszerben. A „ Személyre szabás ” beállításaiban egy „ Használja a teljes képernyőt "A" Start "fülön, amely egy olyan Windows 8-ot hoz létre, mint a teljes képernyős Start.

10. Keverés a Start képernyő és a Start menü között

A Microsoft magában foglalja a Windows 10-ben a Start képernyő és a Start menü közötti váltást is. A „ Műveleti központban ” van egy „ Tablet mód ” váltás, amelyre kattintva a teljes képernyős Start jelenik meg. Újra kattintva visszatérhet a szokásos Start menübe.

11. Csatlakoztassa a Chrome-alkalmazásokat a Start menübe
A Microsoft nemcsak a Windows-alkalmazások csatlakoztatását teszi lehetővé, hanem a Chrome-alkalmazásokat a Start menübe is beillesztheti. Ha Chrome-alkalmazást szeretne csatlakoztatni a Start menübe, nyissa meg a Chrome-os Chrome alkalmazást, majd kattintson a jobb felső hamburger menüre . Ezután keresse meg a „ További eszközök ” elemet, majd kattintson a „ Hozzáadás a tálcához ” gombra. Ezután ne feledkezzünk meg az „ Open as window ” ablakban, mert lehetővé teszi, hogy az alkalmazást külön ablakban használhassa. Ez hozzáadja az alkalmazást a Start menübe.



12. Csatlakoztassa a weboldalakat a Start menübe
A Windows 10 lehetővé teszi, hogy a Chrome vagy az Edge webhelyeket / weblapokat összekapcsolja a Start menübe. A Chrome-ban webhelyeket adhat hozzá a Start menühöz, ugyanazokat a lépéseket követve, amelyeket a "chrome alkalmazások hozzáadása a menü indításához" említettünk. Csak nyissa meg azt a weboldalt, amelyet szeretne csatolni, és kattintson a Chrome hamburger menüjére, majd lépjen a „ További eszközök ” menüpontra, majd kattintson a „ Hozzáadás a tálcához ” gombra.
A webhely elindítása a menü elindításához a Microsoft Edge-ben egyszerűbb. Csak nyissa meg a kívánt weblapot a Start menübe, majd kattintson a jobb felső sarokban lévő három pont gombra, majd nyomja meg a „ Pin to Start ” gombot.

13. A Start-menü testreszabásához használja a harmadik féltől származó alkalmazásokat
Vannak emberek, akik még mindig Windows 7-es Start menüjét akarják. Nos, köszönhetően a különböző harmadik féltől származó alkalmazásoknak, megkaphatja a Windows 7 vagy akár a Windows XP Start menüjét. Vannak olyan hűvös alkalmazások is, amelyek lehetővé teszik vonzó csempe létrehozását a Windows 10 Start menüjében.
A Start menü alternatív alkalmazásai egyre fontosabbá váltak, mivel a Windows 8 nem jött be, de nem minden Start menü alkalmazás támogatja a Windows 10-et. Így csak olyan alkalmazásokat sorolunk fel, amelyek támogatják a Windows 10 operációs rendszert. Itt vannak olyan harmadik felek által készített alkalmazások, amelyekkel a Windows 10 Start menüjének testreszabását használhatja:
Klasszikus Shell

A klasszikus Shell egy nagyon népszerű és gazdag alkalmazás, amely lehetővé teszi a jelenlegi Windows 10 start menü cseréjét a Windows 7 / Vista / XP Start menüjével. Az alkalmazás számos testreszabási opciót is tartalmaz. A Start menü megjelenésétől a megnyíló sebességig az alkalmazás mindent lefed. A klasszikus Shell segítségével módosíthatja a helyi menüben található vezérléseket, viselkedést, opciókat, helyettesítheti a Start ikont a szokásos, és még inkább tetszőleges módon. Minden funkciónak részletes beállítási oldala van, így ha a Start menüt pontosan úgy kívánja testreszabni, mint a kívánt, a Classic Shell jó választás lehet.
Start10

A Start10 egy másik népszerű Windows Start menü testreszabási alkalmazás. Ez nemcsak a „Windows 7-es stílus” Start menüt eredményezi, hanem hűvös „Modern stílusú” opciót is kínál, valamint egy rendkívül testreszabható „Windows 10 stílus” Start menüvel. Számos Start gomb található a különböző vezérlési és interfész funkciókkal. Az alkalmazás ingyenes 30 napos próbaverzióját kaphatja, amelynek néhány funkciója kinyit. Az alkalmazás fizetett verziója (4, 99 $) néhány szép Start menüstílust hoz létre és feloldja az összes funkciót. Biztosan meg kell próbálnia.
Start menü 8

A 8. Start menü egy másik Windows-alkalmazás, amely új Start menüket hoz létre. Ahogy a neve is sugallja, az alkalmazás Windows 8 óta elérhető, de támogatja a Windows 10-et. Az alkalmazás néhány nagyon hűvös Start menü ikonot és két Start menüstílust tartalmaz: lapos és klasszikus Windows 7 stílus. A két stílusban mindent megadhat. A 8. Start menü ingyenes.
TileCreator

Nem minden Windows-alkalmazás van optimalizálva a csempe számára, ami az új Start menü egy kicsit kopárnak tűnik. Nos, a TileCreator lehetővé teszi egyedi csempék létrehozását a kívánt képekkel és színekkel. Beállíthatja az alkalmazásokat az Ön által létrehozott egyedi csempék számára is. Például létrehoztunk egy „Beebom” nevű egyéni lapot, és most beállíthatunk minden alkalmazást, amellyel aGadget-Info.comtile megnyitása megkezdődik. A TileCreator ingyenesen elérhető a Windows Store-on. Szüksége lesz a TileCreator proxyra is, hogy egyedi lapokat hozzon létre a TileCreator-on.
Számunkra ez a legjobb módja a Windows 10 Start menü testreszabásának. Melyik a kedvenc módja a Windows 10 Start menü testreszabásához? Szeretnénk hallani téged a megjegyzések részben.