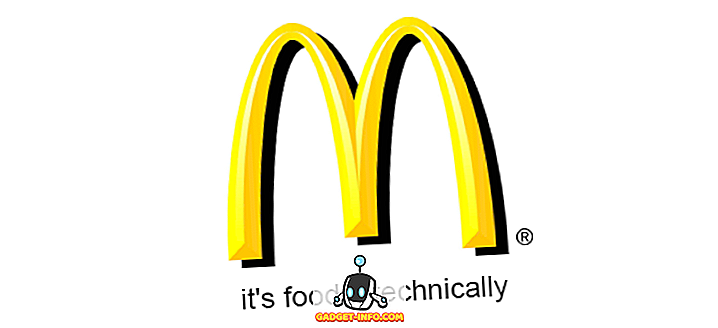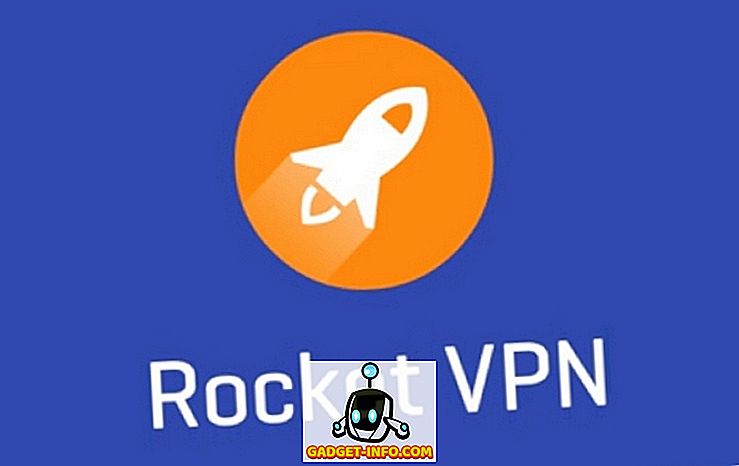A Windows hibás kapacitásként érzékeli az USB flash meghajtót? Például egy 16 GB-os flash meghajtó csak pár száz MB-ban jelenik meg a Windowsban? Ez több okból is megtörténhet. Az USB flash meghajtó legutóbbi formázása egy másik számítógépen az USB flash meghajtók hibás kapacitásának megjelenítését okozhatják más számítógépeken.
Például, ha előzőleg használt egy flash meghajtót Mac számítógéppel, és formázta a meghajtót OS X Extended rendszerre, és most újraformázta az USB flash meghajtót a Windows FAT32-re, néha helytelenül jelenik meg. Bár ez nem mindig így van, az USB flash meghajtó átformázása az eredeti formázásból a legvalószínűbb bűnös.
A formázás, legyen szó merevlemezről, flash meghajtóról stb., Soha nem szórakoztató folyamat. Van azonban egy alkalmazás, amely megkönnyíti az USB flash meghajtó teljes kapacitásának helyreállítását, mint valaha.

Mielőtt elkezdené, végezze el ezt a gyors ellenőrzést. Nyissa meg a Start menüt, kattintson a jobb egérgombbal a Számítógépre, és a legördülő menüből válassza a Kezelés lehetőséget. Ez megnyitja a Windows számítógépkezelő ablaktábláját. Kattintson az ablak bal oldalán található Disk Management listára.

Feltételezve, hogy a flash meghajtót a számítógép elérhető USB portjához csatlakoztatta, a számítógép kezelése ablak fő részében kell látnia. Menj előre, és kattints a kiválasztásra, és az alábbiakban részletezned kell az USB flash meghajtót. Például az alábbi képernyőn látható, hogy az USB flash meghajtó lemezként jelenik meg 1-es lemezként - USB meghajtó (E :).

Most már értsd meg, hogy ez a flash meghajtó helyesen jelenik meg. Már teljes kapacitásra került vissza. Az USB-meghajtó azonban két partícióként jelenhet meg, vagy valami hasonló. Az első partíció, amelyet a Windows felismeri, 500 MB-ot mondhat. A második partíció, amelyet a Windows nem ismeri fel, 7 GB-ot mondhat. Ezért a flash meghajtó nem mutat teljes kapacitást.
A probléma az, hogy az ablak beépített USB formázási képességei (jobb egérgombbal a flash meghajtón, kiválaszthatja a formátumot) egy kicsit alaposak, és nem mindig vesznek fel a többször átalakított merevlemez teljes kapacitását. Így teljes USB-meghajtót kell törölnie, és a meghajtót meg kell tisztítani, és egy egészként megosztani, hogy a Windows felismerje a teljes kapacitást. Innen újra feloszthatja, ha úgy dönt.
Ehhez menjen az Easeus-ra, és töltse le az ingyenes Partition Master szoftvert. Volt egy BootIt nevű program, amely korábban a Lexar tulajdonában volt, azonban az Easeus megvásárolta, és most része a Partition Master alkalmazásnak. Most már nem garantált, hogy minden flash meghajtón működik, de nagy a valószínűsége, hogy működni fog.
Formázza az USB meghajtót
Például, ezt egy olcsó Patriot Memory USB meghajtón teszteltem, és úgy viselkedett, mint egy varázslat. A letöltés után menjen előre és telepítse a programot. Egyszerűen kattintson az ikonra, és indítsa el.
Győződjön meg róla, hogy valamit támogatott, mivel ez a segédprogram teljesen elpusztítja mindent a meghajtón, és helyreállítja a teljes kapacitást. Miután megkapta az aktuális meghajtók és partíciók listáját, menjen előre és csatlakoztassa az USB-meghajtót. A program azt mondja, hogy a lemezinformáció megváltozott, és megkérdezi, hogy szeretné-e frissíteni a képernyőt.

Kattintson az Igen gombra, és várja meg, amíg az új lemez megjelenik. Így könnyedén meg tudja mondani, hogy melyik lemez az USB-meghajtó.

A fenti USB meghajtó lemez 1, amely a GPT szabványt használja. Nincs semmi neve, ezért csak egy pontosvesszővel jelenik meg. Mielőtt formáznánk a lemezt, jó ötlet, ha egyszer ellenőrizzük a meghajtó egészségét. Ehhez kattintson a jobb gombbal a Lemezsorra, és válassza a Felületi teszt lehetőséget .

Ez ellenőrzi az egész lemezt, hogy megbizonyosodjon róla, hogy egészséges. Néha problémákat okozhat a PC-vel, ha a helyes kapacitást látja, ha valamilyen fizikailag hibás a meghajtóval.

Ha minden doboz zöldre kerül, akkor jó vagy. Most kattintson jobb gombbal a lemezre, és válassza az Összes partíció törlése lehetőséget . Győződjön meg róla, hogy a művelet végrehajtásához kattintson a bal felső sarokban lévő Alkalmaz gombra.

Most kattintson jobb gombbal a Lemezsor alatti sorra, és válassza a Partíció létrehozása lehetőséget .

Megjelenik az Új partíció létrehozása párbeszédablak. Adja meg a partíció címkéjét, válassza ki a fájlrendszert, válassza ki a meghajtó betűjelét, és győződjön meg róla, hogy a partíció mérete mit kíván. Alapértelmezés szerint az új partíció meghajtójának teljes kapacitását fogja használni.

Kattintson az OK gombra, és a lemezinformációt frissíteni kell.

Ezen a ponton a meghajtónak teljes kapacitást kell mutatnia. Ha nem, akkor megpróbálhatja újra törölni az összes partíciót, de ezúttal próbálja meg a lemezt MBR-re vagy GPT-re konvertálni. Konvertálás után próbáljon meg új partíciót létrehozni, és nézze meg, hogy a meghajtó teljes kapacitását mutatja-e. Ha még mindig nem működik, próbálkozzon a jobb egérgombbal a lemezen, és válassza ki a Törlés adatait.
Remélhetőleg ezzel az eszközzel visszaállíthatja a meghajtót a megfelelő formátumba, hogy az összes kapacitás felismerhető legyen. Élvez!