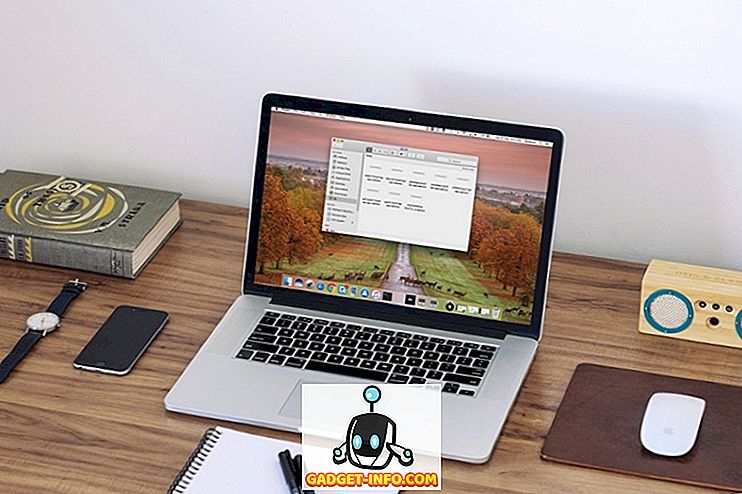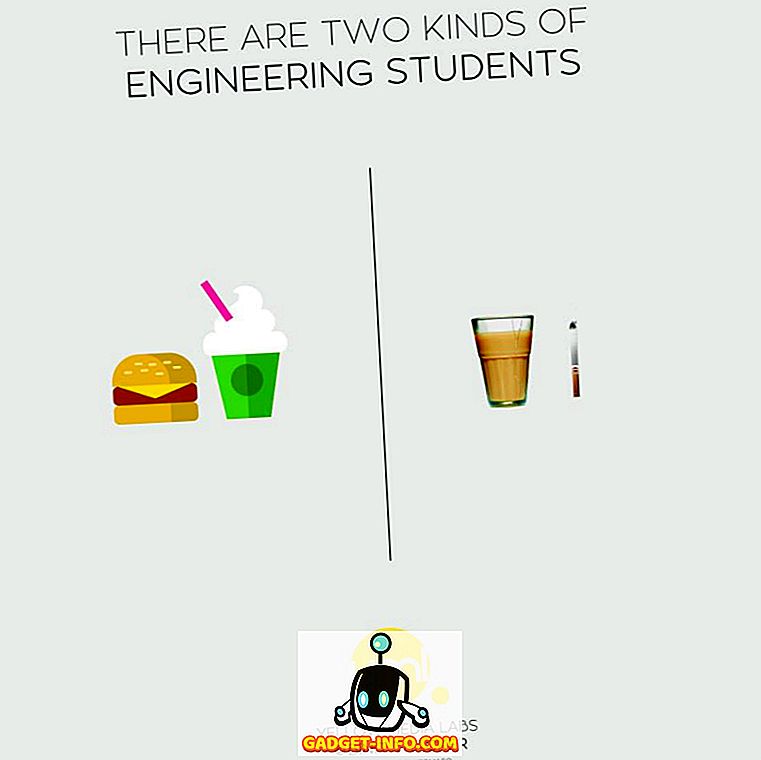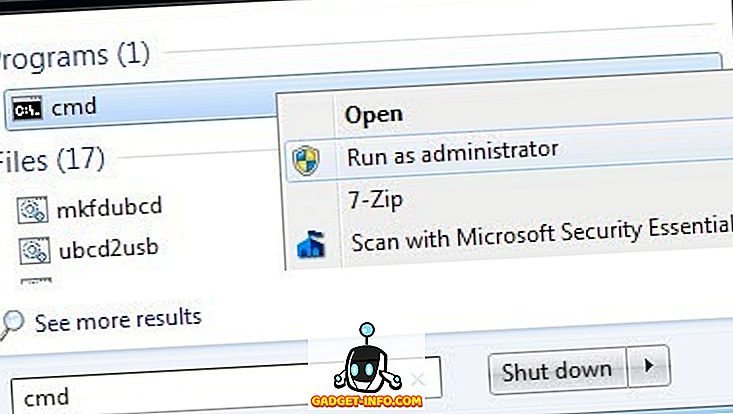Egy olyan feladat, amelyet a Windows-ban valószínűleg néhányszor kell végrehajtania a külső merevlemez, a leképezett hálózati meghajtó vagy a DVD-meghajtó meghajtó betűjének módosítása. Néha, amikor csatlakoztat egy USB flash meghajtót, nem kap automatikusan hozzárendelt meghajtóbetűjelet, és előfordulhat, hogy nem jelenik meg a számítógépén.
Ilyen esetekben meg kell változtatnia a készülék meghajtó betűjelét, és általában felugrik. Ebben a cikkben megmutatom, hogyan kell megváltoztatni az ilyen eszközök meghajtó betűjét a grafikus felületen és a parancssoron keresztül is.
A meghajtó betűjelének módosítása a lemezkezelés segítségével
Megnyithatja a lemezkezelést a Windows PC-n, ha jobb gombbal kattint a számítógépen vagy a PC ikonra az asztalon, és kiválasztja a Kezelés vagy a Start menüpontot, és írja be a diskmgmt.msc parancsot .

A tetején megjelenik a kötetlista és az alsó lemezek és partíciók listája. Bármely partíció, amely meghajtóbetűjelet tartalmaz, megjelenik a fehér területen. Ha USB-meghajtót csatlakoztatott, és megjelenik a listán, de nem rendelkezik meghajtóbetűvel, akkor most hozzárendelhet egyet.
A lemez vagy partíció meghajtó betűjének hozzárendeléséhez vagy módosításához egyszerűen kattintson rá jobb gombbal, és válassza a Meghajtó betű és útvonalak módosítása lehetőséget .

Egy ablak jelenik meg az aktuális meghajtó betűjével, ha van ilyen, és egy pár lehetőséget. Itt kattintson a Módosítás gombra.

Ezután a legördülő listából válassza ki az új meghajtóbetűjelet. Választhat az A-tól Z-ig.

Ez rajta van. Az összes párbeszédablak bezárásához kattintson az OK gombra, és a meghajtónak az új meghajtó betűjével most megjelenik a Windows rendszeren. Ha problémái vannak a GUI interfész használatával, vagy egyszerűen jobban érzi magát a parancssorból, olvassa el az alábbi utasításokat a diskpart használatáról.
A DiskPart használatával hozzárendelheti a meghajtóbetűjelet
Ha a parancssorban meg kell változtatnia vagy hozzárendelnie a meghajtóbetűjelet, a lemezpartíciót kell használnia. Kicsit írtam a diskpart használatáról, ami sok lemezkezelési feladathoz igazán hasznos.
Az indításhoz nyissa meg a Windows rendszergazdai parancssorát a Start gombra kattintva, írja be a CMD-t, majd kattintson a jobb gombbal, és válassza a Futtatás rendszergazdaként lehetőséget .

Most írja be a következő parancsokat, mindegyik után az Enter billentyűt.
diskpart lista kötet kiválasztása kötet x hozzárendeli a betűt = x
A fentiekben az x-et helyettesíti a módosítani kívánt meghajtónak megfelelő listában lévő kötetszámmal és a meghajtóhoz hozzárendelni kívánt betűvel. Íme a külső USB-meghajtón futó parancsok:

Azt is észre fogjuk venni, hogy a Típus oszlopban a külső meghajtók eltávolíthatóként jelennek meg. Ez jó módja annak, hogy ellenőrizze a kötet kiválasztását. Azt is kitalálhatja, hogy melyik meghajtó a helyes, és nézze meg a méretet, és nézze meg az Info oszlopot is. A 0-as kötet az én esetemben a rendszerpartíció, így nem akarok véletlenül rendetlenséget okozni.
Összességében ez egy meglehetősen egyszerű folyamat, és remélhetőleg nem merül fel semmilyen probléma. Van azonban idő, amikor a dolgok nem működnek megfelelően. Az alábbiakban néhány lehetséges oka van.
A Windows meghajtó betűjelének módosítása nem lehetséges
Az egyik probléma, amit láttam, az, hogy a Drive Drive Letter opció egyszerűen szürkült ki. Ez néhány okból is előfordulhat. Ennek egyik fő oka, hogy a kötet nem formázva FAT vagy NTFS formátumban. Ha például lemezt csatol egy Mac számítógépből, akkor nem tudja megváltoztatni a meghajtó betűjelét, kivéve, ha formázza a meghajtót kompatibilis formátumba.
Egy másik ok, ha a meghajtó csak olvasható. Ha igen, akkor a Google-nak meg kell változtatnia a meghajtót az olvasási / írási hozzáférés engedélyezéséhez.

Továbbá, ha nincs szüksége a szóban forgó kötetre vonatkozó adatokra, az egyszerű megoldás az, hogy törölje a kötetet, ami általában soha nem szürkült ki. Miután törölte a kötetet, kattintson jobb gombbal és hozzon létre egy új egyszerű kötetet. Most megváltoztathatja a meghajtó betűjét.
Ügyeljen arra, hogy olvassa el az én tippeket a meghajtó elrejtéséről a Windows rendszerben, és hogyan kell térképet adni a Windows meghajtó betűjéhez. Ha bármilyen kérdése van, ne habozzon megjegyzést tenni. Élvez!