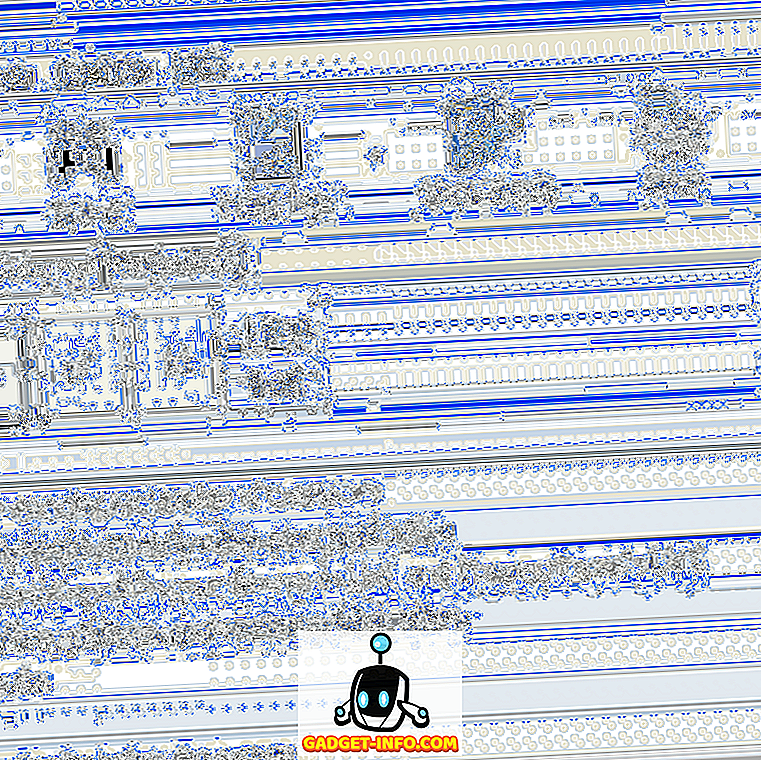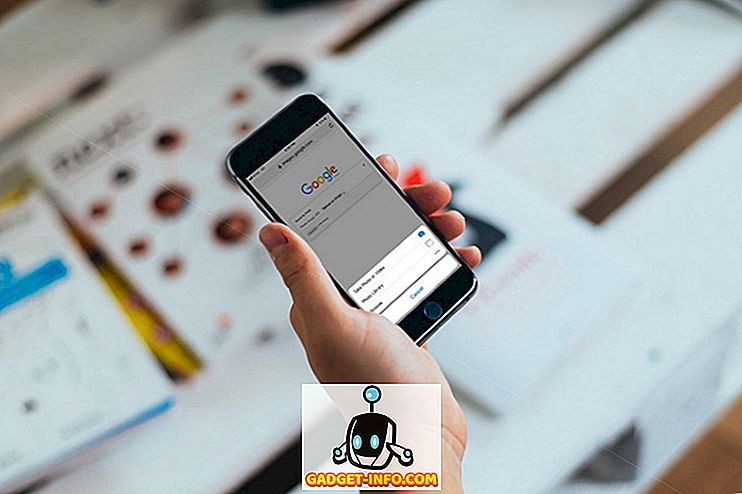Tervezi, hogy elhagyja a munkát, és azt szeretné, hogy minden másolatot kapjon az összes e-mailről, ha később egy későbbi pontra kell utalnia rájuk? Vagy talán csak azt szeretné, hogy biztonsági mentés céljából exportálhassa azokat, ha az Outlook PST fájlja megsérül, ami gyakran megtörténik.
Mindenesetre az e-mailek biztonsági mentése mindig jó ötlet. Még akkor is, ha olyan webszolgáltatást használ, mint az Outlook.com vagy a Gmail, még mindig nem rossz ötlet, hogy olyan asztali klienst használjon, mint az Outlook, hogy töltse le az összes levelet, hogy helyben tárolhassa. A webes szolgáltatások és az olyan óriások, mint a Microsoft és a Google, sérülékenynek tűnhetnek, de soha nem tudhatod, mikor történhet valami katasztrofális.
Ebben a cikkben megmutatom, hogyan exportálhatja az Outlook e-mailjeit az Outlook 2003, 2007, 2010, 2013 és 2016 programokban. Megemlítem az eljárást, ha az Outlook for Mac programot használja. Érdemes megjegyezni, hogy a tényleges Import és Export varázsló minden verzióban meglehetősen pontosan ugyanaz, de a varázslóhoz való hozzáférés folyamata megváltozott.
E-mailek exportálása az Outlook programból
Ha az Outlook 2003, 2007, 2010 vagy 2013 programot futtatja, nézze meg az üzenetemet az Outlook-kapcsolatok exportálásának módjáról, hogy megtekinthesse az import / export varázslóhoz való hozzáférés módját. Ha az Outlook 2016 programot futtatja, kattintson a Fájl és az Open & Export elemre.

A jobb oldali menüben kattintson az Import / Export gombra.

Ezzel megjelenik az Import / Export varázsló, amely az Office minden verziójában azonos. Az indításhoz válassza ki az Exportálás fájlba lehetőséget .

A következő képernyőn ki kell választania a fájl típusát: CSV (vesszővel elválasztott értékek) vagy Outlook adatfájl (PST). Általában mindig PST-t használok, így könnyebb importálni az Outlookba, de kiválaszthatja a CSV-t, ha az e-maileket egy másik e-mail kliensbe kívánja importálni, vagy egy olyan programba, mint az Excel vagy a Word.

A következő képernyőn ki kell választania, hogy mit szeretne exportálni. Ha minden e-mailt szeretne kapni, akkor általában a Bejövő mappát választja, és győződjön meg róla, hogy az Almappa beillesztése be van jelölve. Ha csak egy kis e-mail alkategóriát szeretne, kattintson a Szűrő gombra, majd különféle kritériumokkal csökkentheti az exportálandó e-mailek számát.

Kattintson a Tovább gombra, és most ki kell választania egy helyet a CSV vagy PST fájl mentéséhez. Számos lehetőség közül választhat, amelyek a duplikációk kezelésével foglalkoznak.

Végül kattintson a Befejezés gombra, és kap egy ablakot, amely megkérdezi, hogy meg kívánja-e védeni a PST fájlt egy opcionális jelszóval. Ha itt jelszót szeretne használni, vegye figyelembe, hogy több mint 16 karakterből kell állnia. Ne feledje, hogy ez nem túl biztonságos, és a megfelelő szoftver segítségével könnyen behatolható.

Ez rajta van. Most már van egy CSV vagy PST fájl, amelyben minden e-mail tárolódik. Most másolhatja a fájlt biztonságos helyre a biztonsági mentéshez.
Exportálja az e-maileket az Outlook programból a Mac számára
Ha az Office Mac verzióját futtatja, az e-mailek exportálásának eljárása más. Valójában a fájl típusa is más. Mac-eken csak egy lehetőség van: Outlook for Mac Archive File (.OLM).
Kattintson a Fájl és az Exportálás gombra .

Egy párbeszédablak jelenik meg, ahol kiválaszthatja, hogy mely elemeket kívánja exportálni az archív fájlba. Választhat a Levelezés, a Naptár, a Névjegyek, a Feladatok és a Jegyzetek közül, vagy választhat egy adott kategóriában lévő tételek közül.

Kattintson a Folytatás gombra, és megkérdezi, hová szeretné menteni a fájlt. Ez rajta van. Az Outlookból egy Mac számítógépen történő exportáláskor nincs más lehetőség.

Miután exportálta az e-mailjeit, elolvashatja a bejegyzésemet arról, hogyan importálhatom őket egy másik e-mail szolgáltatásba, mint például a Gmail, ha át kívánja váltani.