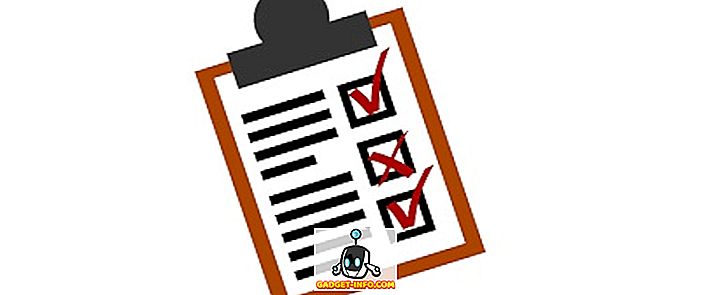Keresi az Ubuntu-val játszani, hogy lássa, hogy képes-e kezelni a Linuxot? Nos, ez teljesen ingyenes, ezért nincs ok arra, hogy ne adjunk neki lövést. A futtatásához azonban szükség van egy tartalék számítógépre vagy egy tartalék merevlemezre az aktuális gépen.
Ha nincs ilyen lehetősége, vagy nem akarja elrontani a meglévő rendszereket, akkor telepítheti az Ubuntu-t egy virtuális gépre a fő számítógépén. Az ingyenes eszköz, amit használok, VirtualBox. Ez nagyon hasonlít a VMware munkaállomáshoz, kivéve, hogy ez ingyenes.
Ebben a cikkben megmutatom, hogyan lehet gyorsan elérni az Ubuntu egy virtuális gépként futó példányát az aktuális operációs rendszeren belül, amely lehet Windows, Mac vagy Linux.
Telepítse az Ubuntu-t a VirtualBox-ba
Először lépjen tovább és töltse le a VirtualBoxot a fenti link segítségével, és telepítse azt. Ez egy meglehetősen kicsi program, ezért nem kell sokáig tartania, hogy beállíthassa. Ha már fut, menjen előre, és töltse le az Ubuntu verziót, amelyet szeretne futtatni. Letöltöttem az asztali verziót, amely egy 1, 4 GB-os ISO fájl volt.
Most kattintson a bal felső sarokban lévő Új gombra egy új virtuális gép létrehozásához.

Ne feledje, hogy miután ismeri a virtuális gép virtuális alkalmazásának folyamatát, kattintson az Expert Mode ( Szakértői mód) gombra az összes beállítás gyorsabb eléréséhez. Az első alkalommal használja az irányított varázslót. A következő képernyőn ki kell választanunk az operációs rendszert.

Ezzel az eszközzel sok különböző operációs rendszert telepíthet, de most csak az Ubuntu Linux rendszerrel dolgozunk. Az én esetemben Linuxot választottam a Type-nek, majd az Ubuntu-t választottam. A program csak 32 bites opciókat adott nekem, mert régebbi hardvert használtam. Ideális esetben telepítse az operációs rendszerek 64 bites verzióit. Ha a VirtualBox csak 32 bites opciókat és 64 bites opciókat mutat, nézze meg ezt a bejegyzést a javításhoz.

Ezután válassza ki a virtuális géphez rendelni kívánt memória mennyiségét. Ez egy ajánlott összeget ad, de ezt mindig kézzel állíthatja be a csúszka segítségével.

Ezután lehetősége van virtuális merevlemez hozzáadására a virtuális gépre. A merevlemez nélküli VM eléggé haszontalan, ezért menjen előre, és válassza ki a virtuális merevlemez létrehozása lehetőséget, hacsak már nem hozta létre.

Kattintson a Létrehozás gombra, és a következő képernyő három lehetőséget biztosít a merevlemez-fájl típusára. VDI, VHD vagy VMDK közül választhat. A VDI a VirtualBox által használt formátum, a VHD- t a Microsoft Hyper-V és a VMDK használja a VMware. Ha azt tervezi, hogy a jövőben egy másik platformra kívánja áthelyezni ezt a virtuális gépet, akkor válassza ki a megfelelő fájltípust.

A következő képernyőn ki kell választania, hogy az új virtuális lemez dinamikusan növekszik-e, vagy rögzített méretű lemezt kíván használni. A fix méretű lemez egyetlen előnye, hogy általában gyorsabb használni. Ez azt jelenti, hogy virtuális gépe gyorsabban fog futni.

Ezután beállíthatja a virtuális merevlemez méretét. Ezt a képernyőt függetlenül attól, hogy melyik opciót választotta, kapja meg. Ha dinamikusan kiosztott, akkor az itt kiválasztott lemezméret lesz a maximális méret, amelyet a lemez képes növelni. Ha a fix méretet választotta, akkor a méret a virtuális merevlemez tényleges mérete lesz.

Ezt követően létre kell hozni az Ubuntu virtuális gépet. Ne feledje, hogy még nem telepítettük az Ubuntu-t! Még mindig meg kell mutatnunk a virtuális gépet az ISO-fájlra, majd indítanunk kell az ISO-val az Ubuntu telepítéséhez. Ehhez kattintson a listán az Ubuntu-ra, majd kattintson a Beállítások gombra .

Kattintson a bal oldalon található Tárolás lehetőségre, majd kattintson a Vezérlő: IDE gombra. Az Ubuntu.vdi-t a Controller: SATA alatt kell látni. Kattintson a bal ikonra a kis zöld plusz ikonnal. Ez egy optikai meghajtót ad az IDE vezérlőhöz.

A felugró ablakban kattintson a Lemez kiválasztása elemre, majd keresse meg az ISO kép helyét. Válassza ki azt, és győződjön meg róla, hogy az IDE alatt szerepel a listában.

Most menj vissza a fő felületre, és kattints a Start gombra. Ez elindítja a virtuális gépet, és automatikusan felismeri az ISO képet és elkezdi betölteni az Ubuntu telepítőjét.

Ha minden jól ment, akkor meg kell látni a párbeszédablakot, ahol kiválaszthatja az Ubuntu kipróbálását, vagy az Ubuntu telepítését, ha készen áll.

Az Ubuntu telepítési folyamata meglehetősen egyszerű, így nem megyek át minden lépésen. Az a hely, ahol testreszabhatja a beállításokat, az a merevlemez kiválasztása, amelyre telepíteni kívánja. Mivel virtuális gépben van, csak válassza a Lemez törlése és az Ubuntu telepítése lehetőséget .

Itt van! A következő hozzászólásomban írom, hogyan telepítheti a VirtualBox Guest Additions-t az Ubuntu virtuális gépére. Élvez!

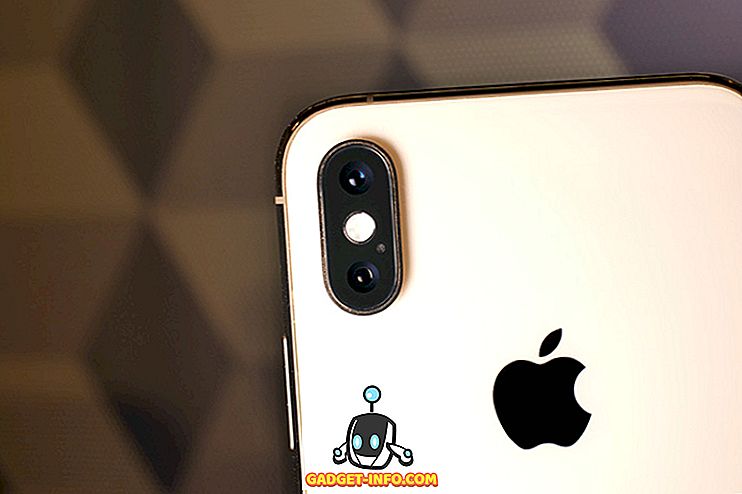

![Szociális média Freedom Vs fizetés [Infographic]](https://gadget-info.com/img/tech/926/social-media-freedom-vs-salary.jpg)