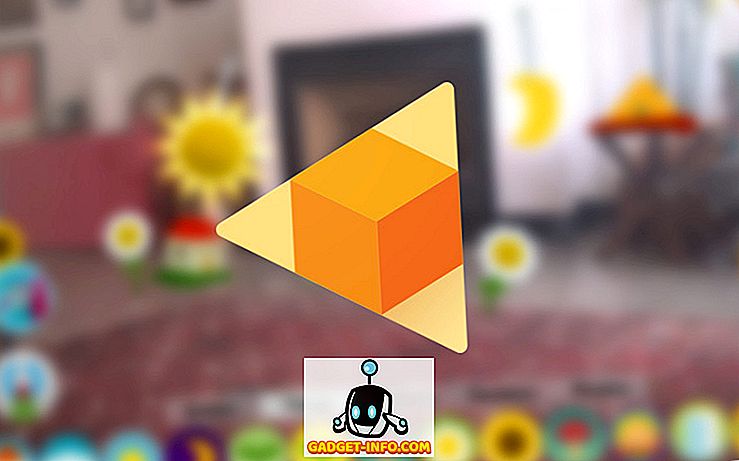Annak ellenére, hogy a Lemezkarbantartás nem egy nagyon gyakran használt eszköz a Windowsban, még mindig jól jön, és azt találtam, hogy jó munkát végez, hogy megszabaduljon bizonyos dolgoktól, amelyeket más tisztítók nem tudnak. A Windows 10 rendszerben a Lemezkarbantartás számos módon megnyitható. Ebben a bejegyzésben végigmegyek a különböző módokon, hogy elérhessem a Lemezkarbantartást.

Lemezkarbantartás a Felügyeleti eszközök segítségével
Az első módja a Lemezkarbantartás elérésének a Vezérlőpultra való belépés, majd a Felügyeleti eszközök megnyitása és a Lemezkarbantartás gombra kattintva. Elég egyenes, de egyfajta unalmas folyamat.

Ha még mindig Windows 8-at használ, akkor elolvashatja az előző bejegyzést arról, hogy hogyan nyithatja meg a Windows 8 Vezérlőpultját, ha ezzel nehézségei vannak.
Ha nagyon sokat használ, akkor a jobb oldali egérgombbal kattintson a Lemezkarbantartás elemre a Felügyeleti eszközökben, és válassza a PIN- kódot a Starthoz vagy a Pin-t a tálcához .

Lemezkarbantartás a Run párbeszédablakon keresztül
Ennek egy másik módja, hogy megnyit egy futási párbeszédablakot és írja be a lemezkarbantartás közvetlen futtatható fájlját. Kattintson a Start gombra, írja be a futást, és nyomja meg az Enter billentyűt. Írja be a Cleanmgr.exe fájlt .

Lemezkarbantartás a lemez tulajdonságai segítségével
Megnyithatja az Intézőt is, kattintson a jobb gombbal arra a meghajtóra, amelyen a Lemezkarbantartást futtatni szeretné, és válassza a Tulajdonságok lehetőséget .

A jobb oldalon lefelé található a Lemezkarbantartó gomb, ahol a meghajtó kapacitását mutatja.
Lemezkarbantartás a Keresés indítása segítségével
A Disk Cleanup megnyitásának legegyszerűbb módja, hogy egyszerűen kattintson a Start gombra, és írja be a lemeztisztítást . Ez az első eredmény.

Ha Windows 8-at használ, a legegyszerűbb módja a Lemezkarbantartó megnyitásának a Charms sáv megnyitása, majd a Keresés gombra. Írja be a Lemezkarbantartás parancsot, majd kattintson a Beállítások gombra .

Kattintson a Lemezterület szabadítása lehetőségre a szükségtelen fájlok törlésével . Ezzel megjelenik a Lemezkarbantartás.
A bővített lemezkarbantartás futtatása
A Windows 10-ben is van egy kibővített Lemezkarbantartás, amely futtatható, és amely több lehetőséget kínál, mint amit a szabványos változatban kap. Egyes webhelyek azt állították, hogy a kiterjesztett verzió megegyezik a normál lemezkarbantartó párbeszédpanelen a Rendszerfájlok törlése gombra kattintva, de ez nem igaz.
Legalább 11 további lehetőségem volt a PC-n, amikor futottam a kibővített lemeztisztítást, és ténylegesen kihagyott néhány extra GB-t, amit még a rendszerfájl-opció kiválasztása után sem távolítottak el. A kiterjesztett lemezmegtisztításhoz emelhet egy emelt parancssorot, majd másolja és beilleszti a következőket:
cmd.exe / c Cleanmgr / sageet: 65535 & Cleanmgr / sagerun: 65535

Menjen előre, és ellenőrizze mindent, ha úgy tetszik, majd kattintson az OK gombra. Határozottan több fájlt kell törölnie, mint amilyennek a szokásos. Nyilvánvaló, hogy a kilométered változik.

Lemezkarbantartás hibaelhárítása
Ha a ritkán előforduló példányt futtatta, ahol a lemeztisztítás nem fog futni, akkor néhány egyszerű dolog, amit megpróbálhat. Először próbálja meg futtatni egy rendszerfájl-ellenőrző vizsgálatát, hogy megbizonyosodjon arról, hogy az összes rendszerfájl rendben van. Ezt úgy teheti meg, hogy megnyitja a parancssorot (Start - típus cmd), és futtatja a következő parancsot:
sfc / scannow
A második dolog, amit tehetünk, az Explorer megnyitása és a % temp% beírása a címsorba, és az ott található összes fájl és mappa kézi törlése.

Ez minden, ami a Lemezkarbantartásról van szó. Ez egy olyan segédprogram, amely a Windows-ban már évszázadok óta volt, és jogosan. Teljesen kitűnő munkát végez a merevlemez megtisztítása nélkül, harmadik féltől származó eszközök telepítése nélkül. Élvez!