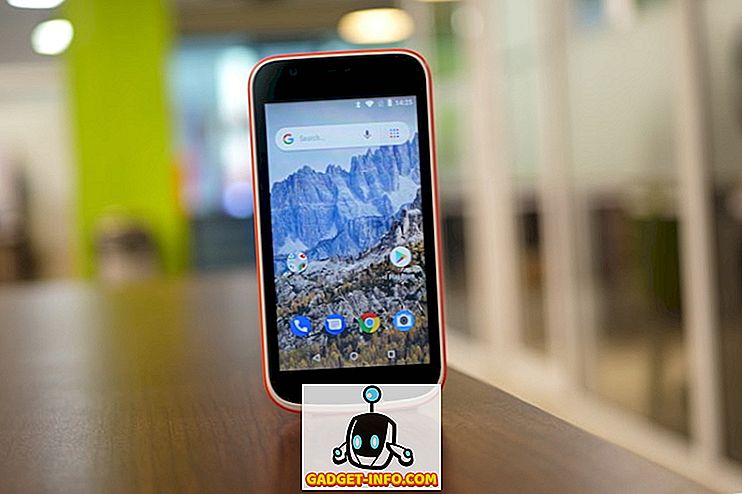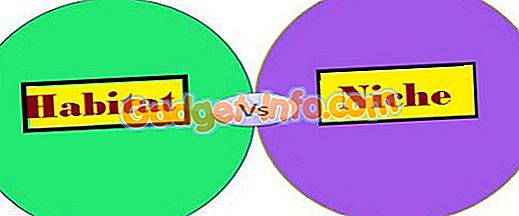Az egyik Excel függvény, amelyet a képleteimben egy kicsit használok, az IF funkció. Az IF függvényt egy logikai állapot tesztelésére használják, és két különböző eredményt állítanak elő attól függően, hogy a logikai feltétel TRUE vagy FALSE értéket ad-e vissza .
Példaként használjuk az alábbi mobiltelefon-értékesítési táblát. Itt letöltheti a példafájlt.

IF funkció egyetlen állapotban
Tekintsünk egy olyan forgatókönyvet, ahol az egyes értékesítési sorok esetében ki kell számítani a Bizottság díját, attól függően, hogy hol történt az értékesítés ( D oszlop ). Ha az értékesítés az USA- ban történt, a Bizottság díja 10%, ellenkező esetben a fennmaradó helyek 5% -os jutalékot kapnak.
Az első képlet, amelyre az F2 cellába be kell lépnie, az alább látható:
= IF (D2 = "USA", E2 * 10%, E2 * 5%)
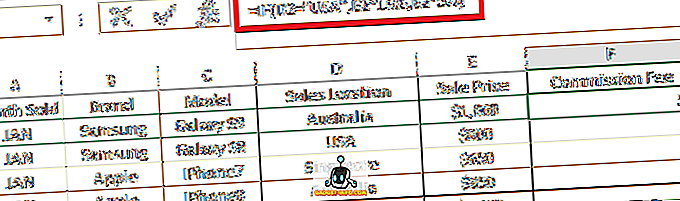
Formula szerinti bontás:
- = IF ( - A „=” jelzi a sejt elejét, és IF az általunk használt excel funkció.
- D2 = „USA” - Logikai teszt, amit elvégezünk (azaz ha az adatok a D2 oszlopban USA-ban vannak ).
- E2 * 10% - Eredmény, amelyet a képlet ad vissza, ha a kezdeti logikai teszt eredménye TRUE (azaz az érték a D2 oszlopban USA ).
- E2 * 5% - Eredmény, amelyet a képlet ad vissza, ha a kezdeti logikai teszt eredménye FALSE (azaz a D2 oszlopban lévő érték NEM USA ).
- ) - A zárójel a képlet végét jelzi.
Ezután másolhatja le az F2 cellából a képletet az F oszlop többi sorába, és kiszámítja a Bizottság díját minden egyes sorra, akár 10% -kal, akár 5% -kal attól függően, hogy az IF logikai teszt minden esetben TRUE vagy FALSE sor.
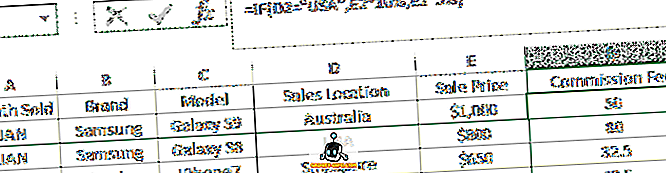
IF funkció többszörös feltételekkel
Mi van, ha a szabályok kicsit bonyolultabbak lennének, ahol több logikai feltételre van szükségünk, ha minden egyes állapotra különböző eredményeket adnak vissza?
Az Excel erre válaszol! Ugyanazon a cellán belül több IF funkciót is kombinálhatunk, amelyet néha beágyazott IF-nek is neveznek.
Tekintsünk egy hasonló forgatókönyvet, ahol a jutalékok az egyes értékesítési helyek esetében eltérőek:
- USA 10%
- Ausztrália 5%
- Szingapúr 2%
Az F2 cellában (amely később az ugyanabban az oszlopban lévő többi sorba másolódik) adja meg a következő képletet:
= HA (D2 = "USA", E2 * 10%, ha az (D2 = "Ausztrália", E2 * 5%, E2 * 2%))
Formula szerinti bontás:
- = IF ( - A képlet kezdete egy IF utasítás segítségével
- D2 = "USA" - Első logikai tesztünk (azaz, ha a D2 oszlopban szereplő adatok USA-ban vannak ).
- E2 * 10% - Eredmény, amelyet a képlet ad vissza, ha a kezdeti logikai teszt eredménye TRUE (azaz az érték a D2 oszlopban USA ).
- IF (D2 = "Ausztrália", E2 * 5%, E2 * 2%) - második Excel IF utasítás, amelyet akkor értékelünk, ha a kezdeti logikai teszt eredménye FALSE (azaz a D2 oszlop értéke NEM USA ). Ez egy hasonló szintaxis az „ IF Function with Single Condition” című témakörben, amelyet korábban a cikkben tárgyaltunk, ahol ha az érték a Cell D2-nél Ausztrália, akkor az E2 * 5% -os eredmény kerül visszaadásra. Ellenkező esetben, ha az érték nem Ausztrália, akkor a függvény E2 * 2% -os eredményt kap .
- ) - Zárójel, amely az első IF funkció képletének végét jelzi.
Mivel az Excel a képletet balról jobbra értékeli, amikor egy logikai teszt teljesül (pl. D2 = „USA”, a függvény leáll, és visszaadja az eredményt, figyelmen kívül hagyva a további logikai teszteket (pl. D2 = „Ausztrália”) . )
Tehát ha az első logikai teszt visszaadja a FALSE-t (azaz nem az USA-t ), akkor továbbra is értékelni fogja a második logikai tesztet. Ha a második logikai teszt visszaadja a FALSE- t is (azaz a hely nem Ausztrália ), akkor nem kell tovább tesztelni, mivel tudjuk, hogy a Cell D2 egyetlen lehetséges értéke Szingapúr, ezért vissza kell adnia az E2 * 2% -os eredményt .
Ha inkább az egyértelműség kedvéért, akkor hozzáadhatja a harmadik logikai tesztet IF (D2 = „Singapore”, „érték, ha TRUE”, „érték, ha FALSE”) . Ezért a teljes kiterjesztett képlet az alább látható:
= HA (D2 = "USA", E2 * 10%, ha az (D2 = "Ausztrália", E2 * 5%, IF (D2 = "Singapore", E2 * 2%)))
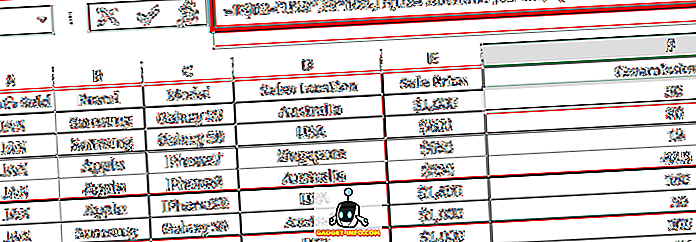
Amint korábban említettük, a fentiek ugyanazt az eredményt kapják, mint a kezdeti képletünk.
= HA (D2 = "USA", E2 * 10%, ha az (D2 = "Ausztrália", E2 * 5%, E2 * 2%))
Gyors tippek
- Minden egyes IF ( funkció, nyitó és záró kerek zárójelnek kell lennie. Ha a fenti három példánál három IF funkció van, a képletnek három záró zárójelre lesz szüksége )))) ”, amelyek mindegyike jelzi a végét egy megfelelő nyitás IF ( nyilatkozat).
- Ha nem határozzuk meg a logikai teszt második kimenetét (amikor a logikai teszt eredménye FALSE ), az Excel által megadott alapértelmezett érték a „FALSE” szöveg lesz . Így a képlet = IF (D2 = "USA", E2 * 10%) visszaadja a "FALSE" szöveget, ha a D2 nem "USA" .
- Ha több különböző logikai próbával rendelkezik, amelyek mindegyike saját, eltérő eredményekkel rendelkezik, akkor többször is kombinálhatja / behelyezheti az IF funkciót egymás után, hasonlóan a fenti példához.