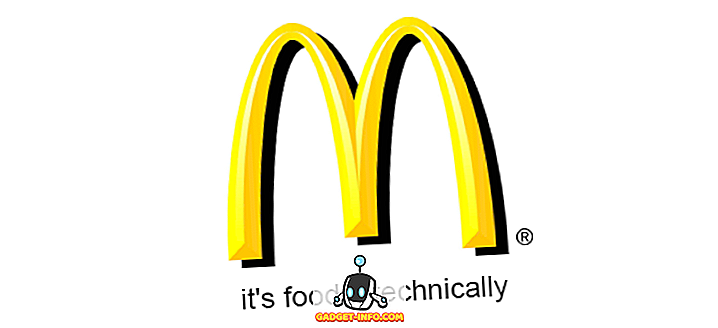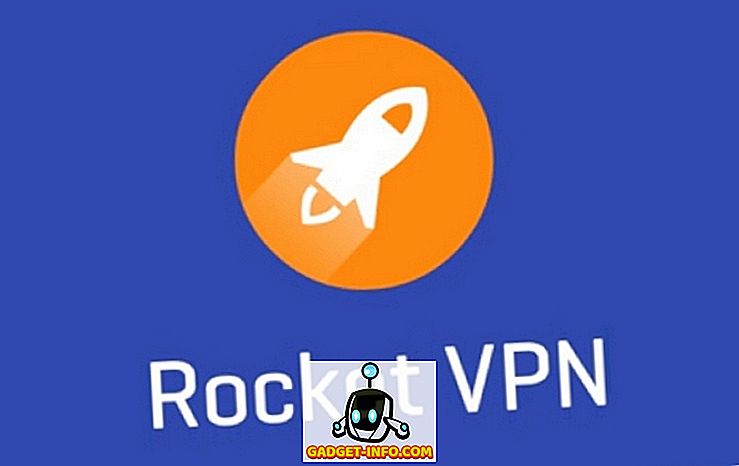Korábban írtunk egy módszert a licenckulcsok helyreállítására a Microsoft Windows és a Microsoft Office programokra a ProduKey nevű eszközzel. A ProduKey a Nirsoft nagyszerű programja, amely a Microsoft termékeivel és a harmadik féltől származó szoftverekkel is együttműködik.
Találtunk egy másik ingyenes LicenseCrawler nevű eszközt, amely helyreállítja a licenckulcsokat a rendszerleíró adatbázisban történő feltérképezésével, hogy megtalálhassa az összes licenckulcsot és sorozatszámot a rendszerre telepített összes szoftverhez.
Töltse le a LicenseCrawler fájlt
//www.klinzmann.name/licensecrawler_download.htm.
MEGJEGYZÉS: Úgy döntöttünk, hogy letölti a LicenseCrawler programot a FreewareFiles programból . A Softonic-nak van egy extra letöltési folyamata, amit át kell mennie ahhoz, hogy megkapja a fájlt. Vizsgáltam a VirusTotal-ot a webhelyükön és a telepítőfájlon, és mindkettő tiszta volt a rosszindulatú programok és a kémprogramok ellen. A program néhány hirdetést megjelenít, amikor keresést végez, de könnyen letilthatja azt.
Kapsz egy .zip fájlt a FreewareFiles-ből. A LicenseCrawler telepítése nem szükséges. Egyszerűen bontsa ki a letöltött fájlt, és kattintson duplán a LicenseCrawler.exe fájlra a LicenseCrawler futtatásához.

Megjelenik a Nyelv kiválasztása párbeszédpanel. Válassza ki a kívánt nyelvet a legördülő listából, majd kattintson az OK gombra . Megjelenik a LicenseCrawler licenc párbeszédpanel. A folytatáshoz kattintson az Elfogadás gombra.
A kiválasztott nyelv és az a tény, hogy elfogadta a licencet, elmenthető egy beállítási fájlba, ha úgy dönt. Ehhez kattintson az Igen gombra a Beállítások mentése párbeszédpanelen.
Licenckulcsok keresése
Megjelenik a LicenseCrawler főablak. Kiválaszthatja, hogy az aktuális gépen ( Localhost ) kereshessen licenckulcsokat vagy más, ugyanabban a hálózatban lévő gépeket. Ha egy másik gépet szeretne keresni a hálózaton, kattintson a lefelé mutató nyílra a Számítógép legördülő listában.

Megjelenik a Számítógép keresése párbeszédpanel, míg a LicenseCrawler más gépeket keres a hálózaton.

Ha nincs más gép a hálózaton, hibaüzenet jelenik meg. Ha más gépek találhatók a hálózaton, akkor azok a számítógép legördülő listájában jelennek meg. Válasszon ki egy gépet a Számítógép legördülő listából.
MEGJEGYZÉS: A hálózatban kiválasztott távoli gépre érvényes névvel és jelszóval, valamint a rendszerleíró adatbázishoz való hozzáféréssel kell rendelkeznie.

A nyilvántartási útvonal megváltoztatásához válasszon ki egy lehetőséget a legördülő listából a Számítógép legördülő listából. Javasoljuk, hogy hagyja a rendszerleíróútvonalat alapértelmezettként, HKEY_LOCAL_MACHINE .

A licenckulcsok keresésének megkezdéséhez kattintson a Keresés gombra.

Egyes keresési párbeszédpanelek megjelenhetnek a keresés megkezdése előtt. Kattintson a Képernyő letiltása lehetőségre . Jelölje be a Bezárás időtúllépés után jelölőnégyzetet, hogy ne jelenjen meg több hirdetés a visszaszámlálás befejezése után.

A visszaszámlálás befejezése után az OK gombra kattintva bezárhatja a párbeszédpanelt.

A keresett kulcsok a keresési szerkesztés mezőben jelennek meg a keresés előrehaladtával. Amikor a keresés befejeződött, a Keresés szerkesztése mező azt jelzi, hogy a keresés kész . A keresési szerkesztés mező alatt megjelenő sorszámok száma és a licenckulcsok és sorszámok száma megjelenik a nagy szövegdobozban.

A licenckulcsokat és a sorszámokat egy szöveges fájlba vagy titkosított szövegfájlba mentheti. Titkosított szövegfájl mentéséhez válassza a Fájl menü Mentés titkosítása parancsát.

Megjelenik a Mentés másként párbeszédpanel. Keresse meg azt a mappát, amelybe menteni kívánja a fájlt.
MEGJEGYZÉS: Az alapértelmezett mappa a LicenseCrawler mappa, ahol a LicenseCrawler.exe fájl található. Javasoljuk, hogy mentse a fájlt a LicenseCrawler mappába. Ez lehetővé teszi, hogy a licenckulcsokat és a sorszámokat egy külső meghajtóhoz egyszerűen másolja a LicenseCrawler mappába. Ezután könnyedén elérheti a licenckulcsokat és a sorszámokat, ha szükség esetén újra telepítette a Windows rendszert.
Írja be a fájl nevét a Fájlnév szerkesztése mezőbe, majd kattintson a Mentés gombra.

Megjelenik a Fájl titkosított mentése párbeszédpanel. Adjon meg egy jelszót a szerkesztőmezőbe, majd kattintson az OK gombra . Ne feledje, hogy a jelszó világos szövegben jelenik meg.

Titkosított szöveget lát a licenckulcsfájlban, amikor megnyitja.

Ha a licenckulcsokat világos szövegben szeretné megtekinteni, nyissa meg a LicenseCrawler programot, ha az még nincs nyitva. Válassza a Fájl menü Betöltése parancsát.

Megjelenik a Fájl megnyitása párbeszédpanel. Keresse meg azt a mappát, ahol mentette a szövegfájlt. A kiválasztott mappa ismét a LicenseCrawler.exe fájlt tartalmazó mappára vonatkozik. Válassza ki a szövegfájlt, majd kattintson a Megnyitás gombra.

A megjelenő Fájl megnyitása párbeszédpanelen adja meg a titkosított szövegfájlhoz rendelt jelszót a szerkesztőmezőben, majd kattintson az OK gombra . A licenckulcsok és a sorszámok listája megjelenik a LicenseCrawler főablakának nagy szövegmezőjében.

Megváltoztathatja a LicenseCrawler programban használt nyelvet az Eszközök menü Nyelv kiválasztásával. Ha megváltoztatja a nyelvet a program közben, akkor újra beállíthatja a beállítási fájlt, így a program a legközelebbi nyelv segítségével megnyílik. Ehhez válassza a Tulajdonságok mentése parancsot a Fájl menüből.

Megjelenik a Beállítások mentése párbeszédpanel. Az új beállítások mentéséhez kattintson az Igen gombra.

A beállítások a LicenseCrawler.ini fájlban kerülnek elmentésre ugyanabban a mappában, mint a LicenseCrawler.exe fájl.

Ha megnyitja a LicenseCrawler.ini fájlt egy szövegszerkesztőben, akkor észleli, hogy a kiválasztott nyelv és az a tény, hogy elfogadta a licencszerződést, mentésre kerül a fájlban.

A LicenseCrawler programot a parancssorban is futtathatja. A parancssorban használható elérhető parancsok megtekintéséhez válassza a Súgó menü Súgó parancsát.

Megjelenik egy párbeszédpanel, amely felsorolja a parancssorban a LicenseCrawler használatával elérhető parancsokat és példákat. A párbeszédablak alján kattintson az OK gombra a bezárásához.

A LicenseCrawler bezárásához kattintson a Kilépés gombra.

Ha nem szeretné titkosítani a mentett fájlt, amely tartalmazza a licenckulcsokat és a sorszámokat, akkor egyszerű szövegfájlként mentheti el. Ha azonban úgy döntött, hogy a licenckulcsokat és a sorozatszámokat egy egyszerű, titkosítatlan szövegfájlba kívánja menteni, javasoljuk, hogy titkosítsa az adatokat a licenckulcsok biztosításának másik módjaként. Élvez!

![Tudja, mennyire jó a Google a költészetben [Google Poems]](https://gadget-info.com/img/entertainment/122/do-you-know-how-good-google-is-poetry.jpg)