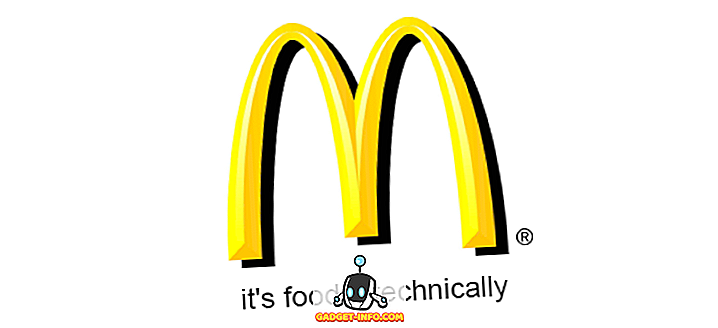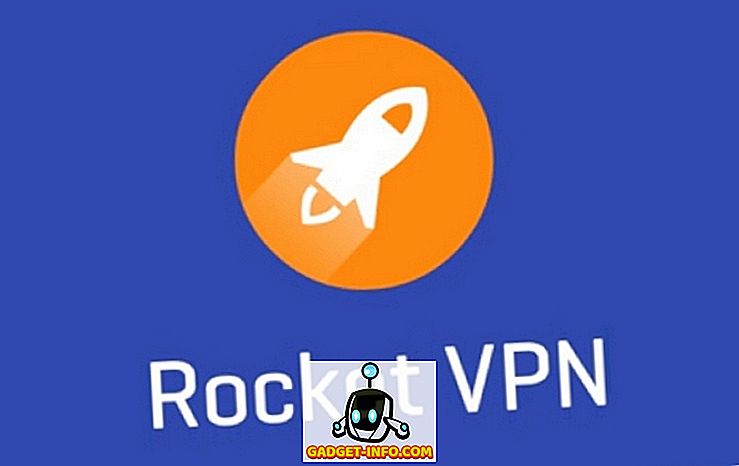Ha megpróbálta kinyomtatni a dokumentumot a Windows 10 rendszerben, akkor tudja, hogy nem nyomtat ki, hacsak a nyomtató online. Általában ez csak a nyomtató bekapcsolását és néhány másodperc várakozását jelenti, hogy az állapot offline állapotba váltjon.
Sajnos ez nem mindig történik meg. Ehelyett a nyomtató offline állapotban marad, annak ellenére, hogy a nyomtató be van kapcsolva és csatlakoztatva van a számítógéphez vagy a hálózathoz. Számos oka van annak, hogy a Windows nem tudja észlelni, hogy a nyomtató online van, és mindent megteszek, hogy a lehető legtöbb megoldást lefedjem.

1. lépés: Power Cycle Devices
Az első dolog, amit a beállításokhoz és eszközökhöz való mélyedés előtt kell megtenni, hogy egyszerűen próbálja meg a nyomtatót és a számítógépet. Sokszor megjavítja a problémát. Kapcsolja ki a nyomtatót, és kapcsolja ki a számítógépet. Ezután kapcsolja be a nyomtatót, és várja meg, amíg a hálózat csatlakozik. Ha USB-kábelt használ, csak várjon, amíg a nyomtató elindul.

Most kapcsolja be a számítógépet, és nézze meg, hogy a nyomtató még mindig offline állapotban van-e. Győződjön meg arról, hogy a nyomtató teljesen ki van kapcsolva, és nem csak energiatakarékos üzemmódban. Ha nem biztos benne, a legjobb dolog az, hogy a nyomtatót kb. 30 másodpercig húzza ki teljesen.
2. lépés: A nyomtatószoftver használata
Ha a nyomtató továbbra is offline állapotban van, akkor megpróbálhatja használni a nyomtatóhoz mellékelt nyomtatószoftvert. Ezek a nyomtató segédprogramok általában észlelik a hálózaton lévő nyomtatót, és kijavíthatják azokat a problémákat, amelyek miatt a nyomtató offline állapotban jelenik meg.
Például megnézheti a HP Print és a Scan Doctor használatával kapcsolatos korábbi bejegyzéseimet, hogy segítsen a HP nyomtatók problémáiban. A Canon esetében látogasson el a támogatási oldalra, írja be a modell számát, majd kattintson a Szoftver fülre. A nyomtató kezeléséhez és karbantartásához letöltheti a Saját nyomtató szoftvert.
Ez elég sok minden nyomtatógyártóra vonatkozik. Ha rendelkezik Dell nyomtatóval, lépjen a Dell illesztőprogramok és letöltések oldalra, keresse meg a nyomtatót, majd töltse le a nyomtatóalkalmazást.

A fenti példaként bemutatjuk a Kyocera Print Center szoftvert, amely a Windows 10 gépen fut. Megjeleníti a nyomtató állapotát, és további részleteket ad, mint például a tintaszint stb. Ha nem biztos benne, hogy a nyomtatószoftver telepítve van-e a gépére, ellenőrizheti a Beállítások menüpontot, majd kattintson az Eszközökre végül kattintson a Nyomtatók és lapolvasók elemre.

A Windows 10 felsorolja a nyomtatókat a jobb oldalon, és ha van egy szoftvercsomag a nyomtató kezeléséhez, akkor azt fogja mondani, hogy az alkalmazás elérhető az eszköz számára . Ha rákattint a nyomtatóra, majd kattintson a Kezelés gombra, megjelenik egy Nyitott nyomtató alkalmazás gomb.

Esetemben nem is tudtam, hogy a szoftverem már telepítve van a rendszeremben, így ez hasznos volt.
3. lépés: A nyomtató online beállítása
Néha, bár a nyomtató online és csatlakoztatott, a beállítások helytelenül vannak beállítva. Nyissa meg a nyomtatósorot a Vezérlőpult Eszközök és nyomtatók menüjében és kattintson duplán a nyomtatóra.

Itt kattintson a Nyomtató gombra a menüsorban, majd győződjön meg róla, hogy törölje a Nyomtatás szüneteltetése és a Nyomtató Offline használata jelölőnégyzetet.
4. lépés: Futtassa a hibaelhárítót
Ha a probléma a Windows nyomtatási alrendszerrel kapcsolatos, akkor a hibaelhárító futtatása segíthet. A hibaelhárító futtatásához kövesse a 2. lépésben leírt lépéseket a készülék kezelőfelületének kezelése érdekében. Ott megjelenik a Hibaelhárító futtatása hivatkozás. Kattintson erre, és ellenőrzi a spooler szolgáltatást, a hálózati beállításokat stb.

A hibaelhárító általában akkor működik, ha a probléma a Windows rendszerhez kapcsolódik.
5. lépés: Ellenőrizze a nyomtatóportot
Ha eddig semmi sem működik, a probléma valószínűleg a port konfigurációjához kapcsolódik. Ez valószínűleg csak egy hálózati nyomtatóra vonatkozik, amely IP-címmel rendelkezik. A legvalószínűbb oka, hogy a nyomtató IP-címe megváltozott, de a port-konfiguráció még mindig a régi IP-címre mutat.
Először a hálózati konfigurációs oldal kinyomtatásával megtudhatja a nyomtató IP-címét. Ha nem tudja kitalálni, hogyan kell ezt megtennie, akkor nézze meg az előző hozzászólásomat, hogy hogyan használhatok néhány egyszerű és ingyenes eszközt a hálózat szkenneléséhez és a hálózat összes eszközének IP-címének megtekintéséhez.
Miután megvan az IP-címe, menjen a Vezérlőpult, Eszközök és Nyomtatók elemre, és kattintson a jobb gombbal a nyomtatóra. Győződjön meg róla, hogy kiválasztja a Printer Properties ( Nyomtató tulajdonságai), nem pedig a Properties (Tulajdonságok) elemet.

Kattintson a Portok fülre, majd görgessen lefelé a listán, amíg meg nem jelenik az ellenőrzött port. Válassza ki azt, majd kattintson a Port konfigurálása gombra .

Ez a párbeszédablak megmutatja az aktuális IP-címet, amely szerint a nyomtatónak van. Ha a nyomtató IP-címe eltér az itt felsoroltól, akkor ez a probléma. Egyszerűen frissítse az IP-címet itt, és jónak kell lennie.

Ha bármilyen hibát észlel, mint az alább látható, amikor megpróbálja konfigurálni a portot, akkor valószínűleg azért van, mert WSD portként van konfigurálva.
Hiba történt a port konfigurálásakor. Ez a művelet nem támogatott.
A WSD port, amely a Web Services for Devices ( Webszolgáltatások az eszközökhöz), egy automatikusan konfigurált port, amelyet nem lehet szerkeszteni. Ha ez a helyzet, és nem tud csatlakozni a nyomtatóhoz, akkor hozzá kell adnia egy új TCP / IP portot (a Port hozzáadása gomb segítségével). A TCP / IP port létrehozásával elolvashatja az előző bejegyzést a hálózati nyomtató hozzáadásával kapcsolatban. A vezeték nélküli nyomtatók hibaelhárításáról szóló cikkem is olvasható, ami további tippeket ad.
A másik kevésbé technikai lehetőség az, hogy kövesse a 6. lépést, amely a nyomtató törlése, majd az új IP-cím automatikus használata.
6. lépés: A nyomtató eltávolítása és újbóli hozzáadása
Ha még nem tudod a nyomtatót működtetni, akkor a legjobb megoldás lehet az eltávolítása, majd újratelepítése. Amikor a Windows nyomtatót telepít, észleli azt, ellenőrzi az összes beállítást, és győződjön meg róla, hogy a nyomtató illesztőprogramja megfelelően telepítve van.
A nyomtatót eltávolíthatja a Vezérlőpult, Eszközök és nyomtatók segítségével, jobb gombbal kattintson a nyomtatóra, és válassza az Eszköz eltávolítása lehetőséget .

A nyomtató újratelepítése előtt is célszerű újraindítani a számítógépet. Ne feledje, hogy ez nem távolítja el a nyomtató illesztőprogramját a rendszerből. Ha van valami probléma az illesztőprogrammal, kövesse a 7. lépést.
Az újraindítás után kattintson a Nyomtató hozzáadása elemre, és a Windows automatikusan felismeri a helyi hálózathoz csatlakoztatott nyomtatót.

7. lépés - Telepítse újra a nyomtató-illesztőprogramot
Néha a probléma az aktuális nyomtatóillesztővel társítható. Ebben az esetben töltse le a nyomtató legújabb illesztőprogramját a gyártó webhelyéről. Mielőtt azonban ezt megtenné, célszerű eltávolítani az aktuális nyomtató-illesztőprogramot.
Olvassa el az útmutatót a nyomtatóillesztő eltávolításáról a Windows rendszerről. Ne feledje, hogy a cikk továbbra is érvényes a Windows 10-re.

Remélhetőleg most már képes volt nyomtatni. Ha nem, javasoljuk, hogy olvassa el a nyomtatóval kapcsolatos hibaelhárítási útmutatót. A fentieken kívül mindig jó ötlet a legfrissebb Windows-frissítések telepítése, mivel ezek általában újabb nyomtató-illesztőprogramokat tartalmaznak, amelyek a nyomtatóval jobban működhetnek a Windows 10 rendszerrel. Ha bármilyen kérdése van, küldjön egy megjegyzést. Élvez!