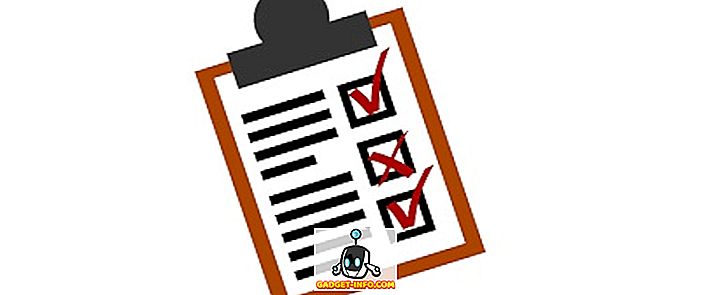Sok ügyfelemmel dolgoztam, és egy problémát, amit következetesen láttam a Windowsban, véletlenszerű fagyasztás. Úgy tűnik, nem számít, hogy melyik program fut, milyen hosszú a Windows futása vagy bármi más, a Windows csak véletlenszerűen befagyasztja, és meg kell ölnie a számítógépet, vagy más nemkívánatos lépéseket kell tennie a rendszer visszaállításához és futtatásához . Néhány ember számítógépét naponta 10-20 alkalommal befagyasztották!
Sajnos a fagyasztási problémára nincs egyszerű javítás. Először is, a számítógéptől függően különböző problémákat okozhat. Másodszor, attól függ, hogy milyen fagyasztási szintet tapasztal. A véletlenszerű befagyasztás havonta egyszer minden más probléma, mint a napi 10-20 fagy.
Ebben a cikkben megpróbálom segíteni a problémamegoldás során az évek során használt különböző megoldásokkal. Ha egyikük sem dolgozott Önnek, vagy más megoldása van, tegyen meg egy megjegyzést itt!
Ellenőrizze az eseménynaplót
Az első dolog az, hogy próbálja meg ellenőrizni az Eseménynaplót, és nézze meg, hogy vannak-e olyan események a Rendszer vagy Alkalmazásnaplóban, amelyek segíthetnek azonosítani a problémát. Keresse meg a sárga felkiáltójelet és a piros x ikonokat, amikor a számítógép befagyott.

Most már sokszor előfordulhat, hogy nem lát semmit hasznos az Eseménynaplóban, mert ha a számítógép lefagy, akkor az események soha nem kerülhetnek be a naplóba. Tehát ez egyfajta haszontalan, de attól függően, hogy véletlenszerűen lefagy-e a szoftver vagy a hardver, előfordulhat, hogy nem láthatsz hasznos eseménynaplót.
Ha valami hasznosat lát, de nem biztos benne, hogy mit jelent, akkor tegye közzé a napló tartalmát, és megpróbálunk segíteni!
Memória, memória és memória
Ha rengeteg véletlen fagyás van, és biztos vagy benne, hogy a Windows nem a probléma (éppen egy friss másolatot telepített, stb.), Akkor ellenőrizze a számítógép memóriáját. Ez többször is a bűnös volt, és nagyon nehéz észrevenni.
A memória ellenőrzése során pár dolgot kell megnézni. Először is, jó, ha győződj meg róla, hogy a memória nem rossz. Ezt a Memtest86 letöltésével végezheti el, az ISO-t CD-re írva, a számítógép indításával és a diagnosztika futtatásával. Ha bármilyen hibát talál, akkor feltétlenül cserélje ki a hibás memóriakártyákat.
Ha nem kap hibákat, ez jó, de még mindig nem jelenti azt, hogy nincs probléma a memóriával. A következő dolog, amit ellenőrizni kell a memóriában, a típus, sebesség, feszültség stb. Miért fontos ez? Nos, az alaplapodnak lehetnek bizonyos memóriabeállítások, és ha a telepített memória chipek eltérő sebességgel, feszültséggel, frekvenciával vagy időzítéssel működnek, akkor mindenféle véletlenszerű fagyás okozhat a Windowsban.
A legjobb dolog itt az, hogy keresse meg az alaplapon és a memóriában található dokumentációkat, és lépjen be a BIOS-ba, és állítsa be a memória beállításait, hogy megfeleljen az alaplap ajánlottnak. Ezt QVL-nek (minősített szállítói lista) nevezik. Az alaplap gyártója listát ad a márkákról és a memóriarészek számáról, amelyek az egyes alaplapokkal együtt működnek. A legjobb, ha az egyiket a listából.
Ha nem, akkor még mindig megpróbálhatja kézzel beállítani a beállításokat. Például egy kliens problémája volt, amikor a memóriájának DRAM-frekvenciája 1333 volt, de az alaplapi dokumentáció 1066-ra ajánlott. Ezt a BIOS-ban tudta beállítani, és a számítógépe újra normálisan kezdett dolgozni, nem fagyott!
Végül győződjön meg arról, hogy a memória megfelelően van-e elhelyezve a memóriában. Elképesztő, hogy egy kicsit laza memória chip miként okozhat zavart a rendszerednek.
USB, hálózati és egyéb eszközök letiltása
Ha van ASUS vagy Gigabyte alaplapja, úgy tűnik, hogy sok probléma van a Windows 7 64 bites verziójával kapcsolatban. A felhasználók arról számoltak be, hogy egyes hardverelemek letiltása megszüntette a problémát. Nyilvánvaló, hogy az USB-portok letiltása nem ideális, de legalább kipróbálhatja és megnézheti, hogy ez a probléma. Próbálja meg letiltani a hálózati kártyát, a kártyaolvasókat, más portokat stb.
A kezelőpanelről az Eszközkezelőbe is beléphet, és onnan is letilthatja a hardvert, ha nem tudja kitalálni, hogyan kell ezt a BIOS-ban végrehajtani.

Frissítse a meghajtók és a BIOS és a Windows frissítéseket
Bár ez a legtöbb esetben nem segít, bizonyos esetekben. Menjen előre, és frissítse a számítógép összes hardverének összes meghajtóját, beleértve a merevlemezt, a hálózati kártyát, a hangkártyát, a grafikus kártyát és bármi mást. A legjobb, ha a számítógép gyártójának webhelyére megy, és onnan töltse le az összes legújabb illesztőprogramot.
Jó ötlet, hogy folytassa a frissítést, és frissítse a BIOS-t a legfrissebb verzióra, különösen, ha Windows 64-bites fut. Néha ez segít megszüntetni az ACPI stb.
Végül, jó ötlet, hogy menjen tovább és töltse le a legújabb frissítéseket a Windows Update webhelyről. A Microsoft már régóta ismeri ezt a problémát, különösen, ha a hardverhez kapcsolódik, és egy darabig kiadta a javításokat. Lehet, hogy szerencsés lesz, és egyszerűen csak elmegy a frissítés után.
Telepítse a Microsoft gyorsjavításokat
A Windows Update-ből, például a Windows 7 SP1 telepítéséből származó telepítések mellett telepítenie kell azokat a releváns gyorsjavításokat is, amelyeket a Microsoft a konkrét problémák megoldása érdekében kiad. Ezt a linket megtekintheti az utólagos SP1 gyorsjavítások listájának megtekintéséhez:
//blogs.technet.com/b/yongrhee/archive/2012/02/19/links-to-post-sp1-hotfixes-for-windows-7-service-pack-1.aspx
Menjen át, és próbálja meg telepíteni az összes olyan gyorsjavítást, amelyet úgy gondolja, hogy alkalmazhat a rendszerére. Néhány embernek 15-20 gyorsjavítást kellett telepítenie, majd rendszereik jól működtek. Általában a Microsoft az összes gyorsjavítást egy szervizcsomagba fogja csomagolni, de az SP1 kiadása óta nincs újabb kiadás, ezért manuálisan kell megtalálnia és telepítenie ezeket a javításokat.
A harmadik féltől származó szoftver eltávolítása
A szoftverek oldaláról, ha a számítógép fagyasztva van, az lehet, hogy harmadik féltől származó program, például víruskereső vagy kémprogram-elhárító alkalmazás lehet. Láttam sok fagyasztást néhány felhasználóval, akik AVG vagy ZoneAlarm rendszert futtattak a rendszerükön, de lehet bármilyen szoftver.
Ha a rendszere a közelmúltig rendben futott, akkor menjen vissza, és nézze meg, hogy mely programokat telepítette és eltávolította. Néhány program egyszerűen nem fut jól a 64-bites Windows rendszerrel, és végül sok bánatot okoz. Ha van egy csúcskategóriás rendszer, amely csúcsminőségű specifikációval rendelkezik, akkor nagyon jól lehet egy olyan crappy szoftverhez kapcsolódni, amelyet nem írtak le 64 bites és ezért 32 bites üzemmódban fut.
Javítsa a Windows rendszert
Csak azért, hogy kizárja a Windows rendszerfájlokkal kapcsolatos problémákat, menjen előre és indítsa el a DVD-t, és futtassa az indítási javítást. Miután betöltötte az eszközt, végrehajthatja az indítási javítást, próbálja meg a rendszer-visszaállítást, vagy lépjen a parancssorba. A parancssorban megpróbálhat pár parancsot futtatni:
chkdsk meghajtó: / r
sfc / scannow
A chkdsk esetében csak a „meghajtó” szót cserélje ki a beolvasni kívánt meghajtó betűvel, azaz C :, D :, stb. Az sfc parancs a Rendszerfájl-ellenőrző, amely átmegy és meghibásodott vagy hiányzó rendszerrel kapcsolatos problémák megoldására szolgál. fájlokat. Tehát alapvetően az indítási javítást kell futtatnia, próbálja meg a rendszer visszaállítását, és futtatni kell a két parancsot a parancssorban.
Hajtsa végre a Clean Boot programot
Ismét, ha egy szoftver probléma, egy tiszta rendszerindító segíthet a probléma felderítésében. Ezt a cikket a Microsoft webhelyén olvashatja a tiszta rendszerindítás végrehajtásának módjáról:
//support.microsoft.com/en-us/help/929135/how-to-perform-a-clean-boot-in-windows
Nagyon hasznos módja egy szoftverhiba diagnosztizálásának, különösen, ha egy Windows rendszerben futó szolgáltatással rendelkezik.
Állítsa be a tápellátás beállításait
A Windows néhány fejlett teljesítménybeállítással rendelkezik, amelyek több problémát is okozhatnak, mint az előnyök biztosítása! Lépjen a Vezérlőpultra, az Energiagazdálkodási beállítások menüpontra, és kattintson a kiválasztott energiagazdálkodási terv mellett a Terv módosítása gombra.

Most kattintson a Speciális teljesítménybeállítások módosítása gombra.

Most görgessen lefelé, és tiltsa le az USB szelektív felfüggesztési beállítást és a PCI Express - Link állapot-energiagazdálkodási beállítást.

Győződjön meg róla, hogy mindkettő „Ki”. Menjen előre, és próbálja újraindítani a számítógépet, és nézze meg, hogy a probléma megoldódott. Megpróbálhatja kikapcsolni az egyéb energiatakarékossági funkciókat is, mivel néhány embernek sikerült ezekkel. Például megváltoztathatja a merevlemezek kikapcsolásának idejét egy sokkal hosszabb ideig.
Ez magában foglalja az összes olyan problémát, amellyel a Windows 7/8/10. Biztos vagyok benne, hogy még sok más van, így ha a számítógép fagy, és a megoldások egyike sem oldotta meg a problémát, tegye közzé a számítógépes adatait és bármely más releváns részletet, és megpróbálunk segíteni! Élvez!
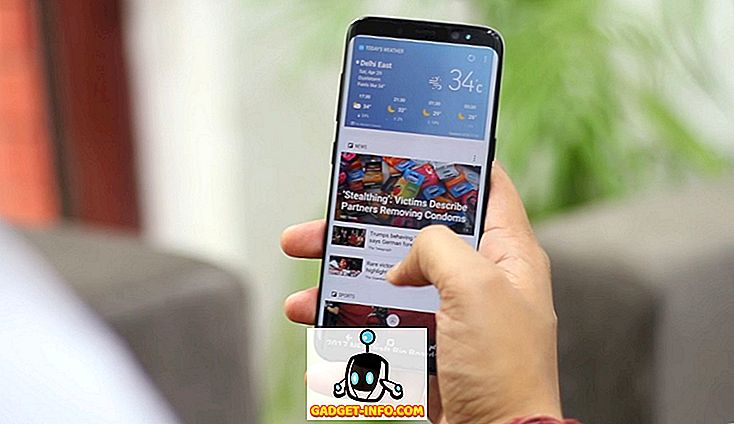

![Szociális média Freedom Vs fizetés [Infographic]](https://gadget-info.com/img/tech/926/social-media-freedom-vs-salary.jpg)