A Windows leáll, ha megpróbálja leállítani? Az egyik laptopomon elfutottam a problémát, ahol a Windows csak leállt a leállítási képernyőn egy rendkívül hosszú ideig.
Néha végül leállna, de 4 perctől 10-ig tarthat. A laptop teljesen új, és Windows 10 rendszert futtatott, így nem volt probléma a specifikációkkal.
Miután több megoldással játszottam, megszabadultam az idegesítő leállási problémától! Ebben a bejegyzésben végigmegyek a különböző megoldások, amelyeket megpróbáltam, és remélhetőleg az Ön számára fog működni.
1. módszer - Telepítse újra a hálózati illesztőprogramokat
Furcsa oknál fogva a hálózati illesztőprogramok sok problémát okozhatnak a leállítás során. A Windows megpróbál bizonyos parancsokat küldeni a hálózati kártyára, hogy megöli a hálózati kapcsolatokat, és ha bármilyen probléma merül fel a kommunikációval, nagyon hosszú leállási időszakot tapasztalhat.
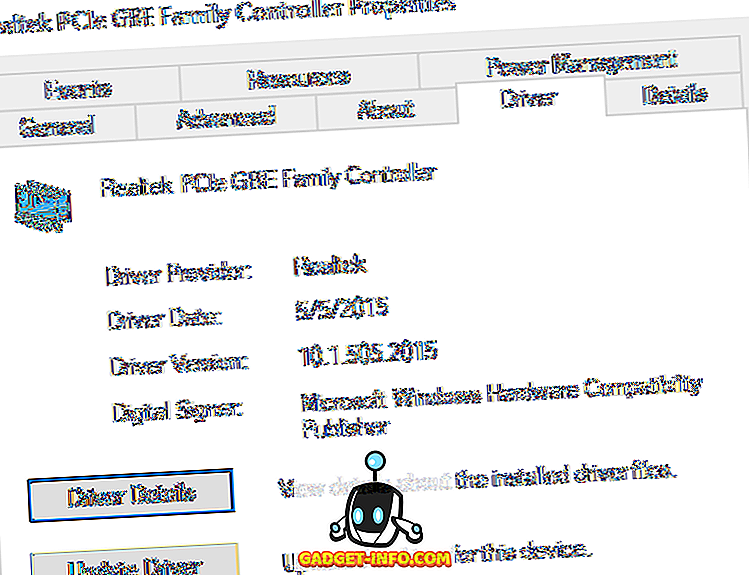
Menj tovább és töltsd le a legújabb hálózati illesztőprogramokat, és telepítsd őket. Indítsa újra a számítógépet (lehet, hogy először meg kell ölnie a teljesítményt), és nézze meg, hogy még mindig leáll-e a leállítás során.
2. módszer - Hardver és eszközök eltávolítása
Egy másik ok, amiért a leállítás örökre megteheti, hogy van-e olyan új hardver, amely telepítve van a számítógépen.
Ha nemrég telepített bármilyen hardvert, tiltsa le azt az Eszközkezelőben, és nézze meg, hogy ez megoldja-e a problémát. Ha igen, lehet, hogy frissítenie kell az adott hardver illesztőprogramját. Győződjön meg róla, hogy minden USB-eszközt le kell választania a számítógépről, mint például az USB-kártyák és a külső merevlemezek.
3. módszer - Merevlemez-hibák
Az én esetemben a probléma merevlemezemhez kapcsolódik. A meghajtó több éves volt és erősen megosztott. Valahol a vonal mentén rossz szektorok kezdődnek. Jó ötlet, hogy futtassa a chkdsk segédprogramot a Windows rendszerben, hogy lássa, hogy vannak-e olyan lemezhibák, amelyek a lassulást okozhatják.
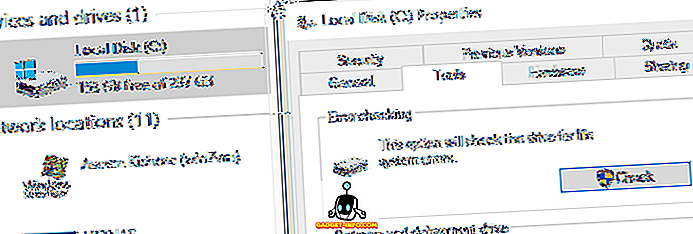
Olvassa el az üzeneteimet arról is, hogy hogyan lehet elhárítani a hibás merevlemezt, és több ingyenes eszközt is használhat a merevlemez tesztelésére és diagnosztikájára.
4. módszer - Szoftver eltávolítása
A probléma megoldásának másik módja a Feladatkezelő megnyitása és néhány folyamat elpusztítása, majd az újraindítás. Ha ez egy olyan program, amely a problémát okozó háttérben fut, a számítógép azonnal leáll.
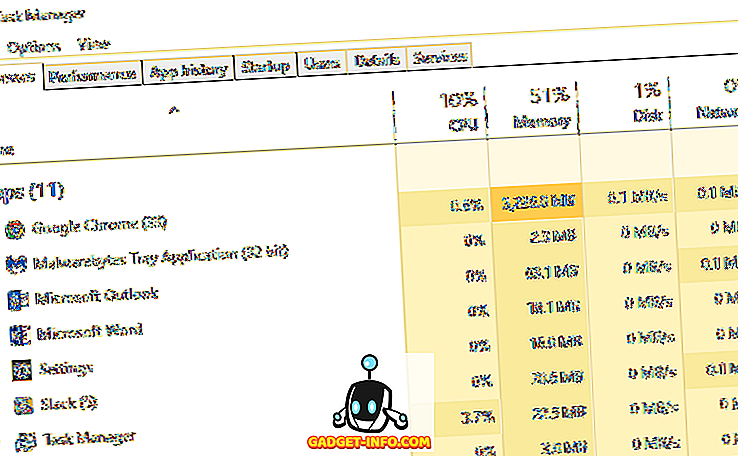
Észrevettem, hogy ez problémát jelentett egyidejűleg telepített számítógépeken telepített számítógépeken. A két leállás során ütközik egymással, és megakadályozza a számítógép kikapcsolását.
Először is megpróbálhatja letiltani az anti-vírus programot vagy biztonsági szoftvert, mivel ezek általában leállnak és problémákat okoznak a leállítás során.
Az MSCONFIG-ben az Indítás menüpontban is letilthatja a programokat. Kapcsolja ki a lehető legtöbb szolgáltatást (a Microsoft kivételével) és az indítási programokat, és próbálja meg leállítani. Ezt nevezzük egy tiszta rendszerindításnak, és a Microsoftnak mélyreható cikke van arról, hogyan kell csinálni.
Ne feledje, hogy a lassú leállítást a Windows-szolgáltatások, például a Terminálszolgáltatások vagy a grafikus kártya szolgáltatások is okozhatják. A szolgáltatásokat letilthatja az MSCONFIG használatával vagy a services.msc beírásával a CMD-be.
5. módszer - lapozófájl-beállítás
Néhány felhasználó problémája lehet abban, hogy az oldalfájl ki van kapcsolva a számítógép minden leállításakor. Ezt néha biztonsági okokból végezzük, de a legtöbb felhasználónak ezt a funkciót soha nem kell szüksége.
Ezt bizonyos biztonsági szoftverek azonban bekapcsolhatják. A Start, Futtatás, GPEDIT.MSC beírásával és az OK gombra kattintva letilthatja azt.
Ezután ugorjon a Számítógép konfigurációja, a Windows beállítások, a Biztonsági beállítások, a Helyi házirendek, a Biztonsági beállítások és a Shutdown: virtuális memória törlése oldalra . Győződjön meg róla, hogy letiltott .

6. módszer - Kilépés parancsfájlok
Ha tartománykörnyezetben tartózkodik, a számítógépen végrehajtott kijelentkezési parancsfájlok lassú leállást okozhatnak, és valójában problémát okozhat, ha nem csatlakozik az irodai hálózathoz.
Ezekben az esetekben a számítógép keresi a vállalati hálózatot, de nem találja a kijelentkezési parancsfájlokat, majd egy bizonyos idő elteltével kiesik. Megkérdezheti a hálózati rendszergazdát, ha úgy gondolja, hogy ez az oka a lassú leállításnak.
7. módszer - AHCI BIOS beállítás
Ha nemrég váltotta be a számítógép merevlemezét, érdemes ellenőrizni a BIOS beállításait, és engedélyezni vagy letiltani az AHCI-t. Az AHCI-t úgy használják, hogy a szoftver kommunikáljon egy SATA meghajtóval vagy eszközzel.
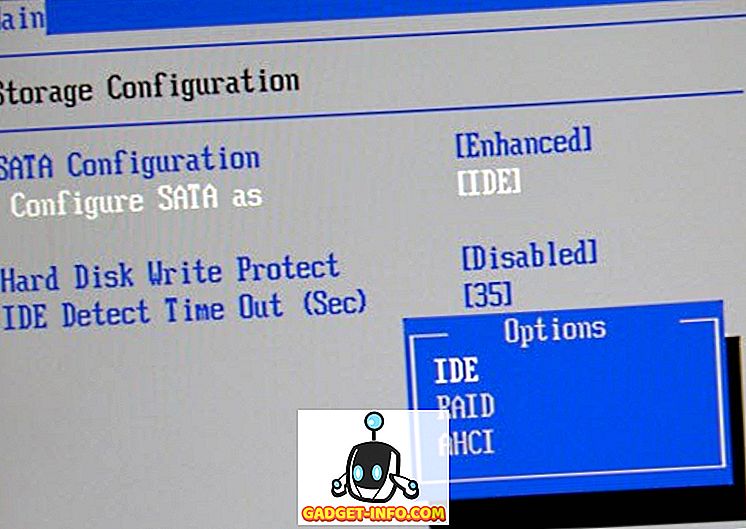
Ha ez a beállítás megváltoztatása után a számítógép nem indul el megfelelően, ne aggódjon, csak menjen vissza a BIOS-ba, és állítsa vissza az eredeti értékre, és minden rendben fog működni.
Ha továbbra is leállási problémái vannak a Windows rendszerben, küldjön egy megjegyzést itt konkrét részletekkel, és megpróbálunk segíteni!









