Hatalmas rajongója vagyok a HP nyomtatóknak, és úgy gondolom, hogy ezek a legjobb nyomtatók a vállalkozások és a fogyasztók számára. Ugyanakkor a legrosszabb szoftverrel együtt kerülnek, amelyek nemcsak megduzzadnak és lelassítják a rendszert, de nem igazán segítenek abban, hogy a számítógépet a nyomtatóhoz csatlakoztassa, ami minden nyomtató fő célja.
Napjainkban sok nyomtató vezeték nélküli vagy legalább hálózati képes, ami azt jelenti, hogy hálózati kábelt csatlakoztathat és nyomtathat anélkül, hogy a nyomtatót USB-n keresztül csatlakoztatná a számítógéphez. Abszolút nevetséges, ha ma új nyomtatót vásárol, és arra kényszeríti Önt, hogy csatlakoztassa a számítógéphez a beállításhoz.
Sajnos a hálózat vagy a vezeték nélküli nyomtató beállítása sokkal bonyolultabb, mert most már mindenféle eszközzel kell foglalkoznia a két eszköz között. Még ha ma is kinyomtathatja a vezeték nélküli nyomtatót, előfordulhat, hogy egy hónap múlva nem sikerül, ha az IP-cím véletlenszerűen megváltozik, vagy ha valaki bekapcsol egy biztonsági funkciót az útválasztón, amely megakadályozza a hálózati eszközök közötti kommunikációt. Vannak szó szerint több száz dolog, ami tévedhet.
Valójában korábban írtam a WiFi nyomtatók hibakereséséről, és hat lehetséges megoldást adtam a legtöbb WiFi nyomtatási probléma rögzítésére. Vannak azonban olyan problémák, amelyek csak gyártóspecifikusak, és ebben az esetben jó ötlet, hogy egyszerűen csak a rendelkezésre álló diagnosztikai eszközöket használják.
A HP Print and Scan Doctor egy ingyenes szoftver segédprogram, amely segít gyorsan kezelni a legtöbb nyomtatási és szkennelési problémát a HP nyomtatókkal. Ez a segédprogram a Windows XP-ről a Windows 10-re működik. Sajnos, még nincs ilyen Mac-verzió.
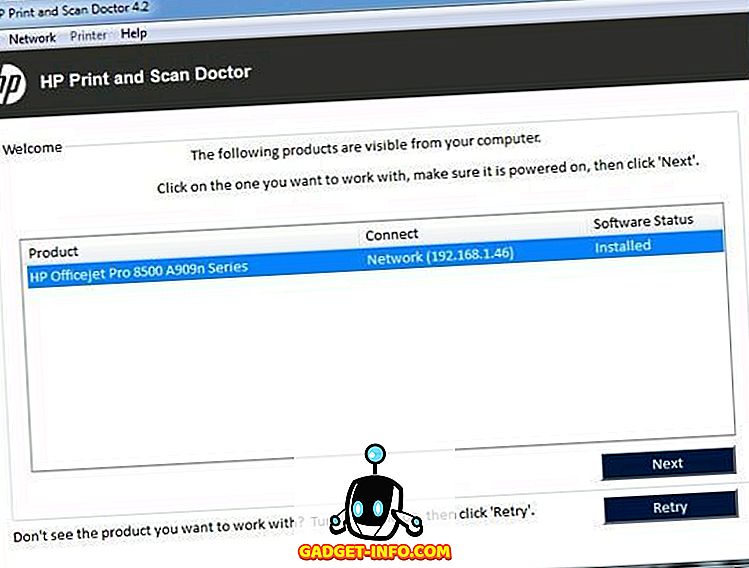
A program ellenőrzi egy csomó cuccot, és ténylegesen helyettesíti a négy különböző segédprogramot, amelyeket a HP-nek a nyomtatóval kapcsolatos problémák diagnosztizálásához használtak. Itt van egy gyors lista az ellenőrzött elemekről:
Csatlakoztatás - USB-n keresztül csatlakoztatva gondoskodik arról, hogy a nyomtató megfelelően legyen csatlakoztatva, és ha a hálózaton keresztül csatlakozik, akkor biztosítja, hogy a számítógép valóban csatlakozik a hálózathoz.
Eszközállapot - Ellenőrzi, hogy nincs-e nyomtatóhiba, mint például tinta, papírelakadás, feed-problémák stb.
Illesztőprogram-ellenőrzés - Biztosítja, hogy a meghajtó nem sérült vagy hiányzik.
Eszközkezelő - Az eszközkezelőben felmerülő problémák ellenőrzése, amelyek problémákat okozhatnak.
Print Queue (Nyomtatási sor) - Törli a nyomtatási várólistát, ha megakadt a munka.
Port Match / Device Conflict - Ellenőrzi a nyomtató port beállításait, és gondoskodik arról, hogy nincs olyan eszköz, amely ütközik a nyomtatóval, mint a többi illesztőprogram vagy nyomtató márka.
Amikor elindítja a programot, előrelép, és keres egy olyan HP nyomtatót, amely USB-n, Etherneten vagy vezeték nélkül csatlakozik. Amint megjelenik, akkor kattintson a Tovább gombra, és folytassa a képernyőt, ahol diagnosztizálhatja a nyomtatóval kapcsolatos problémákat.
Most mi van, ha problémái vannak még a nyomtató megfelelő megjelenítéséhez? Ebben az esetben a program nem fogja megtalálni a nyomtatót, és látni fogja ezt a képernyőt:

A nyomtató csatlakoztatásának módjától függően a program tippeket ad a nyomtató csatlakoztatásához. Sajnos, amíg legalább nem kapja meg a nyomtatót online, a program nem tud sokat segíteni. Ha rendelkezik vezeték nélküli vagy hálózati nyomtatóval, és nem tudja, miért nem kap IP-címet, akkor először csatlakoztassa azt a számítógéphez USB-kábellel.
A programnak van egy menüpontja is, melynek neve: Hálózat, ahol megtekintheti a hálózatra vonatkozó részletes információkat, és letilthatja a tűzfalat ( Tűzfalak elhárítása ). Ez úgy tűnik, hogy a kommunikációs hibák egyik fő oka, így ezek a lehetőségek éppen a programba épültek.

Most, ha a nyomtató megjelenik a listában, mint az első képernyőn, menjen előre, majd kattintson a Tovább gombra. Itt észleli, hogy a nyomtató az alapértelmezett nyomtató, vagy nem, és megadhatja azt a lehetőséget, hogy egy gombra kattintva alapértelmezettként végezze el.

Most, hogy diagnosztizálja és kijavítsa a problémákat, kattintson a Fix nyomtatás vagy a Szkennelés javítása gombra. Ha van olyan HP All-in-One nyomtatója, amely képes nyomtatni és beolvasni, akkor pontosan kiválaszthatja, hogy melyik probléma okozza a problémát.

A program elindul, és elkezdi elemezni a nyomtatót és a rendszert, hogy megtudja, milyen problémák vannak a nyomtató nyomtatásának vagy szkennelésének. Ha problémákat talál, felsorolja őket és segít megoldani őket. Ha minden rendben van, egy csomó zöld pipát és egy tesztoldal nyomtatásának lehetőségét kell látnia.

Végül, a programnak van néhány utolsó lehetősége, ha a nyomtatási problémák nem oldódtak meg. A tűzfal hibaelhárítása, a nyomtatási szoftver eltávolítása és újratelepítése, valamint az adott termékhez kapcsolódó támogatási információk beszerzése.

Összességében, ez egy kiváló eszköz, és arra késztet engem, hogy a HP által létrehozott illesztőprogramcsomagok nyomtatókhoz hasonlóan létrehozták ezt az eszközt: egyszerű, sima, extra bolyhos. Ha problémái vannak a HP nyomtatóval történő nyomtatással, győződjön meg róla, hogy letölti és futtatja a Print and Scan Doctor programot. Van kérdés? Komment elküldése. Élvez!









