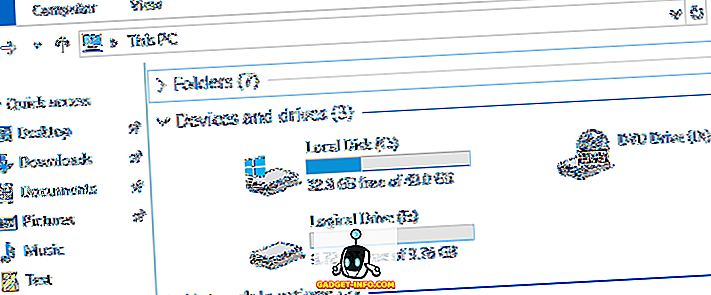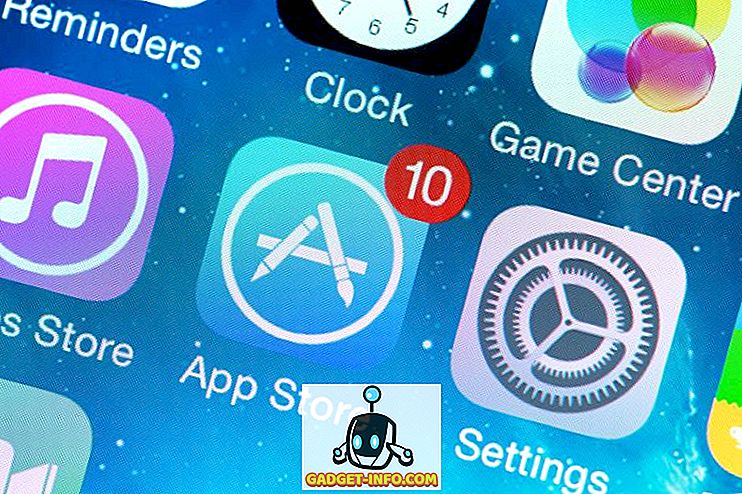Korábban írtunk a Windows parancssor testreszabásáról. A parancssor megjelenésének és viselkedésének testreszabása többféleképpen lehetséges.
Azonban találtuk a Console nevű freeware segédprogramot, amely lehetővé teszi több új parancs megnyitását új lapok alatt, nem pedig külön ablakként. Ez megakadályozza a túl sok parancssori ablakot a tálcán. A konzol színének testreszabása, a kurzor megváltoztatása különböző stílusokra, a görgetősáv használata közben egyidejűleg görgethető sorok beállítása, a Console számos más hasznos funkciója közé tartozik.
MEGJEGYZÉS: A konzol NEM héj. Ezért nem hajtja végre a shell-funkciókat, például a parancssori befejezést, a szintaxis színezést, a parancstörténetet stb. A konzol egyszerűen egy kedves, praktikus elülső vége a választott héjnak (cmd.exe, 4NT, bash, stb.) ) A Console más parancssoros segédprogramokat is használhat „kagylóként”.
Letöltés konzol
//sourceforge.net/projects/console/.
A konzol hordozható és nem igényel telepítést. Bármely meghajtóról, például USB-meghajtóról is futtatható. Windows 2000 és újabb Windows verziókban fut. Annak ellenére, hogy sok éven át nem frissítették, még mindig jól működik. A Windows 10-ben teszteltem, és nagyszerűen működött!
A konzol használata a Windows rendszerben
A konzol indításához kattintson duplán a Console.exe fájlra.

A konzol megnyitja a parancssor megjelenítését. Kezdetben ugyanabban a könyvtárban van, mint a konzolprogram .

A konzol lehetővé teszi, hogy lapokat hozzon létre, hogy több parancssor legyen nyitva. Új lap létrehozásához válassza az Új lap | Console2 a Fájl menüből.

Az új lap létrehozásához kattintson az eszköztár Új lapjára.

Új lapot hoz létre, és alapértelmezés szerint Console2 . Az új fülekhez megadott nevet a beállítások módosíthatják. A beállításokat később megvitatjuk ebben a bejegyzésben.

Egy lap átnevezéséhez kattintson az átnevezni kívánt fülre, és válassza a Szerkesztés menü Átnevezés lapját.

Megjelenik a Tabulátor átnevezése párbeszédpanel. Adjon meg egy új nevet az Új lap neve szerkesztése mezőbe, majd kattintson az OK gombra .

Az aktív lap neve az egyéni szövegre változik.

A kívánt lapra kattintva válthat másik fülre. Ha az első fül felé balra haladni szeretne, kattintson az Előző fülre . Minden alkalommal, amikor az Előző fülre kattint, az aktuális lap bal oldalán lévő következő lap aktiválódik.

Ha egyszerre szeretne a füleken jobbra mozogni, használja a Következő lapot .

A jelenleg aktív lap bezárásához válassza a Fájl menü Bezárás lapját.

A konzol lehetővé teszi a szöveg másolását a konzol ablakába. A szöveg a konzol ablakban való kiválasztásához tartsa lenyomva a Shift billentyűt, és jelölje ki a másolni kívánt szöveget. Kattintson az eszköztár Másolás gombjára.

Szöveget másolhat a Szerkesztés menü Másolás elemének kiválasztásával.

A Konzol ablakból másolt szöveg bármely szövegszerkesztőbe vagy szövegszerkesztőbe beilleszthető.

Szöveget másolhat a konzolon kívül és beillesztheti a Parancssorba . Ez akkor hasznos, ha hosszú útja van, amelyre a konzol ablakban szeretne váltani. Másolja az elérési utat az Explorerben a címsorból.

Menjen vissza a konzolra, és kattintson a kívánt fülre. Egy másik könyvtárba történő váltáshoz, mint például ebben a példában, írja be a cd és egy szóközt. Ezután kattintson a Beillesztés gombra a másolt útvonal beillesztéséhez a cd után. A Szerkesztés menüből is beillesztheti a Beillesztést .
MEGJEGYZÉS: Ha a kívánt könyvtár egy másik merevlemezen van, akkor először a d: gomb megnyomásával váltson a merevlemezre.

Nyomja meg az Enter billentyűt a kívánt könyvtárra váltáshoz.

Ezután kiadhatja a dir parancsot az új könyvtárban.

A konzolon számos beállítás áll rendelkezésre. A beállítások eléréséhez válassza a Szerkesztés menü Beállítások parancsát.

A konzol beállításai párbeszédpanel megjelenik a konzol képernyővel. Használja a Shell szerkesztőmezőt az alapértelmezett parancssor és a Startup dir szerkesztőmező megadásához, hogy megadja a kagyló alapértelmezett kezdőkönyvtárát. A szerkesztőmezők mellett található böngészés ( … ) gombokkal keresse meg és válassza ki a fájlt / mappát.
MEGJEGYZÉS: Ha a Shell szerkesztőmező üresen marad, a konzol a COMSPEC környezeti változót használja, amely alapértelmezettként a cmd.exe elérési útját tartalmazza.
A konzol képernyőn is megadhatja az ablakméretet, a puffer méretét és a konzol színeit .

Kattintson a Megjelenítés elemre a konzol beállításai párbeszédpanel bal oldalán található fán. A Megjelenítés képernyőn változtassa meg a nevet a Címjegyzék és ikon mezőben a Konzol címsorában, változtassa meg a lapokon használt ikonokat, módosítsa a betűtípust és a szöveg színét a konzol ablakban, és módosítsa a konzol pozícióját ablak.

További megjelenési beállítások esetén kattintson a Tovább ... elemre a megjelenés a bal oldalon lévő fában. Kiválaszthatja, hogy melyik vezérlőelemet jelenítse meg, a konzol ablakának stílusait, beleértve a szöveg kiválasztásakor használt színt, és az ablak átláthatóságát .

Kattintson a Bal oldali viselkedés elemre a Másolás és beillesztés, az Újvonal karakter másolása, az Oldal görgetés és az Inaktív fül tevékenység beállításainak módosításához .

A konzol számos gyorsbillentyűt biztosít a műveletek gyors végrehajtásához. Ezek a konzol beállítások párbeszédpanel Gyorsbillentyűk képernyőjén találhatók. Ha szükséges, ezeket módosíthatja. Ehhez válassza ki a listában módosítani kívánt gyorsbillentyűt, és írja be az új gyorsbillentyűt a Gyorsbillentyű szerkesztése mezőbe, ha a kurzort a Gyorsbillentyű szerkesztése mezőbe helyezi, és beírja a billentyűkombinációt. A módosítás elfogadásához kattintson a Hozzárendelés gombra. Ha el szeretné távolítani egy gyorsbillentyűt, és nem cserélni azt egy újabbal, akkor használja a Törlés gombot, ha kiválasztotta a kívánt gyorsbillentyűt.

Az egér képernyőn módosíthatja a felsorolt parancsok végrehajtásához használt egérgombokat. A parancsokhoz az egérgombokkal használt gombokat ( Control, Shift, Alt ) is módosíthatja. Használja az Assign gombot, hogy elfogadja a parancs módosítását, és a Clear gombot a parancshoz nem rendelhet egérrel.

A Tabs képernyő segítségével megadhatja az új lap létrehozásakor használt alapértelmezett nevet. Ez a név kezdetben „ Console2 ”. A módosításhoz válassza a Console2 lehetőséget a Tab névlistában, és változtassa meg az értéket a Címek szerkesztése mezőben a Fő lap alatt a Tab nevek listája alatt.

További laptípusokat is hozzáadhat az Add gomb és a Cím szerkesztése mezőben az átnevezéshez. Ez lehetővé teszi, hogy egy új lapot hozzon létre egy másik héj segítségével, amelyet a Lapok képernyőn a Shell mezőben ad meg.

A konzol lehetővé teszi az aktuálisan elrejtett parancssorablak vagy konzolablak megjelenítését . A Parancssor ablak megjelenítéséhez válassza a Nézet menüből a Konzol ablakot .

A Command Prompt ablak elrejtéséhez válassza ki a Console Window ( Konzol ablak) elemet, így nincs jelölés a menü mellett.

A konzol bezárásához válassza a Kilépés parancsot a Fájl menüből.

A konzol hasznos segédprogram, ha gyakran használja a parancssorot. Segítségével megtarthatja a tálcát, ha lapozzon a parancssori parancssori ablakokkal, és sokféle testreszabható gyorsbillentyűvel kényelmesen biztosítja a szöveg másolását és beillesztését, új lapok megnyitását stb.