Bár sokan elkezdték használni a Windows Snipping eszközt a harmadik fél terméke helyett, hogy megragadják a képernyőképeket, nem sokan veszik észre, hogy azt is fel lehet használni, hogy rögzítse azokat a megfoghatatlan felugró menüket, amelyek annyira kritikusak, amikor megpróbálják leírni, hogyan kell csinálni valamit dokumentum vagy weboldal.
Először indítsa el a Snipping Tool alkalmazást; ez a tartozékok mappájában van. Csak kattintson a Start gombra, és írja be a snipping parancsot.
A Snipping Tool és más képernyőfelvételi módszerek részletesebb megismeréséhez nézd meg postánkat - Ultimate Guide to Screenshots
A Snipping eszköz használata
Amikor a Snipping Tool alkalmazás elindul, és az Új gombra kattint, a képernyő zavarossá válik, és az alább látható Snipping Tool felugró alkalmazás képernyő jelenik meg.

Általában ezen a ponton egy téglalapot vagy egy szabadkézi rajzot rajzol (a választott módtól függően), hogy elkezdhesse rögzíteni, amit követ, és az eredmények megjelennek a Snipping Tool ablakban.
Ehelyett nyomja meg az ESC gombot a billentyűzeten. A képernyőn azonnal ki kell tisztázni, úgy néz ki, mintha semmi sem történik, kivéve, hogy a Snipping Tool felugró alkalmazásnak továbbra is láthatónak kell lennie. Ne aggódj, ez normális.
Ezután keresse meg az alkalmazást, amelyen az utoljára felugró menü van. Ebben az esetben rögzítjük a betűkészlet felugró menüjét, amely leesik, amikor rákattint az aktuális betűkészlet megjelenítésére a Wordben. Kattintson a Jelenlegi betűtípusra a betűtípusablak legördülő listájához.

Ezután nyomja meg a Ctrl - PrintScr kombinációt a billentyűzeten (nyomja meg és tartsa lenyomva a Ctrl billentyűt, miközben elérte a gombot, és megnyomja a Print Scrn gombot, majd engedje el mindkét billentyűt egyszerre). A képernyőnek azonnal felhősnek kell lennie.
Ezúttal a felugró menünek továbbra is láthatónak kell lennie a képernyőn. A legördülő menü rögzítéséhez kattintson arra a helyre, ahová a képet rögzíteni szeretné, majd tartsa lenyomva az egérgombot, miközben új pozícióba lép, rajzoljon egy téglalapot a képernyő azon részén, amelyet meg szeretne rögzíteni, majd hadd menjen.
Amint megtörténik, a rögzített képernyőrész megjelenik a Snipping Tool alkalmazásablakban, ahol elmentheti és megteheti azt, amit akar. Ilyennek kell lennie:

Ezzel a módszerrel a jobb egérgombbal megjelenő helyi menüket a Windows rendszerben rögzítheti. A fenti módszer jól működik, de más módszert is használhat, amely késleltetést ad. Egyszerűen kattintson a Késleltetés gombra, és adjon magának néhány másodpercet a felvétel megkezdése előtt.

Ezekben a néhány másodpercben megnyithatja a felugró menüt, vagy kattintson a jobb egérgombbal a menüre, majd várja meg, amíg elindul a képernyőfelvétel. Élvez!
Megjegyzés: A kép szabadon formázása, ablak vagy teljes képernyős felvétel készítésével is rajzolhat vagy rögzíthet, ha a Snipping Tool képernyőn a Mode gomb mellett található lefelé mutató nyílra kattint.

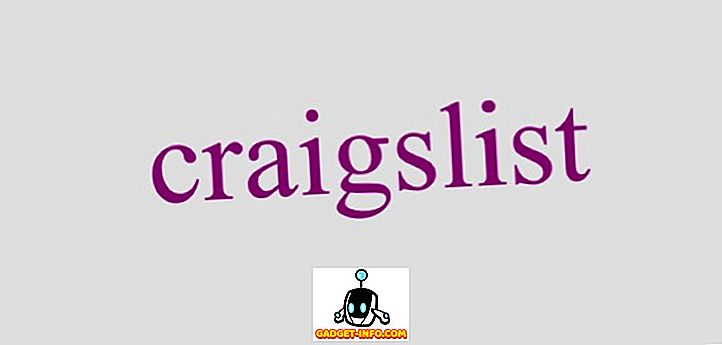
![Facebook 2012-ben [Infographic]](https://gadget-info.com/img/social-media/799/facebook-2012-2.jpg)






