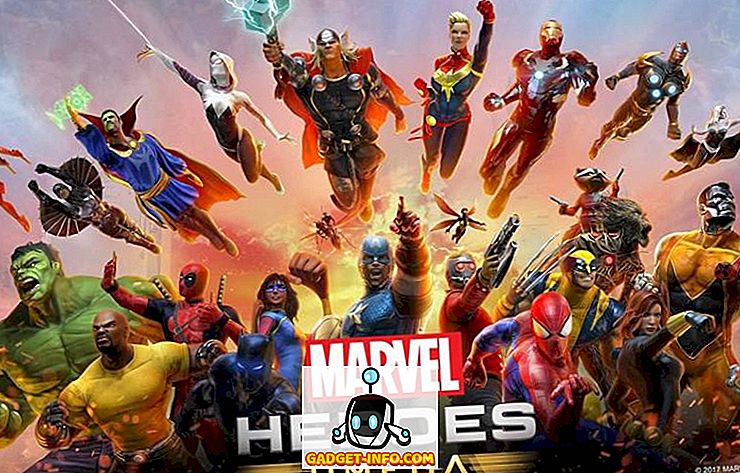Tudtad, hogy a Windows-ban lévő sok fájl nem az Ön tulajdonában van, még akkor is, ha Ön az adminisztrátor? Ehelyett a „Megbízható telepítő” nevű entitás tulajdonosa. Egy ilyen csodálatos hangzású név!
Tehát ez nem jelent problémát a legtöbb esetben, hacsak nem kell bizonyos rendszerfájlokat és mappákat törölnie. Végül olyan üzenetet kap, mint:
Nincs engedélye a művelet végrehajtására.
vagy valami ilyesmi:
A művelet végrehajtásához engedélyt kell kérnie a TrustedInstaller-től.

Köszönjük a Windows-nak! Tehát a TrustedInstaller tulajdonában lévő fájl vagy mappa törléséhez először a fájlokat vagy mappákat kell tulajdonossá tennie, majd teljes felügyeleti jogosultságokat és jogokat kell adnia magának!
Mindent meg kell tennie, hogy ezeket a fájlokat és mappákat átnevezhesse, törölhesse vagy szerkeszthesse. Ebben a cikkben végigmegyek a lépéseken, hogy ezt megtehessem. Ne feledje, hogy ezt a módszert nem kell használni az alapvető Windows-funkciók, például a Windows Defender vagy az IE törléséhez. Ez nem fog működni, és elrontja a számítógépet. Ezt a trükköt csak olyan rosszindulatú programok vagy vírusfájlok törléséhez használhatja, amelyek magukba helyezték a védett Windows könyvtárakat.
A fájlok tulajdonjoga
Először keresse meg azt a mappát vagy fájlkészletet, amelyhez módosítani kell az engedélyeket, kattintson rá jobb gombbal, és válassza a Tulajdonságok parancsot .

Ezután kattintson a Biztonság fülre, majd kattintson a Speciális gombra az alján:

Ezután kattintson a Tulajdonos fülre, és most láthatja, hogy a jelenlegi tulajdonos TrustedInstaller .

Most kattintson a Szerkesztés gombra (a Windows 10 rendszerben, a Módosítás gomb) gombra, és válassza ki, hogy ki kívánja megváltoztatni a tulajdonosát, vagy fiókját, vagy a Rendszergazdák csoportot. Ha fiókja rendszergazdai fiók, javaslom csak a rendszergazdák kiválasztását.

Ha a mappában több fájlt is törölni szeretne, akkor ki is kapcsolhatja a tulajdonos helyettesítése az altartályokra és az objektumokra . Menj előre, és kattints az OK gombra. Most látni fogja, hogy a jelenlegi tulajdonos az a fiók, amelyet választottál.

Ne feledje, hogy ha egy teljes mappát, amely almappákat, stb. Szeretne törölni, akkor kattintson az Engedélyek lapra, majd a Engedélyek módosítása, a Rendszergazdák vagy a használni kívánt fiók kiválasztására, majd ellenőrizze a Ebből az objektumból cserélje ki az összes gyermekobjektum engedélyt örökölt engedélyekkel .

Érdemes megjegyezni, hogy nem módosíthatja az engedélyeket, amíg először nem változtatja meg a mappa tulajdonosát és az összes almappát és fájlt a fentiek szerint.
Kattintson az OK gombra, amíg nem zárta be az összes tulajdonságablakot, és visszatér a Windows Intéző képernyőhöz. Ezután kattintson a jobb egérgombbal a mappára vagy a fájlra, majd válassza a Tulajdonságok lehetőséget .
Most kattintson ismét a Biztonság fülre, de a Speciális gombra kattintva a Szerkesztés gombra kell kattintania.

Most kattints a felhasználói névre a listában, amelyhez módosítani szeretnéd a jogosultságokat, és ugyanaz legyen, mint a jelenlegi tulajdonosának. Ha a felhasználó neve nincs a listában, kattintson a Hozzáadás gombra, írja be a nevet, majd kattintson az OK gombra.

Mivel megváltoztattam az aktuális tulajdonosokat rendszergazdáknak, rákattinttam a Rendszergazdákra, majd rákattintottam a Teljes ellenőrzés melletti jelölőnégyzetre. Ha ezt megteszed, a többi dobozt is ellenőrizni fogod.
Kattintson egyszer az OK gombra, majd még egyszer kattintson az OK gombra, hogy visszatérjen a Windows Intézőbe. Most törölheti ezeket a fájlokat UAC-üzenetek nélkül, amelyek azt mondják, hogy nem! Ez néhány lépés, de ez működik. Élvez!