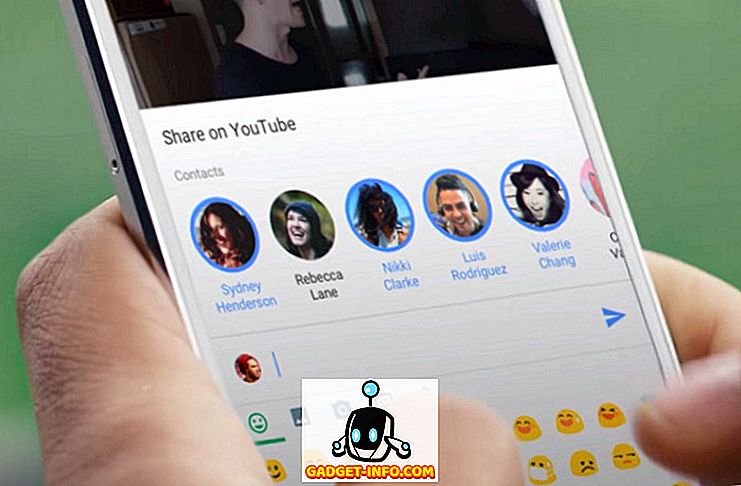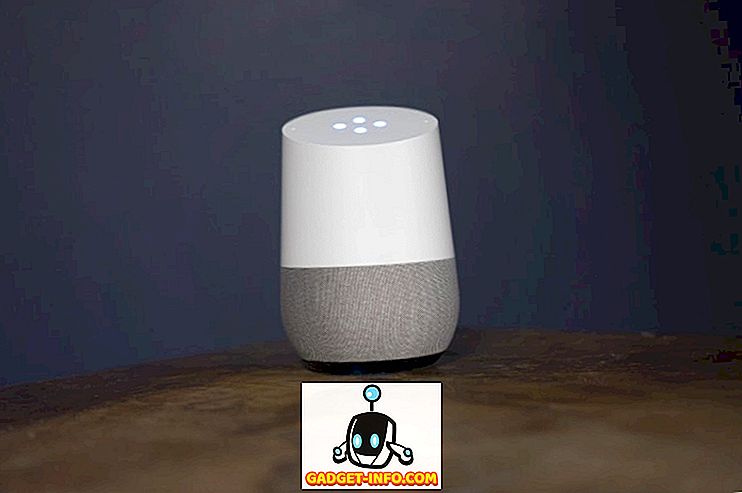Ha új számítógépet ad a vállalati környezethez, valószínűleg csatlakoznia kell egy domainhez. Az eljárás meglehetősen egyszerű, mivel a legtöbb munkát a szerver végzi. A folyamat a Windows 7, a Windows 8 és a Windows 10 operációs rendszerekhez is hasonló.
A Windows 10 rendszerben van egy további lehetőség, hogy csatlakozzon egy domainhez, és megemlítem, hogy alul van. Néhány hibaelhárítási tippet is megemlítek, ha hiányzik a tartományhoz való csatlakozás lehetősége, nem tud csatlakozni a domainhez stb.
Csatlakozzon a számítógéphez a tartományhoz
A kezdéshez kattintson a Start gombra, majd a Vezérlőpultra. Most kattintson a Rendszer és biztonság elemre, majd kattintson a Rendszer gombra. Végül kattintson a Speciális rendszerbeállítások elemre. Ha nem a kategória nézetben van a Vezérlőpulton, egyszerűen kattintson a Rendszerre .

Most kattintson a Számítógépnév fülre, és kattintson az alsó gombra a Módosítás gombra.

Most kattintson a Domain rádió gombra, és írja be annak a tartománynak a nevét, amelyhez csatlakozni szeretne.

Ne feledje, hogy a számítógépen a Domain és a Hálózati azonosító gombok szürke színűek! Miért is? Nos, azért van, mert Windows 7 Home Premium van.
Ahhoz, hogy csatlakozzon egy tartományhoz a Windows 7/8/10 rendszerben, frissítenie kell a Professional vagy az Ultimate kiadásokat. Kicsit bosszantó, de mit tehetsz! A Professional kiadás a BitLocker-t és az otthoni vagy üzleti hálózatok biztonsági mentését is lehetővé teszi.
Ez messze a legegyszerűbb módszer, és a Windows minden verzióján működik, ami szép. A Windows 10 rendszerben folyamatosan módosítják a beállításokat, és néhány párbeszédablak eltűnt, míg a hírek megjelentek.
Windows 10 Csatlakozzon a tartomány opcióhoz
A Windows 10 rendszerben van a Beállítások párbeszédablak, és ott van a Vezérlőpult. Mindkettő sok területen fedi egymást, és ez egy kicsit zavaró. Ha rákattint a Start gombra a Windows 10-ben, kattintson a Beállítás ikonra (a fogaskerék ikonjára), majd kattintson a Fiókok elemre, majd a bal oldali oszlopban egy Access munka vagy iskola opciót választ.

A jobb oldalon megjelenik egy plusz gomb, az úgynevezett Connect . Menj előre, és kattints rá, ami egy Microsoft-fiók párbeszédablakot fog megjeleníteni. Nem próbálunk csatlakozni egy másik fiókhoz, de látni fogja a helyi Active Directory-tartományhoz való csatlakozás lehetőségeit, vagy az alsó részén csatlakozhat az Azure Active tartományhoz .

Ha például a helyi Active Directory tartományra kattint, akkor a rendszer megkéri, hogy adja meg a tartománynevet. Nyilvánvalóan szüksége lesz erre és egyéb információkra a helyi tartományi rendszergazdától.
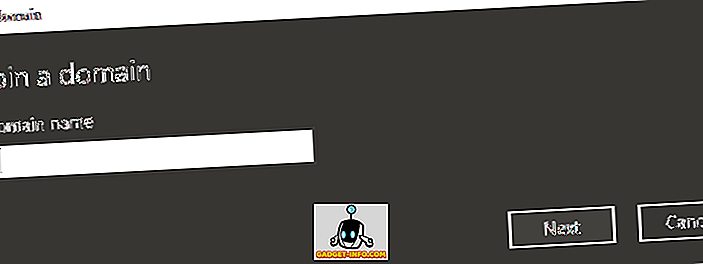
Előfordulhat, hogy egy csomó más webhely jelenik meg, mondván, hogy menjen a Beállítások, majd a Rendszer, majd a Körülbelül gombra, és kattintson a Csatlakozás a tartományra gombra, de úgy tűnik, hogy eltávolították a Windows 10 újabb kiadásaiban. Még a helyi A rendszergazdai fiók és az opció még mindig nem jelenik meg ott. Most tényleg csak tájékoztatást ad a számítógépéről, és ez az. Ebben a képernyőn nem lehet csatlakozni egy domainhez.

Hibaelhárítás A tartományhoz való csatlakozás
Nagyszerű lenne, ha mindent megpróbáltunk először kipróbálni, de ez nem történik meg gyakran. Annak ellenére, hogy a tartományhoz való csatlakozás általában egyszerű folyamat, számos probléma merülhet fel. Itt nem tudom lefedni mindegyiket, de megemlítem néhány népszerű problémát és megoldást.
- Teljesen minősített tartománynevet használjon - ha beírja a domain nevet, és visszaáll a hibaüzenetekre, próbálja meg használni a FQDN-t a NetBIOS-név helyett.
- A DNS-beállítások ellenőrzése - Ha a számítógép nem megfelelően oldja meg a DNS-lekérdezéseket, vagy ha nem tud kapcsolatba lépni a DNS-kiszolgálóval, akkor nem tud csatlakozni a tartományhoz. Próbáljon meg egy NSLOOKUP-t a PC-ről és a szerverről, és ellenőrizze, hogy szerepelnek-e a bejegyzések. Ellenőrizze azt is, hogy az ügyfél használja-e a megfelelő DNS-kiszolgálót, és nem külső DNS-kiszolgálókat.
- Ellenőrizze a hálózati beállításokat - Ha az összes többi beállítás helyes, akkor a probléma valószínűleg a számítógépen blokkolt porthoz kapcsolódik. Győződjön meg róla, hogy a 445-ös port nyitva van, és győződjön meg arról, hogy a számítógép hálózati típusa magán.
- Ideiglenesen tiltsa le az IPv6-t - Néha a Windows az IPv6-ot fogja használni, ha megpróbál csatlakozni egy domainhez, és ha nincs IPv6-beállítása, akkor nem fog működni. Megpróbálhatod letiltani az IPv6-ot a NIC-en és látni, hogy működik-e. Mindig újra engedélyezheti azt, miután a számítógép csatlakozott a tartományhoz.
Remélhetőleg számítógépe csatlakozik a domainhez! Ha nem, tegyen hozzászólást, és megpróbálok segíteni. Élvez!