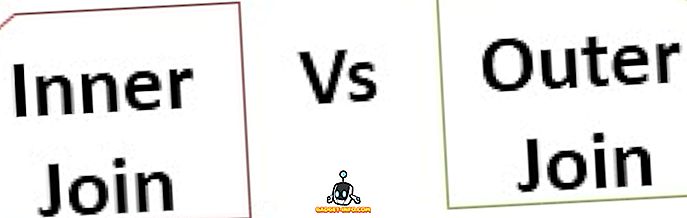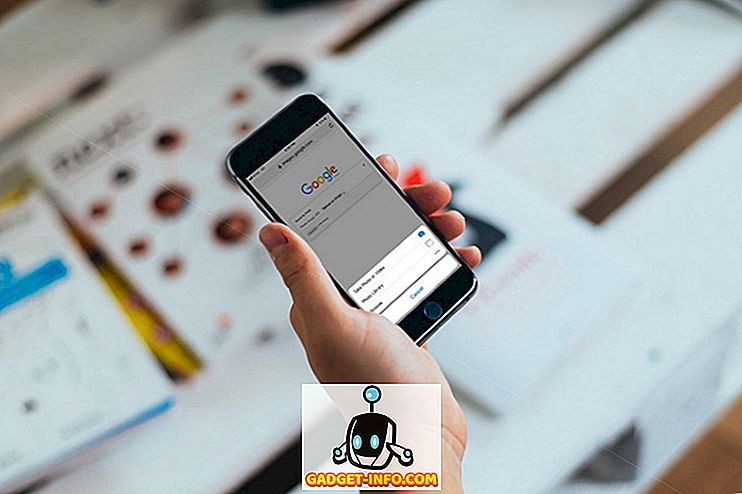Alapértelmezés szerint az Ubuntu az Unity asztali környezetben van, és bár ez elég jó felület, különösen azok számára, akik újak a Linux-on, érdemes más indítót használni. Lehet, hogy egy olyan indítót szeretne, amely jobban hasonlít a Mac dokkjára, vagy a Windows tálcájára. Akárhogy is, sok lehetőség közül választhat, amikor az Ubuntu alkalmazás-indítójairól van szó. Tehát, ha néhány Unity indító alternatívát keres, itt van 7 nagy Ubuntu alkalmazásindító, amelyet használhat:
1. Docky
A Docky olyan közel van, mint az Ubuntu macOS dokkjához. Az indítómodul pontosan úgy működik, ahogyan egy Mac dokkoló működik, és beállíthatja, hogy különböző témákat, stílusokat használjon, és még a képernyőn másoljon. A Docky egyik legjobb tulajdonsága, hogy több dokkot is létrehozhat, és azokat a képernyő bármelyik szélére helyezheti. Beállíthatja a létrehozott téma minden egyes dokkolótémáját, valamint az ott elhelyezni kívánt egyes dokkokat . Az akkumulátor információs docklet különösen hasznos, ha egy pillantásra figyelnie kell az akkumulátort. Docky egy llows egy csomó testreszabás, és határozottan az egyik alkalmazás-indító az Ubuntu, hogy meg kell próbálni.

Hogyan telepítsük a Docky-t az Ubuntu-ra
A Docky telepítése egyszerű, csak a terminált kell megnyitnia, és írja be a következő parancsot:
- sudo apt-get install dokkoló

2. Gnome Pie
A Gnome Pie egy nagyon különböző típusú hordozó. Nem működik dokkolóként vagy panelként. Aktiválási gyorsbillentyűjével aktiválnia kell a Gnome Pie-t, és egy pite-szerű menüt jelenít meg az alkalmazásokkal, könyvtárakkal stb. A Gnome Pie testreszabható, és olyan menüket hozhat létre, amelyek megfelelnek az Ön munkamódjának. Többféle szeletet hozhat létre különböző alkalmazásokhoz. Alapértelmezés szerint a Gnome Pie szeleteket tartalmaz a főmenübe, a médiaalkalmazásokhoz, a segédprogramokhoz, a könyvtárakhoz és még sok máshoz. Ezek kombinálhatók és egyezhetnek meg, hogy egy rendkívül testre szabott Gnome Pie-t hozzanak létre az Ubuntu rendszeréhez.

Hogyan telepítsük a Gnome Pie Ubuntu-ra
A Gnome Pie telepítése gyorsan elvégezhető a következő parancs használatával:
- sudo apt-get install gnome-pie

3. Albert
Albert egy erőteljes Ubuntu alkalmazásindító. Alkalmas azok számára, akik inkább a billentyűzet használatával szeretnének navigálni a rendszerükön. Az alkalmazás testreszabható gyorsbillentyűvel indul el, és nagyon hasonlít a MacOS Spotlight-jához. Az Albert által kínált funkciók hasonlítanak a Spotlight-ra, mivel elindíthatnak alkalmazásokat, végezhetnek számításokat, és sokkal többet tehetnek. Albert nagyon testreszabható, és ajánlott azoknak, akik szeretik a billentyűzetüket, amennyire csak lehetséges. Alapértelmezés szerint Albert nem jön létre egy gyorsbillentyűvel, így be kell állítania egy gyorsbillentyűt az első indításkor (javaslom a ctrl + szóközt), és utána jó lesz menni.

Hogyan telepítsük Albert-t az Ubuntu-ra
Albert még nem érhető el az alapértelmezett tárolókban. Tehát pár extra terminálparancsot kell futtatnia annak érdekében, hogy telepítse a rendszert:
- sudo apt-add-repository ppa: flexiondotorg / albert

- sudo apt-get frissítés

- sudo apt-get install albert

4. ClassicMenu indikátor
A ClassicMenu indikátor tökéletes azok számára, akiknek előnyben részesülnek azok az alkalmazások, amelyeken hierarchikus fák vannak, és azok a segédprogramok, amelyeket használni tudnak. A CustomMenu indikátor az Ubuntu rendszer menüsorában él, és a régi Windows indítási menükre emlékeztető menüt jelenít meg (csak a kijelző ellenkező szélén). Az alkalmazások és a segédprogramok egyértelműen megtalálhatók, és gyorsan elérheti a kívánt alkalmazásokat. A ClassicMenu indikátor nem helyettesíti pontosan az alapértelmezett Unity indítót, hanem vele együtt él.

A ClassicMenu indikátor telepítése az Ubuntu-on
A ClassicMenu indikátort telepítheti az Ubuntu-ra, csak néhány terminálparanccsal:
- sudo apt-add-repository ppa: diesch / testing

- sudo apt-get frissítés

- sudo apt-get installáljon klasszikus menüket

5. Plank
A Plank egy másik alkalmazás-indító az Ubuntu számára, amelyet Unity indító alternatívaként használhat. Ez hasonlít a Docky-hoz és a MacOS Dockhoz. A Plankon sok beállítást testreszabhat, és telepítheti a dokkolót a funkcionalitás hozzáadásához . Az akkumulátorokhoz, a hangerőszabályozáshoz, az időhöz és még sok máshoz rendelkezésre állnak dokkolók; így testreszabhatja a Plankot, amennyit csak akar, és megkapja a tökéletes megjelenésű dokkolót. Használhatja a témákat is a Plank megjelenésének megváltoztatására, és a rendszer teljes esztétikájához igazíthatja.

Hogyan telepítsük a Plankot az Ubuntu-ra
A Plank az Ubuntu-ra egyszerű terminál paranccsal telepíthető:
- sudo apt-get install deszka

6. Zazu
A Zazu olyan alkalmazás, amely nagyon hasonlít a MacOS Spotlight-jához . Zazuban sok funkciót tud végrehajtani. Ahogy Albert, Zazu is ajánlott azok számára, akik a lehető legjobban használják a billentyűzetet . A Zazu segítségével számításokat, alkalmazásokat indíthat, weboldalakat nyithat meg és kereséseket végezhet . Még saját bővítményeit is fejlesztheti Zazu számára, és hozzáadhatja őket a Zazu konfigurációjához, hogy a lehető legerősebb legyen.

A Zazu telepítése az Ubuntu-ra
A Zazut az Ubuntu rendszerre telepítheti úgy, hogy letölti a deb fájlt a Zazu weboldaláról. Amikor kétszer rákattint a letöltött fájlra, megnyílik az Ubuntu Szoftverközpontban. Itt egyszerűen kattintson a Telepítés gombra az alkalmazás telepítéséhez.
7. DockbarX
Ha tetszik a Windows tálcája, és egy olyan tálcát szeretne, mint az Ubuntu rendszer alkalmazásindítója, nézd meg a DockbarX-ot. Ez az alkalmazásindító pontosan úgy néz ki, mint a Windows- gépeken lévő tálca, és ugyanúgy működik. Bővítményeket adhat hozzá a DockbarX-hoz, és létrehozhat saját testreszabott változatot a tálcáról. Néhány, a DockbarX-hoz hozzáadható legjobb plugin az akkumulátor-monitor bővítmény, a hangerő-beállítások és az időbővítmények. A DockbarX-nek sokkal több plugin van, és a DockbarX beállításaiban is megnézheti őket.

A DockbarX telepítése az Ubuntu-on
A DockbarX Ubuntu telepítéséhez csak a következő parancsokat kell használni a terminálon:
- sudo add-apt-repository ppa: dockbar-main / ppa

- sudo apt-get frissítés

- sudo apt-get install dockbarx

Használja ezeket az Ubuntu Alkalmazásindító és Unity Desktop Alternatívákat
Az Ubuntu számára nagyon sok alkalmazásindító áll rendelkezésre, azonban ezek voltak az, amelyeket személyesen szerettem. Használhatja bármelyik ilyen indítót (vagy próbáljon ki másokat), és végtelenül testreszabhatja őket, hogy megkapja a tökéletes indítót. Szóval, melyik alkalmazásindítót használja az Ubuntu-ban? Használja az alapértelmezett Unity indítót? Oszd meg velünk a gondolataidat, és ha ismered a nagyszerű Ubuntu-alkalmazások indítóit, amelyeket úgy gondolsz, hogy érdemesek lenni a listán, akkor tudd velünk tudni őket az alábbi megjegyzések részben.