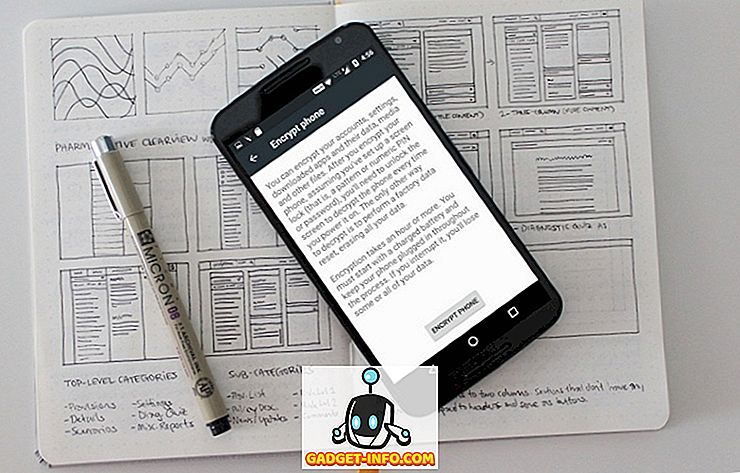A Wget egy parancssori segédprogram, amellyel szinte bármit lehet letölteni az interneten. A fogás az, hogy HTTP, HTTPS vagy FTP protokollokon keresztül legyen elérhető; különben a Wget nem tudja letölteni. A Wget számos módon használható, például a Wget segítségével letölthet minden képet a webhelyen, vagy letölthet egyetlen fájlt is. A Wget akkor is képes, ha lehetséges, a letöltések folytatására. Tehát, ha kíváncsi vagy, hogy hogyan működik a Wget, és mit tehet az Ön számára, itt a Wget használata :
A Wget telepítése
1. A Wget telepítése MacOS Sierra-ra
Mielőtt elkezdenénk a Wget használatát, telepítenünk kell a rendszerünkre. Szerencsére a legtöbb Linux disztribúció előtelepítette a Wget-et, így nem kell további munkát végezni. Ha azonban Mac számítógépen van, telepítenie kell a Wget programot. Ez könnyen elvégezhető a Homebrew segítségével (letöltés). Ha segítségre van szüksége, itt a következő lépések szükségesek:
- Először is telepítenie kell a Homebrew-et a Mac számítógépére annak érdekében, hogy letölthesse a Wgetet. Ehhez indítsa el a terminált, és írja be a következő parancsot:
/ usr / bin / ruby -e "$ (curl -fsSL //raw.githubusercontent.com/Homebrew/install/master/install)"

- Miután a parancs befejeződött, a rendszerre telepítve lesz a Homebrew . Most a Homebrew segítségével telepítheti a csomagokat, mint például a Wget. A Terminálban csak futtassa a következő parancsot:
brew install wget

- A Homebrew automatikusan elkezdi letölteni, kicsomagolni és telepíteni a Wgetet a rendszerén. Ez a lépés eltarthat egy ideig, a hálózat sebességétől függően, ezért türelmes. Miután a parancs befejeződött, a Wget-et kell használni a Mac számítógépén. A telepítés ellenőrzéséhez használja a parancsot:
wget -V

2. A Wget telepítése Windows rendszeren
A Wget telepítése Windows rendszeren egy kicsit több erőfeszítést igényel, de könnyen elvégezhető. Ha a Wgetet a Windows PC-re szeretné telepíteni, kövesse az alábbi lépéseket:
- Először töltse le a Cygwin fájlt, majd futtassa a letöltött telepítőfájlt .
- Amikor az alapértelmezett letöltési forrást kéri, válassza ki a „ Telepítés az internetről ” opciót, majd kattintson a „Tovább” gombra .

- Válasszon egy telepítési könyvtárat a Cygwin számára, valamint egy könyvtárat, ahová a csomagfájlokat a segédprogramok telepítésére fogja menteni.

- A következő képernyőn ki kell választania az internetkapcsolatot. Ha Proxy-t használ, válassza ki a Proxy típusát, és töltse ki a részleteket. A legtöbb felhasználó számára a választás „ közvetlen kapcsolat ” lenne.

- Ekkor megjelenik a tükrök listája, a Cygwin letöltéséhez válasszon egyet. Ha a letöltés nem sikerül, próbálkozzon újra egy másik tükörrel.

- A következő ablakban keresse meg a „wget” -et, és kattintson a pluszra a megjelenő listában a „web” mellett. Itt a „ wget ” melletti jelölőnégyzet automatikusan kiválasztásra kerül. Egyszerűen kattintson a „Tovább” gombra .

- A következő képernyő megmutatja a letölteni kívánt csomagokat. Csak kattintson a „Tovább” gombra .

- A telepítés befejezése után megkérdezi, hogy szeretné-e létrehozni az asztali ikont, és / vagy hozzáadni egy bejegyzést a start menühöz . Ez teljesen személyes preferencia kérdése, de azt javaslom, hogy legalább add hozzá a start menübe, hogy könnyen megtalálhassa.

Ez az. A Wget most már telepítve van a Windows PC-re. A parancssorból azonban nem tudja futtatni. Ehelyett el kell indítania a Cygwin terminált, és onnan használja a Wget-et .
A Wget használata
Most, hogy Wget-et kaptunk és futunk a rendszerünkön, vizsgáljuk meg az összes hűvös módot, amellyel a Wget-et használhatjuk a fájlok, mappák és akár egész webhelyek letöltésére az internetről. Íme néhány érdekes dolog, amit a Wget-el tehetsz a rendszeredben.
Megjegyzés : A Wget-et MacBook Air MacOS Sierra 10.12.3 bétában használom. Mivel azonban az általunk használt segédprogram ugyanaz (Wget), a parancsok ugyanazok lesznek minden operációs rendszeren, amelyen a Wget be van kapcsolva.
1. A Wget segítségével töltse le a fájlokat
A Wget segítségével könnyedén letöltheti a fájlokat az internetről. Csak használja a következő parancsot
wget

- Töltsön le egy fájlt és mentse el egy meghatározott fájlnévvel
A szervereken lévő fájlok néha a legszomorúbb nevekkel rendelkeznek, és előfordulhat, hogy letöltheti a fájlt, és a Wget automatikusan átnevezi azt, ami értelmebb. Ehhez használja az alábbi parancsot
wget -o

- Töltsön le csak konkrét fájltípusokat
Lehet, hogy egy webszerver számos különböző fájlt tárol. Tehát mi van, ha csak a PDF-fájlokat szeretné letölteni a szerveren, vagy talán az összes GIF-en? Egyszerűen használja a következő parancsot:
wget -r -A pdf

Ezt a konkrét parancsot Mark Zuckerberg használták a Harvard kollégiumi szobájában, hogy az összes képet csak egy paranccsal töltse le, és építse fel a hírhedt „facesmash.com” weboldalt.
wget -r -A jpg, jpeg, png, bmp

2. Töltse le a fájlokat több URL-ről Wget segítségével
Mondja el, hogy fájlokat kell letöltenie az interneten számos különböző helyen. Lehet, hogy van egy PDF fájl az url1-ben, egy fontos ZIP fájl az url2-ben, és valami más az url3-ban . Ha a Wgetet hagyományos módon használja, háromszor kell futtatnia. Ennek azonban sokkal könnyebb módja van.
- Először hozzon létre egy fájlt az összes olyan URL-címmel, amelyre az adatok letöltéséhez szüksége van. Győződjön meg róla, hogy minden URL-t saját sorában tart . Mentse el a fájlt, és győződjön meg róla, hogy emlékszik a névre.

- A Terminálban a következő paranccsal tölthet le fájlokat az összes URL-ből:
wget -i

ahol a „ file_name ” az a fájl neve, amelyet az összes olyan URL-címmel készített, amire szüksége van a cucc letöltéséhez.
3. Töltsön le egy teljes webhelyet a Wget segítségével
Igen, elolvasta ezt a jogot. A Wget segítségével egy egész weboldal tartalmát is letöltheti. Nyilvánvaló, hogy ha a weboldal túl nagy, ez a parancs sok időt vesz igénybe a befejezéshez, nem is beszélve arról, hogy sok helyet fog enni a rendszeren. Ha azt szeretné, hogy a Wgetet használja egy teljes webhely letöltéséhez, csak használja a következő parancsot:
wget --mirror -p -P ./LOCAL-DIR WEBOLDAL-URL

Ez letölti a teljes webhelyet, a munkakönyvtárban lévő „ LOCAL-DIR ” mappába. A „ WEBSITE-URL ” -nek köszönhetően a webhely fájljai egy olyan mappában lesznek tárolva, amelynek neve ugyanaz, mint a weboldal.
4. A Wget webes pókként használja
Azt is megteheti, hogy a Wget úgy működik, mint egy webrobot (vagy egy web pók). Ez akkor hasznos, ha megerősíteni szeretné, hogy a letölthető fájl URL-címe érvényes . A Wget web pókként való használatához és az URL-címek érvényességének ellenőrzéséhez csak a következő parancsot használja:
wget --spider

Ezzel ellenőrizni fogja, hogy létezik-e az említett URL-cím, és kapsz egy választ, amely az ellenőrzés eredményeit közli.
- Pozitív válasz:

- Negatív válasz:

5. Folytassa a hiányos letöltéseket
Ez egy másik nagyon jó dolog, amit Wget tehet. Mondja, hogy letölt egy fájlt Wget-el, de valamilyen oknál fogva le kellett zárnia a laptopját. A következő alkalommal, amikor meg szeretné próbálni letölteni ugyanazt a fájlt, a Wget ténylegesen folytathatja a letöltést . Csak azt kell biztosítani, hogy ugyanabban a mappában tartózkodik, ahová az utoljára letöltötte a fájlt, majd használja a következő parancsot:
wget -c

Amikor a Wget meglátja, hogy a fájl egy része már jelen van a rendszerben, akkor automatikusan folytatja a letöltést.
Megjegyzés : Ha a kiszolgálón lévő fájl a legutóbbi letöltési kísérlet óta megváltozott, akkor ezt a parancsot nem szabad használni, mert olyan sérült fájlt eredményez, amelyet nem tud olvasni.
Továbbá, ha a kiszolgáló nem engedélyezi a folyamatos letöltéseket, akkor a Wget elutasítja a letöltést a semmiből. Ha a letöltést a semmiből szeretné elindítani, először törölnie kell a rendszerből részben letöltött fájlt .
Van még néhány feltétel ennek az érvnek a használatához, és többet tudhat meg róla a Wget man oldalon.
6. Korlátozza a letöltési sebességet
Ha Wget-et használ a fájlok letöltéséhez és az interneten való böngészéshez, akkor valószínűleg nem akarja, hogy a Wget használhassa az összes sávszélességét. Szerencsére a Wget olyan argumentumot tartalmaz, amely korlátozhatja a Wget által a rendszeren lévő fájlok letöltéséhez használható sávszélességet :
wget - limit-rate =

Megjegyzés : Ne feledje, hogy a sebességet a Bytes, és nem a bitek jelzik. Tehát, ha Wget –limit-rate = 20k-t használ, akkor a sávszélesség-felhasználást 20 kB-re, nem pedig 20 kb-ra korlátozza.
7. A Wget segítségével töltse le a fájlokat az FTP-kiszolgálókról
Ha le kell töltenie egy fájlt egy FTP-kiszolgálóról, akkor ezt Wget segítségével is megteheti. Egyszerűen használja az alábbi parancsot a fájlok FTP-kiszolgálókról való letöltéséhez:
wget

- Fájlok letöltése FTP-kiszolgálókról a Login szolgáltatással
Ha az FTP-kiszolgálón a letöltési fájlok engedélyezéséhez bejelentkezés szükséges, egyszerűen átadhatja a hitelesítő adatokat a Wget-nek is. Csak használja a következő parancsot:
wget --ftp-username = USERNAME --ftp-password = PASSWORD

Könnyen használhatja a Wgetet a fájlok internetről történő letöltéséhez
A Wget segítségével letöltheti a fájlokat bárhonnan az interneten. Bár a Wget szinte mindig működik, vannak olyan szerverek, amelyek megakadályozzák a Wget elérését, ebben az esetben megpróbálhatja megváltoztatni a -user-agent-t a Wget parancshoz. Ez azonban nem ajánlott intézkedés, hacsak nem tudod, hogy mit csinálsz. A legtöbb esetben a Wget lehetővé teszi, hogy letöltsön bármilyen fájlt az internetről, ameddig hozzáférhet hozzá, és URL-jét.
Szóval valaha is használta a Wgetet a fájlok internetről való letöltésére? Tájékoztassa bennünket a Wget letöltésével kapcsolatos tapasztalatokról a HTTP, HTTPS és FTP protokollok segítségével. Továbbá, ha tudod, hogy a Wget más olyan felhasználási területei vannak, amelyeket úgy gondolsz, hogy érdemes lennél lenni a listán, akkor tudd velünk tudni őket az alábbi megjegyzések részben.