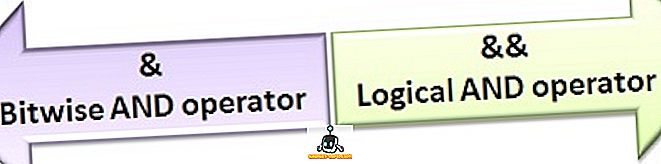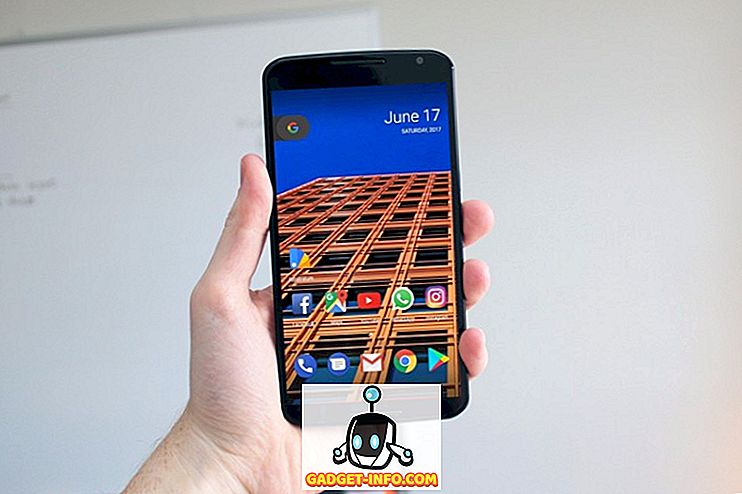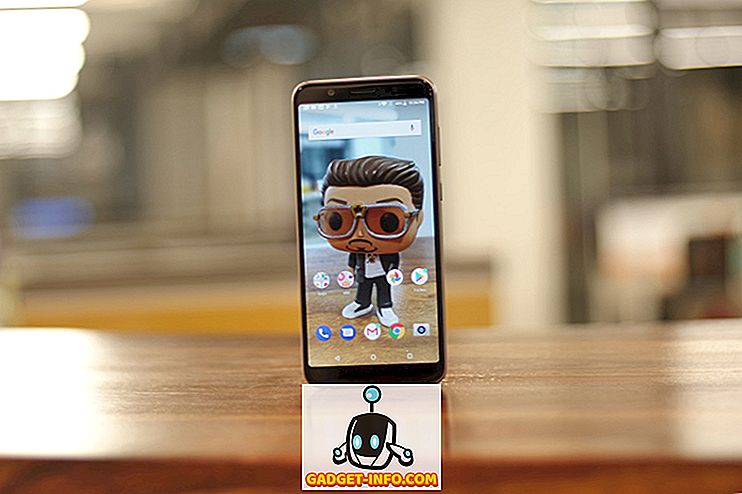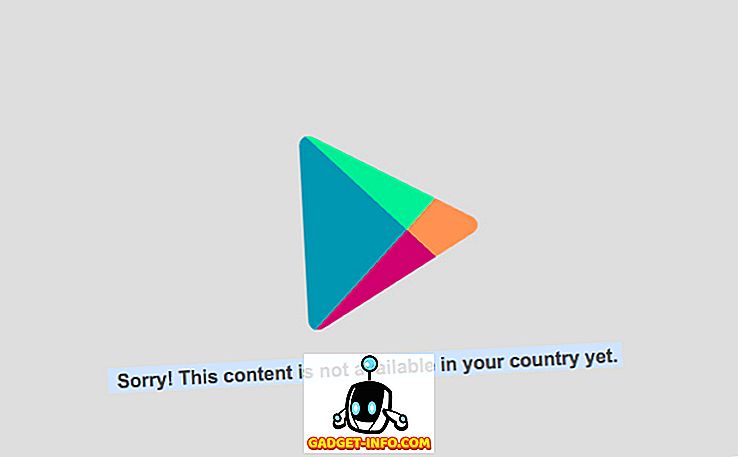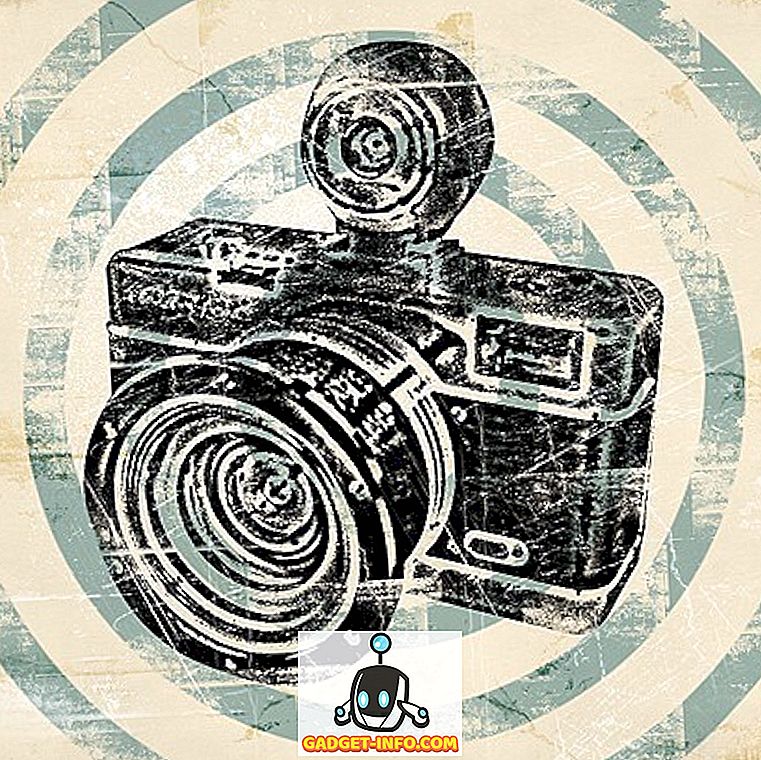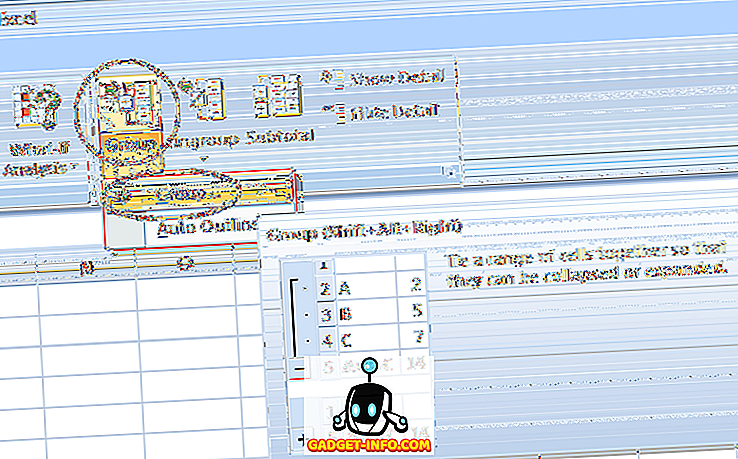Tehát megvetted magad, vagy tehetségesnek, egy meglehetősen lenyűgöző Amazon Fire TV Stick-nek, és kíváncsi vagy arra, hogy milyen csodálatos dolgokat tudsz csinálni vele. Nos, az Amazon meglehetősen szilárd munkát végzett annak biztosításában, hogy a hardver tulajdonosai meglehetősen pozitív tapasztalattal rendelkezzenek a dobozból. A natív telepített alkalmazások mellett a hardver az előfizetők számára is hozzáférést biztosít az összes Amazon Prime tartalomhoz, valamint azt is, hogy nagy teljesítményű alkalmazásokat lehet telepíteni nagy névszolgáltatók tömbjéből közvetlenül a készülék App Store-ból.
Ezzel azt mondta, semmi sem kielégítőbb, mint egy új szerkentyű megkötése, és látni, hogy mi lehetséges. Szóval ezzel szem előtt tartva egy rendkívül nagy teljesítményű Kodi nyílt forráskódú házimozi szoftver telepítésének útját fogjuk elvinni az Amazon Fire TV Stick-hez. Fogd be magad, lesz egy robbanás.
Előfeltételek
Ahogy általában ez a viszonylag bonyolult útmutatók esetében van, néhány lépésnek kell lennie, mielőtt folytatná.
- Egy működő Amazon Fire TV Stick - A Kodi alkalmazás telepítésének vagy oldalsó betöltésének elmélete valóban a legtöbb Android készülékre vonatkozik, így ha nagyobb Amazon Fire TV set-top box van, akkor az egész folyamatnak is működnie kell.
- Számítógép - Ez lehet egy Windows, Linux vagy Mac OS X rendszert futtató gép. Az ebben az útmutatóban használt eszközök mindegyike több platform.
- Aktív szélessávú kapcsolat a vezeték nélküli hálózattal - Mind a számítógép, mind az Amazon Fire TV Stick csatlakozik a vezeték nélküli hálózathoz.
- Körülbelül 15 perc szabadidő és kis mértékű türelem - Ez az útmutató magában foglalja a szoftverek kis alkatrészeinek letöltését különböző tárhelyszolgáltatóktól, valamint szoftver telepítését egy vezeték nélküli kapcsolaton keresztül. Nem szabad tizenöt percnél tovább tartani, de a türelem mindig ilyen erény.
Most, hogy ez nem az út, ugorjunk jobbra a folyamatba. Az érthetőség kedvéért és a folyamatnak a bolond bizonyítékként való megalkotása érdekében három különböző részre bontottuk. Ez azt jelenti, hogy ha egy kicsit türelmetlenül találod magad, akkor egy adott szakasz végén el tudsz járni, és újra megérkezhetsz a munkához.
Az Amazon Fire TV Stick beállítása
Amint azt korábban említettük, az Amazon Fire TV Stick az Android operációs rendszer módosított változata köré épül. Erősen alkalmazkodik ahhoz, hogy megfeleljen az Amazon termékeinek igényeinek és az általa kínált funkcióknak, de még mindig Android alatt van. Ez azt jelenti, hogy az összes többi Android-eszközhöz hasonlóan képesek rávenni a betöltő alkalmazásokat. De először meg kell tennünk néhány konfigurációt.
1. Az Amazon Fire TV Stick mellékelt távvezérlőjével navigáljon a Beállítások és a Rendszer képernyőre.
2. A Rendszer panelen keresse meg a Developer Options (Fejlesztői beállítások) beállításait, és kattintson a belépéshez.

3. A Developer Options ( Fejlesztői beállítások) alatt olyan lehetőségeket fogsz találni, mint az „ ADB Debuggin g” és az „ Ismeretlen alkalmazások ”. Ne aggódj, ezek bekapcsolása vagy kikapcsolása olyan bonyolult, mint amennyit el fog érni. Győződjön meg róla, hogy mindkét opció „ BE ”.

4. A mellékelt távirányítón található Vissza nyíl segítségével lépjen vissza a Rendszerbeállítások gyökerére. Keresse meg az About ( Névjegy) opciót, majd a Network preferences ( Hálózati beállítások) elemet, majd kattintson a gombra.
5. Jegyezze fel az Amazon Fire TV Stick IP-címét . Ehhez szükségünk van ahhoz, hogy a számítógépet a készülékhez csatlakoztassuk WiFi-n keresztül. Kérjük, vegye figyelembe, hogy az Amazon Fire TV Sticks-nek már csatlakoztatva kell lennie a WiFi-hez ahhoz, hogy IP-címe legyen.

Számítógép csatlakoztatása az Amazon Fire TV Stickhez
Most, hogy a kis streaming eszközt egy kicsit konfiguráltuk, gondoskodnunk kell arról, hogy WiFi-n keresztül számítógépen keresztül kapcsolatot létesítsünk vele. Számos módon lehet csatlakoztatni a Fire TV Stick-et egy géphez, de néhányuk magában foglalja az Android SDK-val való rendkívül hosszú távú telepítési és interakciós folyamatot, amely túlmutat azon, ami szükséges ahhoz, hogy egyénileg egyszerűen nézzen a Kodi szoftver eléréséhez streaming célokra.
1. Szerencsére, ha nincs telepítve az Android SDK, vagy nincs technikai képessége ahhoz, hogy át tudjon menni ezen a folyamaton, akkor van egy praktikus kis alkalmazás, az adbFire nevű alkalmazás, amely sok a nehéz emelés számunkra. Ez az alkalmazás Windows, OS X és Linux rendszerre is épül, ami azt jelenti, hogy minden számítógép-tulajdonos számára megfelel. Vezesse át az adbFire hivatalos letöltési oldalát, és töltse le az operációs rendszeréhez kapcsolódó verzióját. Az adbFire által kínált funkciók, például a jelszó nélküli SSH és az SFTP, valamint a több Tv-TV-készülék egyidejű kezelésére is részletesebben olvashat.
2. Amikor az alkalmazás letölthető az operációs rendszerre, keresse meg azt. Ha Windows-ban ez valószínűleg a Saját letöltések mappában van. Az OS X esetén ez alapértelmezetten a Letöltésekre vonatkozik, kivéve, ha a rendszerbeállításokon keresztül módosította. Szabadítsa ki a csomagot, ha szükséges, és hozzáférjen a futtatható fájlhoz; ez valószínűleg exe vagy DMG fájl lesz. Megjegyzendő, hogy az alkalmazott platformtól függően az adbFire ZIP-ként vagy DMG-ként tölthető le.
3. Indítsa el az adbFire alkalmazást közvetlenül a számítógépén. A letöltött verziótól függően az interfész kicsit másnak tűnhet. Tájékoztatás céljából az ebben a demóban használt és a képernyőképekben megjelenő verzió a Mac OS X rendszeren futó 1.31-es verzió. Ha az OS X-et futtatja, akkor győződjön meg róla, hogy az adbFire- t ténylegesen a / Applications mappába telepíti, nem pedig csak a DMG-től fut. . Ennek elmulasztása következetes „ nem hozhat létre naplófájlt ” hibát.

4. A verziótól függően ez a rész kicsit más. Az 1.31-es verzióban egyszerűen kattints a gombra, amely az Új tetején található. Ez az adbFire: Fire TV & Kodi Companion fejléc alatt található. A kapott mezőben adja meg a korábban a folyamatban másolt IP-címet a Cím mezőbe. Adjon meg egy leírást, hogy a készülék jövőbeli használat esetén felismerhető legyen. Kattintson a Mentés gombra.

5. Amíg a megadott IP-cím helyes volt, és mind az Amazon Fire TV, mind a számítógép ugyanazon a WiFi-hálózaton van, akkor most stabil vezeték nélküli kapcsolatot kell létesítenünk az Amazon botjával. Itt az ideje telepíteni a Kodi programot. Először is le kell töltenünk a Kodi APK-t úgy, hogy a letöltési oldalra lépünk, és megragadjuk (APK telepítési lehetőség). Az aktuális írásbeli kiadás v15.1 „Isengard” .

6. Az adbFire felület főablakában kattintson az Install APK gombra. Jelölje ki azt a APK fájlt, amelyet a fenti lépésben most töltött le, és kattintson az Igen gombra a kapott képernyőn. Hagyja, hogy az alkalmazás befejezze a vezeték nélküli kapcsolat folyamatát, és telepítse a Kodi APK-t az Amazon készülékére.

A Kodi alkalmazás futása az Amazon Fire TV Stick-hez
Jó és jó, ha a Kodi APK oldalra történő megterhelésének viszonylag bonyolult folyamatát vesszük át a csodálatos mögöttes FireOS-ra, amely az Amazon Fire TV Stick-et birtokolja, de mi jó, ha nem tudja meghívni az alkalmazást és élvezni azokat a funkciókat, amelyeket ? Pontosan; ez egyáltalán nem jó. Szerencsére ez egy séta a parkban, hogy futtassa a most telepített Kodi alkalmazást.
1. Az Amazon Fire TV Stick-en és a mellékelt távirányítóval a kezdőképernyő bal oldali menüjével görgessen lefelé, és válassza ki a Beállítások lehetőséget.
2. A Beállítások menüben görgessen jobbra, és válassza az Alkalmazások lehetőséget. Ez a része annak a rendszernek, amely lehetővé teszi a felhasználók számára a manuálisan telepített alkalmazások vezérlését, valamint az összes telepített alkalmazás átfogó listáját, akár manuálisan, akár a kísérő Amazon App Store-on keresztül.

3. Az Alkalmazások kontextus menüben görgessen lefelé a távirányítóval, amíg meg nem találja a Telepített alkalmazások kezelése opciót. A folytatáshoz válassza ki.

4. Most görgesse a telepített alkalmazások listáját, amíg meg nem találja a keresett alkalmazást. Ebben az esetben Kodi alatt szerepel.
5. A fenti Kodi / XMBC alkalmazás beírása után kattintson az Alkalmazás indítása lehetőségre.

És ott van. Rendkívül erőteljes és funkcionális Amazon Fire TV Stick, amely most már működik a fantasztikus Kodi Open Source házimozi szoftverrel.

Ha bármilyen problémával szembesül a Kodi telepítése során az Amazon Fire TV Stick-hez, nyugodtan kérdezze meg a megjegyzéseket.