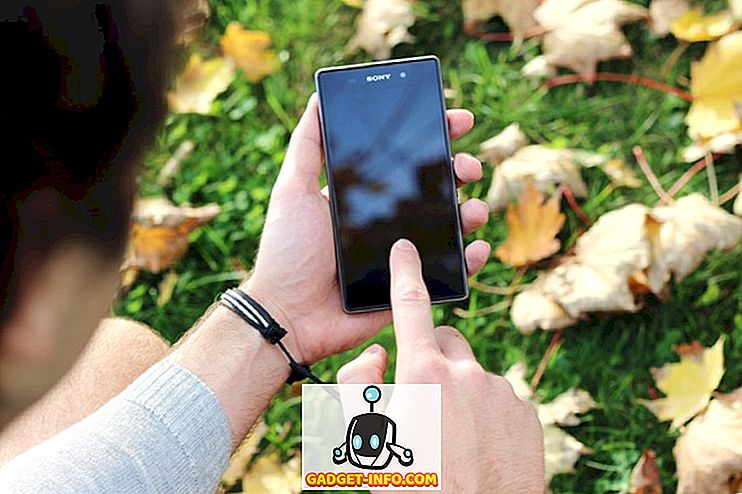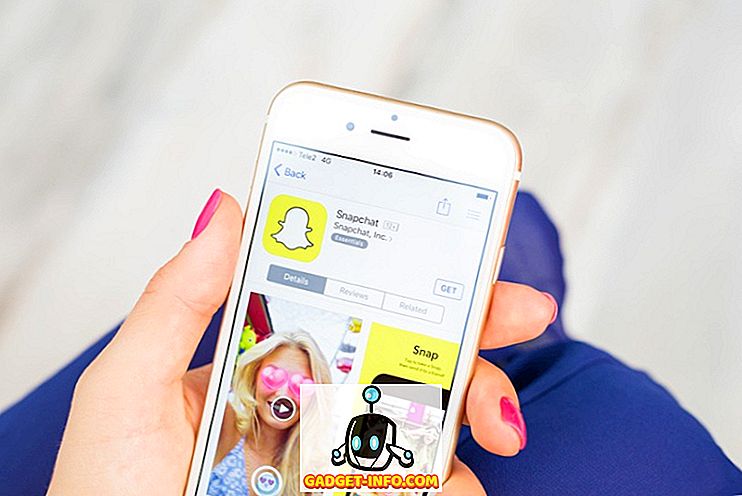78 billentyű van a Macbook billentyűzetén; 109, ha számbillentyűzetet használ. Ez egy csomó kulcs, ami sok lehetőséget kínál a testreszabásra az Ön igényeinek és használati szokásainak megfelelően. Azonban ez nem könnyen elvégezhető, és néhány ember számára túl nehéz lehet, még ha nem is. Ebben a cikkben elmondom, hogyan hozhat létre egyéni billentyűzet-elrendezéseket Mac-en és könnyen módosíthatja azokat. Ezt két Ukelele és Karabiner nevű alkalmazás segítségével fogjuk csinálni.
Tehát, ha valaha is titokban akartad, térképet adhatsz a Mac számítógépeden egy másik függvényhez (egy személyhez, akinek személyesen szükséged van rá), akkor ezek az alkalmazások az Ön számára készültek. Szóval, olvass tovább.
Ukelele: Egyéni billentyűzet-elrendezés létrehozása
Az Ukelele egy olyan alkalmazás, amely lehetővé teszi a felhasználók számára, hogy szerkeszthessenek vagy hozzanak létre egyéni billentyűzetkiosztásokat a Mac-en. Az alkalmazás egy egyszerű, könnyen érthető felület. A semmiből készíthet elrendezést a Mac billentyűzetén található különböző gombok által végrehajtott funkciók kézi feltöltésével. Könnyű azonosítani a kulcsokat, mert egyszerűen megnyomhatja a Mac gombjait, és az Ukelele interfész megfelelő gombjai világítanak.
Amikor először indítod el az Ukelele-t, észre fogod venni, hogy néhány kulcs már meg van töltve a megfelelő műveletekkel. Ezek a kulcsok az alapértelmezett funkcióbillentyűk, amelyeket szerkeszteni tud, de az alapértelmezett értékeket ajánlott megőrizni. Ne féljetek, akkor is ezeket a gombokat bonyolíthatja, és ha valami bajba kerül, mindig visszaállíthatja őket a szokásos értékeikre.
Az előre beállított elrendezések testreszabása az Ukelelével
Az előre beállított elrendezések testreszabása az Ukelele-nél egyszerűbb, mint az egyik létrehozása a semmiből, mivel sokkal kevesebb munkát igényel, és egyszerűen módosíthatja a módosítandó kulcsokat. A legjobb rész az, hogy a szerkesztett kulcsok és az alapértelmezett értékek között csak két kattintással válthat, ha szükséges. Egy meglévő elrendezés testreszabásához kövesse az alábbi lépéseket:
1. Indítsa el az Ukelele-t. Menjen a Fájl -> Új az aktuális bemeneti forrásból elemre . Ez megnyit egy ablakot, ahol beállíthatja az elrendezési csomag nevét, valamint az elrendezés nevét, amely akkor jelenik meg, amikor kiválasztja azt a Billentyűzet beállításaiban.

2. Ezután kattintson duplán az általa létrehozott elrendezés nevére, hogy megnyitja azt az Ukelele-ben. Az alkalmazás megjeleníti az elrendezésben található kulcsok alapértelmezett értékeit.

3. Tegyük fel, hogy meg szeretné változtatni a „b” gombot a „beebom.com” beírásához . Ezt könnyedén megteheti az Ukelele „b” gombjának duplán kattintásával, és az új kimeneti karakterláncot beebom.com-ra írva, majd a „Kész” gombra kattintva .

4. Vagy talán a Tab gomb megnyomása megtörténik, és az Escape gombot szeretné használni a Tabs végrehajtásához . Ezt úgy teheti meg, hogy duplán kattint a Tab billentyűre, hogy megtudja a Unicode értéket a „tab” -hoz.
Ezután kattintson duplán az „Esc” gombra, és adja meg a „Tab” gomb értékét az alapértelmezett érték helyett, majd kattintson a „Done” gombra .

5. Miután elvégezte a módosítani kívánt gombok szerkesztését, egyszerűen mentse el az elrendezést a „ Fájl -> Mentés ” vagy a „ Cmd + S “ megnyomásával. Az 1. lépésben létrehozott köteg alapértelmezés szerint a Dokumentumokba kerül. Lépjen a Finder menübe, és másolja a dokumentumban létrehozott csomagot .

6. Ezután nyomja meg a „ Cmd + Shift + G “ gombot, majd írja be a „ / Library / Keyboard Layouts / ” gombot a billentyűzet elrendezésekhez való navigáláshoz, és illessze be a csomagot .

Az új elrendezés aktiválása
Az elrendezés aktiválásához hozzá kell adnia a billentyűzetbeállítások elrendezéséhez. Ezt az alábbi lépések követésével teheti meg:
1. Lépjen a Rendszerbeállítások-> Billentyűzet-> Beviteli források elemre . Kattintson a bal alsó sarokban lévő „+” ikonra, és az oldalsáv listájából válassza ki az egyéni elrendezést .

2. Kattintson a beviteli források ikonjára a menüsorban, és válassza ki az elrendezést . Most, amikor megnyomja a megváltoztatott gombokat, az alapértelmezett funkciók helyett végrehajtja a hozzá rendelt funkciókat.

Az Ukelele segítségével könnyedén testreszabhatja a Mac gombjait, és mentheti azokat olyan elrendezésekként, amelyeket át lehet váltani. Ez nem minden, az alkalmazás támogatja a QWERTY, az AZERTY (francia), a QWERTZ (német), a Dvorak és a Colemak elrendezéseket az új elrendezések létrehozásához, és az egyéni elrendezéseket akár egy telepíthető lemezképre is exportálhatja, így az egyéni elrendezéseket is el tudja készíteni bármely olyan számítógépre, amelyre szüksége lehet.
Ukelele telepítése: (ingyenes)
Megjegyzés: Ha később módosítja az egyéni elrendezéseket, akkor a Rendszerbeállítások-> Billentyűzet-> Beviteli források elemre kell lépnie, és újra hozzá kell adnia a módosítások hatálybalépéséhez.
Karabiner: Módosítsa a módosító kulcsok funkcióit az egyszerűséggel
Karabiner egy olyan alkalmazás, amely lehetővé teszi, hogy megváltoztassa a Mac billentyűzetén a módosító gombok által végrehajtott funkciókat, ha azt szeretné. De ez nem minden; az alkalmazás lehetővé teszi a felhasználók számára, hogy sok hűvös parancsikont engedélyezzenek, és módosíthassák a billentyűzet viselkedését, ami nagyon hasznos lehet. Olvasson tovább, hogy megtudja, milyen néhány legmenőbb dolgot tehetsz Karabinerben:
A Cmd + D gomb megnyomásával jelenítse meg az asztalt
Nézzünk szembe vele, szinte az összes nemrég létrehozott fájlunkat mentettük az asztalon, és különösen a képernyőképek alapértelmezés szerint mentésre kerülnek az asztalon. Ez azt jelenti, hogy egy fájl húzásához és eldobásához az asztalról meg kell tennie a négy ujj csipeszes gesztust az asztal megjelenítéséhez, majd húzza a fájlt egy ujjal, és tegye a négy ujj csipetnyi gesztusát hogy visszatérjen az alkalmazáshoz, amelybe a fájlt el akarja dobni; és ez egy Force-touch funkcióval rendelkező nyomógomb. Egy normál nyomógombon két ujjal kell húzni a fájlt, valamint a négy ujjmozdulatot. A Karabiner lehetővé teszi, hogy az asztalot a Cmd + D gomb megnyomásával jelenítse meg, és ismét ugyanazt a kombinációt nyomja meg.
A gyorsbillentyű engedélyezéséhez egyszerűen indítsa el a Karabiner programot ; és keresse meg a „Desktop” -t. Ezután kattintson a „Mission Mission Control, Dashboard” gombra . Jelölje be az „ Asztal megjelenítése a D-paranccsal ” melletti jelölőnégyzetet, és kész. Most megnyomhatja a Cmd + D billentyűt az asztal megjelenítéséhez és elrejtéséhez.

Kapcsolja be a Bluetooth-ot és a WiFi-t a parancsikonokkal
A Karabiner lehetővé teszi a felhasználók számára, hogy az fn + b és az fn + w megnyomásával beállíthassák a Bluetooth és / vagy a WiFi-t. Ez a funkció minden bizonnyal hasznos, különösen azok számára, akik sokat használnak a billentyűzeten, mert a billentyűzet és az egér közötti váltás sok problémát okozhat. Az egyik vagy mindkét parancsikon engedélyezéséhez egyszerűen kövesse az alábbi lépéseket:
1. Karabineren keresse meg a „Gyorsbillentyűket”, majd kattintson az „ Egyéni parancsikonok ” gombra. Egy kicsit görgessen le, és az Fn + B, illetve az Fn + W gomb megnyomásával a Bluetooth gomb megnyomásával választható ki.

2. Jelölje be a használni kívánt parancsikonok melletti jelölőnégyzeteket, és elindíthatja a Bluetooth és a WiFi közvetlen váltását a billentyűzetről.
Tartsa a D gombot a műszerfalhoz / Shift + D-hez a műszerfalhoz
Míg az Apple többé nem fordít sok figyelmet a Dashboardra, az a tény, hogy ez nagyon hasznos része a macOS környezetnek. Azonban, ha három vagy négy ujjlenyomatot használunk a műszerfalhoz, akkor ez unalmas lehet, különösen akkor, ha sok asztali számítógépe van nyitva a Mac számítógépén. Karabiner is segíthet itt. Beállíthat egy parancsikont (Hosszan nyomja meg a D vagy a Shift + D), hogy közvetlenül a műszerfalra vigye.
Ha ezt szeretné beállítani, keresse meg a „Dashboard” és a „ For Mission Control, Dashboard ” jelölőnégyzetet a „D” gomb melletti jelölőnégyzet mellett a „ Dashboard ” vagy „ Shift + D gomb megtartása a műszerfalra ”.

Módosítsa a Command + Q viselkedését
A Command + Q híres, hogy véletlenül megnyomja, amikor csak a Command + W-t próbálja használni. Szerencsére a Karabiner megváltoztathatja ezt az alapértelmezett viselkedést, hogy balesetbiztosabb legyen. Az alkalmazásból való kilépéshez szükség lehet kétszer megnyomni a Cmd + Q-t, vagy beállíthatja, hogy csak egy hosszú megnyomással lépjen ki az alkalmazásokból. Mindkét opció mentheti meg a sok bajt.
Ahhoz, hogy ezeket Karabinerben állítsa be, keresse meg a „Custom Shortcuts” és az „Custom Shortcuts” menüpontot, jelölje be a Cmd + Q-től kívánt viselkedés melletti jelölőnégyzetet.

A Karabiner lehetővé teszi, hogy sokkal többet testreszabjon a Mac számítógépén, és segítséget nyújtson a billentyűzeten. A Karabiner által kínált különböző egyéni beállítások nem mindenek, az alkalmazás több profilt is létrehozhat, amelyeket a billentyűparancsok használatával válthatunk át, így mindig készen áll az összes alkalmazásra. Emellett Karabiner lehetővé teszi, hogy az Ukelele-hez hasonló profilokat exportáljon, kivéve, hogy a Karabiner profilokat shell-szkriptként exportálják, amelyeket a Terminálból importálhat. A Karabiner használatával kapcsolatos további segítségért olvassa el a Karabiner kézikönyvet.
A Karabiner telepítése: (ingyenes)
Custom Keyboard Mappings: Készítse el a Mac billentyűzetét
Nem mindenki használja a billentyűzetét ugyanúgy, mint a többiek, és az olyan alkalmazások, mint a Karabiner és az Ukelele, lehetővé teszik a felhasználók számára, hogy a billentyűzetüket úgy alakítsák, hogy pontosan úgy működjenek, ahogyan szeretnék. Ezeket az alkalmazásokat akár a Windows PC-vel való használatra tervezett billentyűzet térképezéséhez is használhatja, hogy megfelelően működjön a Mac-ekkel. Ha figyelembe vesszük, hogy az Apple billentyűzetei sokkal drágábbak, mint a többi Windows billentyűzet, akkor lehet, hogy jobb, ha egy Windows PC-hez tervezett billentyűzetet használ, és olyan alkalmazásokat használ, mint az Ukelele és a Karabiner, hogy testreszabja, hogy megfelelően működjön Mac.
Volt már valaha a billentyűzet bizonyos gombjainak leképezése bizonyos funkciókra? Ha igen, hogyan csináltad? Használta az ebben a cikkben említett alkalmazásokat? Szeretnénk tudni, hogy milyen tapasztalatokkal rendelkezik a Mac billentyűzet-térképezésének megváltoztatásával, és bármilyen problémával, amellyel esetleg szembesült. Tudassa velünk erről az alábbi megjegyzések részben.