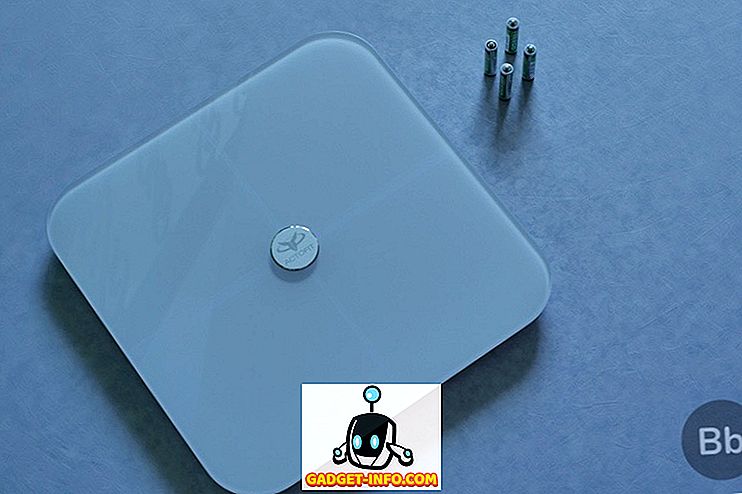A dokk talán a macOS legegyedibb és leginkább használt funkciója. Lehetővé teszi, hogy az összes gyakran használt alkalmazást megőrizze. Ezenkívül az összes alkalmazás minimális ablakai is megtalálhatók a szemetet együtt. A dokkoló testreszabásának és beállításának megtanulása a preferenciáknak megfelelően szükséges ahhoz, hogy a lehető legtöbbet hozza ki a Mac-ből. Az előző cikkben már foglalkozunk a Dock-beállítások beállításával és részletes beállításával. Napjainkban a Dock alkalmazásban lévő alkalmazások szervezésére fogunk összpontosítani.
Mint mindannyian tudjuk, sok alkalmazás megtartása a dokkban meglehetősen gyorsan megzavarhatja. Mivel nincs natív módja az alkalmazások csoportosítására és rendezésére a dokkolóban, kivételes eszközből egy nagyon rövid idő alatt teljes rendetlenséggé válik. Ennek azonban nem kell megtörténnie. Ebben a cikkben megosztunk egy hacket, amely segít az alkalmazások megszervezésében azáltal, hogy szóközt ad hozzá a Dockon a Mac-en:
Helyek hozzáadása a dokkolóhoz
1. Indítsa el a terminálalkalmazást a Spotlight-ban keresve. Most illessze be a következő parancsot a terminálablakba, és nyomja meg a visszatérés / bevitel gombot.
alapértelmezett értékek: com.apple.dock persistent-apps -array-add '{tile-data = {}; cserép-type = "spacer-cserép";}” 
2. A módosítások megjelenítéséhez futtassa a következő parancsot a dokk frissítéséhez. Ez egyetlen helyet ad a dokkolóhoz.
Killall Dock
Így néz ki egy tér a dokkban.

3. Több szóköz hozzáadásához csak az első parancsot illessze be többször, majd nyomja meg a visszatérés / bevitel gombot. A szóközök száma megegyezik a parancs beillesztésének számával. A Killall Dock frissítéséhez fuss a Killall Dock .
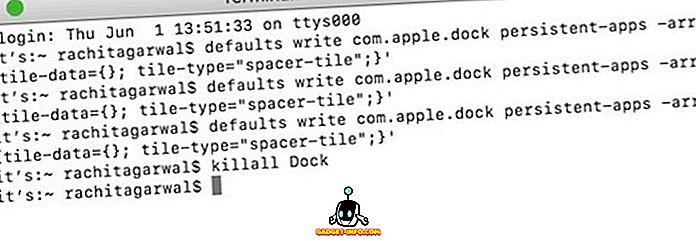
Nézd meg az alábbi képet, hogy megértsd, hogyan szervezheted meg az alkalmazásokat a szóközök felhasználásával. Itt csoportosítottam az alkalmazásokat funkcionalitásuknak megfelelően, és szóközzel elválasztottam őket.

Helyek eltávolítása a dokkolóból
A terek eltávolítása könnyebb, mint hozzáadni őket. Csak kattints és húzza ki a helyet a dokkból, mintha egy alkalmazást eltávolítana.
Bónusz: Alkalmazások mappájának létrehozása a dokkolóban
Mi van akkor, ha az alkalmazásokat a Dock-ban rendszerező helyek hozzáadása mellett az alkalmazások mappáját is létrehozni szeretné. Egy mappa létrehozása a dolgokat rendezni fogja, mivel a Mac-et dekrozálja és lehetővé teszi, hogy több alkalmazást tartson a dokkolóban. A MacOS nem teszi lehetővé az alkalmazások mappájának létrehozását a közvetlenül. Van azonban egy hack, amellyel létrehozhat egyet. Töltsek le és telepítek egy csomó alkalmazást, ahogyan azokat felülvizsgálom. Szeretem őket a dokkban tartani, hogy könnyen elérhessem őket. Íme, hogyan hozhatok létre mappákat, hogy megtartsam őket a Docben, anélkül, hogy megzavarnánk:
1. Hozzon létre egy új mappát a Mac számítógépén. Ehhez a cikkhez egy új mappát hoztam létre az asztalomon, és az „Áttekintő alkalmazásoknak” neveztem el.
2. Most nyissa meg a Finder ablakot, és kattintson az „ Alkalmazások ” fülre.
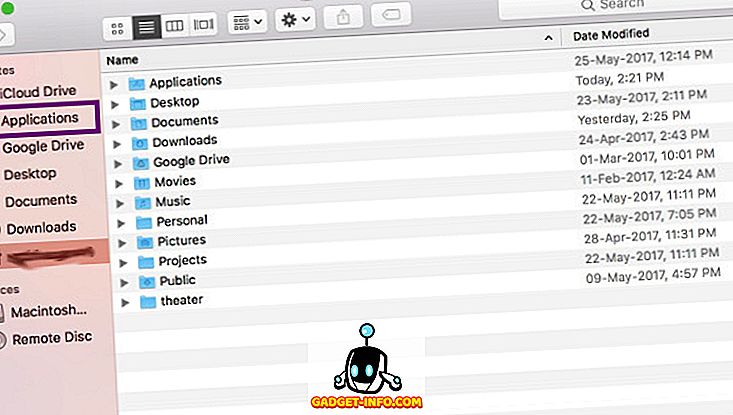
3. Kattintson a jobb egérgombbal (vezérlés + kattintás) arra a alkalmazásra, amelyet a mappa belsejében szeretne tartani, majd kattintson a „ Make Alias ” gombra.
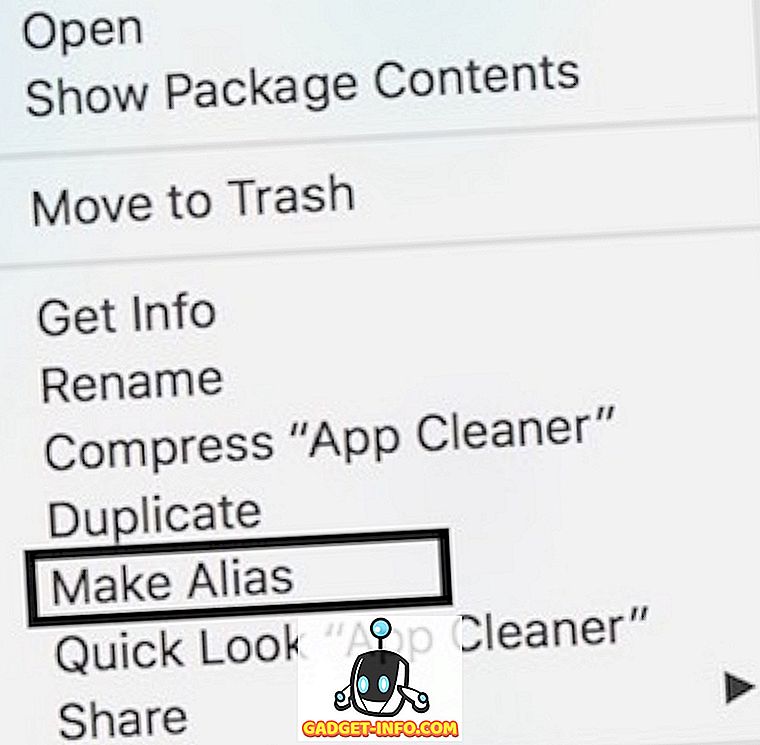
4. Húzza át az álnevet a mappában, és ismételje meg a folyamatot az összes szükséges alkalmazásnál. Most húzza a mappát a dokk jobb oldalára, közvetlenül a Kuka mellett. Látni fogja, hogy a Dockon belül létrehoztunk egy mappát az összes alkalmazással. Kattintson a mappa ikonjára az alkalmazások megjelenítéséhez.
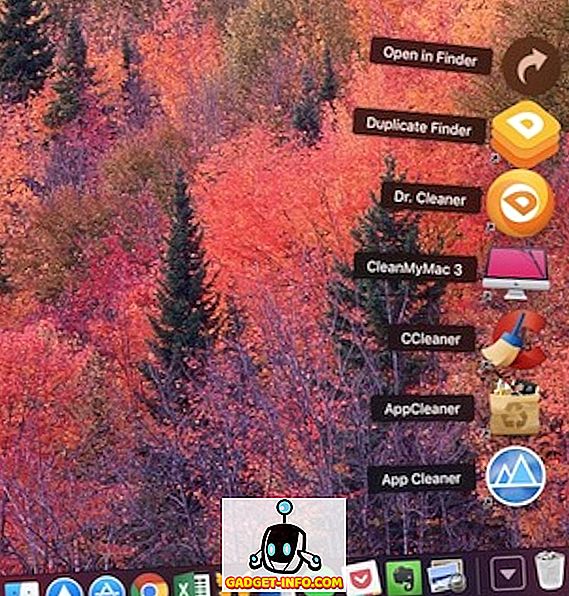
Alkalmazások szervezése a Mac dokkolóban
A fenti két hack segíti Önt abban, hogy a Mac Dock-on belül szervezhesse az alkalmazásokat. Az első hack segíti Önt, hogy csoportosítsa az alkalmazásokat az egyszerű hozzáférés érdekében, a második pedig további alkalmazásokat adhat hozzá a dokkhoz anélkül, hogy megzavarná. A Dock szervezésének megőrzése növeli a termelékenységet, hiszen egy pillanat alatt hozzáférhet bármihez, amire szüksége van. Ha szereted ezeket a hackeket, és többet szeretnél megtanulni, mint ezek, mondd el velünk az alábbi megjegyzések részben.