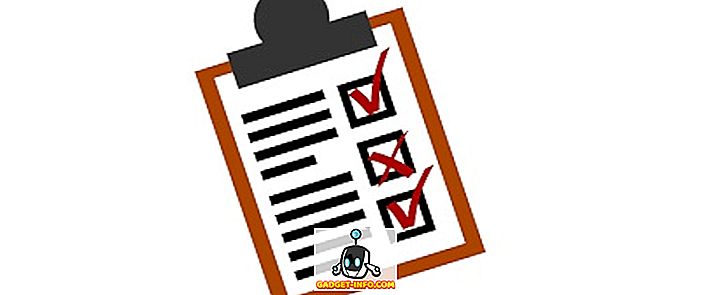A Kodi (korábban XBMC néven ismert), a népszerű médiaközpont-szoftver kezdete óta több mint egy évtizeddel ezelőtt eljutott a csodálatos közösségének köszönhetően. Bár ez egy csodálatos kínálat tonna csodálatos funkciókkal, ez nem a legkönnyebben használható. Egy új felhasználó számára a nyílt forráskódú szoftver lehet egy kemény anya a repedéshez, de az idő és a megfelelő konfiguráció segítségével meg kell kapnia azt. Nos, itt vagyunk, hogy pontosan segítsünk. Íme néhány nagy Kodi tipp és trükk, amelyek segítenek a Kodi-nak, mint egy profinak:
1. Mutasson profilokat
Ha a Kodi-t a család összes tagja használja, jó ötlet lehet profilok létrehozása különböző felhasználók számára. A profilok nem más, mint felhasználói fiókok, így a jelszót megvédheti a tartalom és a kedvencek között. Új profilt adhat a Rendszer-> Beállítások-> Profilok-> Profil hozzáadása lehetőségre . Megváltoztathatja a profilnevet, a képet, a könyvtárat, a zárolási beállításokat, a médiaforrásokat és így tovább.

2. Használja a Billentyűparancsokat
A Kodi számos hűvös billentyűparancsot támogat, amelyek bizonyos műveleteket sokkal gyorsabbá teszik. Például a „gomb” segítségével átkapcsolhat a teljes képernyős és az ablakos üzemmód között, a „ P ” lehetővé teszi a lejátszást, az „ F ” lehetővé teszi a gyors előretekerést, a „ Ctrl + S ” a képernyőfelvételhez stb. rendszeres Kodi felhasználó, meg kell nézni a Kodi billentyűparancsait.
3. A kezdőképernyő testreszabása
A Kodi kezdőképernyője kezdetben elég egyszerűnek tűnik, csak néhány fontos lehetőséggel, mint például a Zene, Videó, Programok stb., De lehetőség van arra, hogy alaposan testreszabhatja. A testreszabási opciók megtalálhatók a System-> Settings-> Appearance-> Skin-> Settings menüben . Itt az „ Otthoni ablak ” opciók közül választhat, amely lehetővé teszi, hogy megváltoztassuk a kezdőképernyőn megjelenő információkat, mint például az időjárás, a videó, a zene és az albumok.
A kezdőképernyőről el is rejtheti a főmenüket, mint a Video, Zene, Programok és Képek. A „ Kiegészítő parancsikonok ” opcióban különböző bővítményeket adhat hozzá a helyi képernyőn megjelenő különböző almenükhez a könnyű hozzáférés érdekében.

4. Adjon hozzá kiegészítőket a kedvencekhez
A Kodi kezdőképernyőjén előfordulhat, hogy észrevett egy csillag ikont a bekapcsológomb mellett. Nos, ez a csillaggomb a kedvenc kiegészítőit tartalmazza. Hozzáadhat egy kiegészítőt a „ Kedvencek ” listához a zene, a program vagy a videó bővítmények segítségével, és jobbra kattintva egy kiegészítőre, és a „ Hozzáadás a Kedvencekhez ” lehetőségre. Akkor is hozzáadhat egy kiegészítőt a különböző alkategóriákhoz a kedvencekhez, így könnyen elérheti őket közvetlenül a kezdőlapról.

5. Módosítsa a régiót és a nyelvet
Kodi alapértelmezett nyelve az angol és a régió, mint az Egyesült Államok, de könnyedén megváltoztathatja őket. A régió vagy nyelv megváltoztatásához lépjen a Rendszer-> Beállítások-> Megjelenés-> Nemzetközi menüpontra, és válassza ki a kívánt nyelvet. Miután kiválasztotta a nyelvet, a Kodi először letölti és telepíti a nyelvet.
Ha regionális nyelvet választ, a régió automatikusan megváltozik. Fontos azonban megjegyezni, hogy nem az összes felsorolt nyelvi csomag működik, hanem a Kodi-ra. Például a népszerű nyelvek, mint például a francia, az orosz stb., De a regionális nyelvek, mint a hindi, a kínai és a többnyire nem. A nyelv és a régió mellett a Kodi karakterkészletét és billentyűzet-elrendezését is megváltoztathatja.

6. Módosítsa a bőröket
A Kodi sokféle testreszabási lehetősége a népszerűség egyik fő oka. A testreszabási lehetőségek közé tartozik a Kodi kinézetének teljes átalakítása a különböző bőrökön. A Kodi alapértelmezés szerint a „Confluence” bőrt tartalmaz, valamint az érintőképernyős felhasználóknak szánt „Re-touched” bőrt, de előreléphet és tölthet le más hűvös Kodi bőreket.
Ezt úgy tehetjük meg, hogy a Kodi Rendszer-> Beállítások-> Megjelenés-> Bőrre kattintunk, majd a „Letöltés” gombra kattintva letöltheted a bőrt . Vannak olyan bőrök, amelyek megváltoztatják Kodi megjelenését, hogy megfeleljenek a Netflix-nek vagy az Apple TV-nek. Lehetőség van a téma betűtípusának, színeinek, hangjainak és indítási ablakának megváltoztatására is.

7. Állítsa be az egyéni hátteret
Egy másik testreszabás, amit Kodi magában foglal, a kezdőképernyő háttér megváltoztatásának képessége. Egyéni háttér beállításához menjen a Kodi rendszer-> Beállítások-> Megjelenés-> Skin> Beállítások-> Háttér és válassza az „Egyéni háttér engedélyezése” lehetőséget . Ha engedélyezve van, válassza ki a rendszerhez tartozó kép hátterét, és Kodi háttérként fogja látni a képet.

8. Állítsa be a képernyővédőt
A Kodi-nak lehetősége van a képernyővédő beállítására, és különböző lehetőségek közül választhat. A Kodi képernyővédőjét a System-> Settings-> Appearance-> Screensaver menüpontra állíthatja . A „ Képernyővédő módban ” beállítható különböző képernyővédők találhatók. Alapértelmezés szerint csak néhány képernyőkímélő áll rendelkezésre a Kodi „ Dim ” és „ Black ” néven, de a „ Get more ” opciót mindig több lehetőség letöltéséhez használhatja. Minden képernyővédő saját beállításokkal és beállításokkal rendelkezik, így személyre szabhatja az Ön igényeinek megfelelően.

9. Készenléti állapotban tegye a kijelzőt alvó állapotba
Az alvó opciót Kodi-ban engedélyezheti, ha a rendszer bizonyos időtartamra készenléti állapotban van, hogy bizonyos energiát takarítson meg. Ehhez lépjen a Rendszer-> Beállítások-> Rendszer-> Energiatakarékosság lehetőségre, és engedélyezze a „Töltse a kijelzőt alvó állapotba, ha üresen van” beállítva azt az időtartamot, amely után a kijelző elalszik.

10. Időjárás-statisztikák engedélyezése
Az időjárás-statisztikákat a Beállítások menüben engedélyezheti a Kodi időjárási információiban. Az időjárási statisztikák engedélyezéséhez menjen át a Rendszer-> Beállítások-> Időjárás és az időjárási információk szolgáltatásához. Alapértelmezés szerint nincsenek integrált időjárási szolgáltatások, és meg kell találnunk a „ Get more ” opciót, hogy letölthessünk egy időjárási szolgáltatást a Yahoo Weather, az OpenStreet Weather és még sok minden mástól. A szolgáltatás hozzáadását követően az alábbi „ Beállítások ” -ra kell mennie, és hozzá kell adnia egy olyan helyet, amelyre az időjárási információkat kívánja megadni.

11. Válassza a Beállítások szintet
A Kodi minden beállításoldalán észrevetted volna, hogy a bal alsó sarokban egy " Beállítási szint " szöveg van. Az alapértelmezett beállítások szintje „ Standard ”, de ha módosíthatja, ha több opciót szeretne látni. A „ Standard ” -ról „ Basic ” -re, „ Advanced ” -ra vagy „ Expert ” -re válthat. Kodi ezt belefoglalta, hogy megbizonyosodjon arról, hogy nem kap túl sok lehetőséget a lehetőségek közül. Ön azonban dönthet magáról.

12. RSS-hírcsatorna letiltása vagy módosítása
Látnia kell egy RSS-hírcsatornát, amely a Kodi kezdőlapjának alján görgethet. Nos, ez egy hír a hivatalos Kodi oldalról, de ha ez zavarja, akkor letilthatja azt. Előre is léphet, és új forrást adhat hozzá az RSS-hírcsatornához. Az RSS-hírcsatorna letiltásához vagy módosításához lépjen át a Rendszer-> Beállítások-> Megjelenés és tiltsa le az RSS hírcsatornák megjelenítése.
Az RSS-hírcsatorna szerkesztéséhez azonban telepítenie kell egy „ RSS-szerkesztőt ”, amelyet Kodi kéri, és csak néhány másodpercet vesz igénybe. A hozzáadás után hozzáadhatja, eltávolíthatja vagy módosíthatja az RSS-hírcsatornákat az Ön akarata szerint.

13. Távoli hozzáférés

Azok számára, akik nem tudják, a Kodi médialejátszót az Android készülékén keresztül távolról irányíthatja. Ahhoz, hogy Kodi-t használhasson az Android készülékedről, be kell állítanod a Kodi-t, és használnod kell egy Kodi távoli Android-alkalmazását. A Kodi távoli eléréséhez történő konfigurálásához menjen a Rendszer-> Beállítások-> Szolgáltatások-> Webszerver és engedélyezze a „Távvezérlés engedélyezése HTTP-n keresztül” lehetőséget . Ezután lépjen a „ Távvezérlő ” fülre a „ Webkiszolgáló ” alatt, és engedélyezze a „Távvezérlés engedélyezése más rendszereken lévő programok segítségével” lehetőséget .

A fenti konfigurációnak elég jónak kell lennie a Kore-nak, amely a Kodi hivatalos távoli alkalmazása, de ha más távoli alkalmazást szeretne használni, mint például a Yatse, akkor más beállításokat kell beállítania. A Rendszer-> Beállítások-> Szolgáltatások menüpontban lépjen a „ Zeroconf ” oldalra, és engedélyezze a „Szolgáltatások bejelentése más rendszerekhez” lehetőséget . Ezután lépjen az „ UPnP / DLNA ” opcióra, és engedélyezze a „Könyvtárak megosztása” és a „Távvezérlés engedélyezése UPnP segítségével” lehetőséget . Ez a konfiguráció biztosítja, hogy a Yatse zökkenőmentesen működik.
14. Keresse meg az összes kiegészítőt
A Kodi bővítmények csodálatosak, mivel sokféle funkciót biztosítanak a szoftverhez. Ha azonban sok kiegészítő van telepítve, a dolgok zavart okozhatnak. Nos, megtalálhatja az összes Kodi kiegészítőt a System-> Settings-> Add-ons-> My add-ons-ban . Itt megtalálhatja az összes bővítményt, a beépítettektől kezdve a harmadik felektől. Ha új vagy a Kodi-ra, nézd meg a legjobb Kodi bővítményeket a telepítéshez.

15. Kiegészítő tárolók
Bár vannak nagyszerű egyéni kiegészítők a Kodi számára, számos olyan tároló áll rendelkezésre, amelyek egy egységes helyen hoznak hűvös kiegészítőt. Különböző népszerű kiegészítő tárolók, mint például a SuperRepo, a Fusion stb. Egyszerűen telepíthetünk egy ilyen tárolót, majd telepíthetjük őket a System-> Settings-> Add-ons-> Install from repository-ból .

16. Állítsa be a kikapcsolási időzítőt
Ha azt szeretné, hogy a Kodi egy bizonyos idő elteltével automatikusan leálljon, használhatja az „ Egyéni leállítás időzítő ” opciót. A beállításhoz kattintson a Kodi kezdőképernyő bal alsó részén található bekapcsológombra, majd válassza ki az Egyéni kikapcsolás időzítőt, és aktiválja az időzítőt az időtartam percekben történő hozzáadásával. Ha meggondolja magát, ugyanazt az opciót is megszakíthatja.

Ezekkel a tippekkel és trükkökkel növelheti Kodi tapasztalatait
A Kodi egy nagyon hatékony médiaközpont eszköz, és ezeknek a tippeknek meg kell győződniük róla, hogy kiaknázzák teljes potenciálját. A Kodi szinte minden platformon elérhető, többek között az Android, az OS X, a Windows, a Linux, az iOS, a Raspberry Pi, a TV-k és így tovább. Ha kimaradtunk egy jó rejtett funkcióról, amely ebbe a listába esett volna, tudassa velünk a megjegyzések részben.



![Szociális média Freedom Vs fizetés [Infographic]](https://gadget-info.com/img/tech/926/social-media-freedom-vs-salary.jpg)