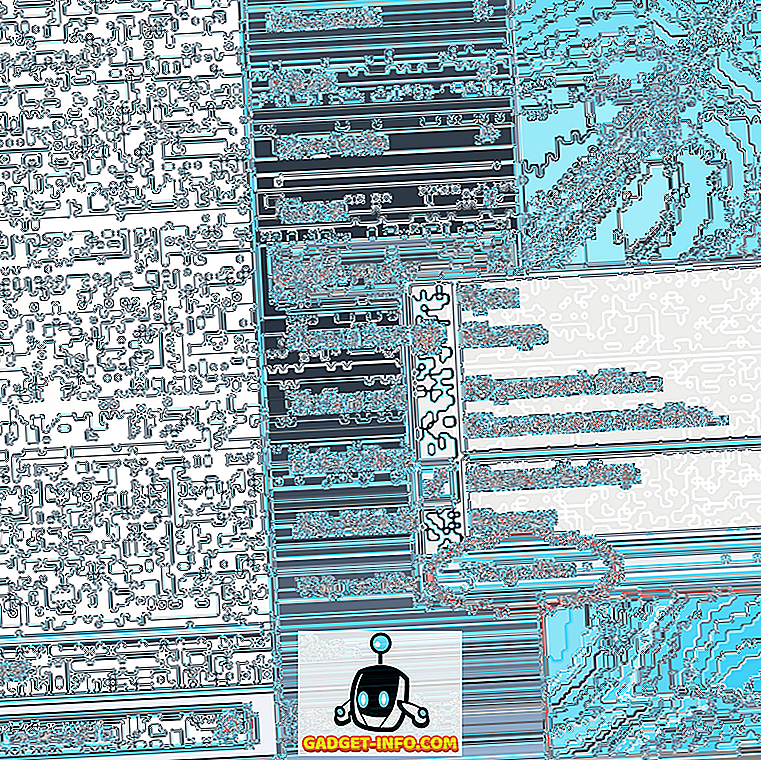A Google Chrome kétségkívül a legnépszerűbb webböngésző, annak ellenére, hogy számos szilárd alternatíva létezik. És ez nem lehet meglepő, tekintettel az általa birtokolt robusztus jellemzőkre, mint például a mélyreható integráció más Google-szolgáltatásokkal, minimális felhasználói felület és még sok más. Most biztos vagyok benne, hogy mindenki jól ismeri a Google Chrome funkcióit. De ez az egész?
Alig, mint a világ legnépszerűbb böngészője sok rejtett funkciót és funkciót tartalmaz, ami még hasznosabbá teszi. Kíváncsivá? Olvasson tovább, mivel megnézzük a 15 legjobb Google Chrome trükköt, amelyek garantáltan növelik a termelékenységet.
1. Zárja be és jegyezze fel a több lapot, a hozzáférési laptörténetet és egyebet egy kattintással

A Google Chrome számos fejlett lapkezelési lehetőséget tartalmaz, amelyek könnyen elérhetők a lapkonfigurációs menüben. Egyszerűen kattintson a jobb egérgombbal bármelyik (aktív vagy inaktív) lapra, és megtalálhatja az összes fül jobb oldali bezárását, az újratöltést és a párhuzamos lapokat, az összes lap könyvjelzőjét stb. a lapkonfigurációs menüben:
- Új lap: Új böngészőfüllel, közvetlenül az aktív oldalra.
- Újratöltés: Frissítse az aktuálisan aktív lap tartalmát.
- Ismétlés: Hozzon létre egy új lapot jobbra, ugyanolyan tartalommal, mint az aktív lap.
- Pin fül: A lapot tartósan rögzíti a böngészőhöz. A rögzített fülek az összes többi lap bal oldalán helyezkednek el, és akkor is rögzítve maradnak, ha a böngésző zárva van.
- Némítás fül: A fülön lejátszott hang elnémítása. Nyilvánvaló, hogy ez csak akkor működik, ha a fül némi hangot játszik le (egy kis hangszóró ikon jelzi).
- Bezárás fül, Más lapok bezárása, Tabulátorok bezárása a jobb oldalon: Önmagyarázó.
- A bezárt lap újbóli megnyitása: Nyissa meg a legutóbb bezárt lapot, és a bezáráskor töltse fel a betöltött weboldalt.
- Könyvjelzők minden lap: Minden aktuális nyitott lapot (vagy konkrétabban a tartalmukat) elmenthetünk könyvjelzőként egy felhasználó által megadott mappába.

Nem csak azt, hogy egyszerűen jobb egérgombbal kattintson a Vissza és Előre navigációs gombok bármelyik lapon, hogy megtekinthesse az adott munkamenet weblapjának böngészési előzményeit. Nézze meg a fenti társképernyőt.
2. Végezzen számításokat, egység konverziókat stb. Közvetlenül az Omniboxból

Az Omnibox, amely a Google Chrome együttes keresési és címsávja, önmagában eléggé sokoldalú eszköz. Használhatja, hogy gyorsan elvégezhessen mindent az alapvető számtani számításoktól (hozzáadás, kivonás, szorzás, stb.) Az egység konverziókig (pénznem-átváltások, mérföld-kilométer, font-kilogramm stb.), Majdnem minden egységtípusnál. Még az e-mailek gyors összeállítására is használható (a beállított alapértelmezett e-mail kliens használatával), és eseményeket adhat hozzá a Google naptárához.
A számtani számítás végrehajtásához egyszerűen írja be azt az Omniboxba, majd az egyenlő (=) jelet, és az eredmény megjelenik a legördülő listában, valós időben. Hűvös, ugye?
3. Minden eszközön kapja meg könyvjelzőit, bővítményeit, beállításait stb
Talán az egyik legjobb példa a Google Chrome-szoros integrációjára a Google egyéb szolgáltatásaival, a böngésző bejelentkezési szolgáltatása. Alapvetően, amikor bejelentkezik a Google Chrome-ba Google-fiókjával, az összes böngészőbeállítás, beleértve a könyvjelzőket, a telepített bővítményeket, a böngészési előzményeket, a mentett jelszavakat stb., Automatikusan titkosítva és szinkronizálva lesz ugyanarra a Google-fiókra. Ez könnyen elvégezhető a Chrome- beállítások (Hamburger ikon) > Bejelentkezés és a Google-fiók hitelesítő adatai megadásával.


Ez azt jelenti, hogy kedvenc könyvjelzővel ellátott webhelyei, bővítményei és egyéb adatai az összes olyan eszközön, amelyen a Google Chrome-ot használják, olyan egyszerű, mint az azonos Google-fiókkal rendelkező eszközökre való bejelentkezés. Még a Speciális szinkronizálási beállításokat is használhatja opció (lásd a fenti képernyőt), hogy szinkronizálja a tartalmat csak részben.
4. Csatlakoztassa a webhelyeket az asztalhoz egy kattintással
Gyorsan szeretné elérni kedvenc webhelyeit? Csatlakoztassa őket az asztali alkalmazásokhoz. Igen, a Google Chrome lehetővé teszi, hogy közvetlen asztali parancsikonokat hozzon létre kedvenc webhelyeire. Ehhez egyszerűen lépjen a beilleszthető webhelyre, és lépjen a Chrome Beállítások (Hamburger ikon)> További eszközök> Alkalmazás parancsikonok létrehozása lehetőségre. Lásd az alábbi képet.

A Google Chrome legfrissebb tesztelt verziójának ( 47. verzió ) óta a csatlakoztatott webhelyek asztali alkalmazásokként működnek, és saját ablakukban megnyílnak, anélkül, hogy elzáró böngésző-felhasználói felületelemeket, például címsávot és navigációs gombokat használnának. Milyen jó ez?

5. Alapvető Chrome-billentyűparancsok, amelyeket használni kell
Majdnem minden asztali és webalkalmazás támogatja a billentyűparancsokat, mivel azok praktikusak, és a Google Chrome nem különbözik egymástól. Támogatja a több tucat billentyűparancsot, és ezek mindent megtesznek a lapok kezelésétől / navigációjától a böngésző előzményeinek törléséig. Íme néhány a leghasznosabbak közül:
- Ctrl + Shift + N : Új ablak megnyitása inkognitó módban.
- Ctrl + Shift + T : Az utolsó zárt lap újbóli megnyitása. Legfeljebb 10 nemrég zárt lapot emlékeznek meg.
- Shift + Esc : Nyissa meg a Google Chrome feladatkezelőjét.
- Alt + Enter : Az URL megadása után: Nyissa meg az URL-t egy új lapon.
- Ctrl / Shift + F5 : Az aktuális oldal újratöltése, a tárolt tartalom figyelmen kívül hagyása.
Az összes Google Chrome billentyűparancsának listájának megtekintéséhez kattintson ide.
6. Használja a kiterjesztéseket, hogy a Chrome sokkal többet csináljon, mint csak az interneten való böngészés.
Ha a Google Chrome-ot használja, akkor ez egy csomó kiterjesztést használ. A Chrome Internetes áruház több százezer ilyen hasznos kiterjesztést tartalmaz, és ezek lehetővé teszik a Google Chrome különböző célokra történő használatát. Néhány rendkívül praktikus kiterjesztés tartalmazza a goo.gl URL Shortner-t, ami megkönnyíti a goo.gl rövid linkek létrehozását a megosztáshoz és a LastPass-ot, amely lehetővé teszi, hogy biztonságosan mentse és kezelje az összes webes fiók jelszavát. Még többet akar? Nézze meg a 35 legjobb Google Chrome-bővítmény listáját.
7. Futtassa a kiterjesztéseket inkognito módban

Az inkognitó mód a Google Chrome-ban lehetővé teszi, hogy böngészhet a weben magántulajdonban, anélkül, hogy aggódnia kellene a böngészési előzmények (és egyéb adatok) böngésző által történő mentése miatt. Alapértelmezés szerint azonban a telepített bővítmények nem működnek inkognitó üzemmódban.
Nem probléma, mivel hihetetlenül egyszerű, hogy engedélyezze a kiterjesztések inkognitó módban történő futtatását. Egyszerűen látogasson el a Chrome Beállítások (Hamburger ikon)> Bővítmények elemre a telepített bővítmények listájának megtekintéséhez , és jelölje be az inkognitó módban használni kívánt összes felhasználó számára engedélyezett inkognitó opciót. Egyszerű mint az egyszer-egy!
8. Az Új lap oldal testreszabása hasznos információk megjelenítéséhez

Alapértelmezés szerint az Új lap oldal A Google Chrome meglehetősen egyszerű és unalmas. Azonban számos, a Chrome Webáruházban rendelkezésre álló fülre szabható bővítményt használhat, hogy ne csak vonzóbbá tegye, hanem sokkal hasznosabb is. Ezek a kiterjesztések lehetővé teszik az új laphoz kapcsolódó információk, például az óra, az aktuális hőmérséklet, a közelgő naptár események stb. Hozzáadását. Tekintse meg a fenti társképernyőt, bemutatva az új lapot, amint azt a Momentum testre szabta , egy ilyen kiterjesztés.
9. Bizonyos webhelyek blokkolása a Chrome-ban
Van egy csomó olyan weboldal, amelyen kifejezetten / kifogásolható tartalom áll rendelkezésre, ami nem alkalmas bizonyos korcsoportok, például gyermekek számára. Szerencsére könnyedén blokkolhatja a Google Chrome webhelyeit különböző módszerek alkalmazásával. A nem megfelelő webhelyek hozzáférését a Google Chrome-ban letilthatja manuálisan (felügyelt fiók létrehozásával), vagy az ugyanazon elérhető sok kiterjesztés (például a SiteBlock ) használatával.
10. Gyorsan kereshet bármilyen képet a Google fordított képkeresésével

Ez egy másik példa, amely bemutatja, hogy a Google Chrome milyen előnyökkel jár a Google integrációjával. Szeretne olyan képeket találni, amelyek hasonlóak a webhelyen, amit éppen megbotlott? Egyszerűen kattintson a jobb egérgombbal a képre, és kattintson a Google keresés a képhez opcióra. A Chrome új lapot indít, és a Google fordított képkeresési mágiájának segítségével megtalálhatja az összes megfelelő képet. Egy kattintás mindössze annyi!
11. Távoli hozzáférést biztosít a Chrome többi számítógépéhez

A Távoli asztali hozzáférés egy nagyon kényelmes módszer a távoli számítógép biztonságos vezérlésére / megosztására a hálózaton keresztül. Számos alkalmazás áll rendelkezésre, például a Teamviewer (a legismertebb), vagy számos alternatívája, de ha akarja, a Google Chrome segítségével is megtekintheti / vezérelheti a távoli számítógépet a hálózaton keresztül.
Úgy van. Mindössze annyit kell tennie, hogy mindkét számítógépre telepítse a Google Chrome távoli asztali alkalmazást, és kövesse az egyszerű utasításokat. A távoli rendszer megosztása biztonságos, és a felhasználó megosztott PIN-kódjai hitelesítették.
12. Engedélyezze a rejtett böngésző funkciókat a Chrome zászlók használatával

Szeretné kinyitni a Google Chrome rejtett potenciálját? Nézze meg a zászlókat. Lényegében a zászlók olyan kísérleti Google Chrome funkciók (rejtve a chrome: // jelzők alatt ), amelyek még nem állnak készen a főidőre. Következésképpen a következő böngészőfrissítésekkel megváltoztathatók, vagy akár leállhatnak. Azonban biztosak lehetnek abban, hogy a böngészőhöz sok hűvös hozzáadott funkciót tudnak adni, mint például az automatikus jelszó generálás, többnyelvű helyesírás-ellenőrző eszközök, és így tovább. Sok Google Chrome-zászló van ha a böngésző technikájának vérzésszélén élsz, akkor játszhatsz. Csak győződjön meg róla, hogy ezeket óvatosan használja, vagy akár nem funkcionális böngészővel is rendelkezik .
13. A gyorsítótárban tárolt weboldalak listájának megtekintése a Chrome-ban
Bármely webböngészőhöz hasonlóan, a Google Chrome is elmenti a hozzáférhető webhelyek helyi példányait, hogy felgyorsítsa a jövőbeli betöltési időket. És ha meg szeretné tekinteni az összes tárolt weboldalak listáját, csak annyit kell tennie, hogy a „ chrome: // cache ” (idézőjelek nélkül) rendszer URL- jére kell lépnie. Tekintse meg az alábbi képernyőt:

És képzeld csak? A Google Chrome számos alapvető (és továbbfejlesztett) funkciója hasonló rendszer URL-eken keresztül érhető el. Néhány példa a chrome: // memória (a böngésző és a folyamatok részletes memóriafogyasztási statisztikáinak megtekintéséhez) és a chrome: // házirendek (a felhasználói házirendek megtekintéséhez). A szórakoztató dolog az, hogy a rendszer összes URL-címének listázása más URL-címmel érhető el: „ chrome: // chrome-urls ” (idézőjelek nélkül). Ellenőrizze őket, de talán csak valami hasznosat, és talán még szórakoztatót is talál.

14. Gyors jegyzékként használja a Chrome-ot

Gyakran előfordul, hogy az internet böngészése közben néhány (szöveges) információval találkozhatunk, amelyeket gyorsan le akarsz írni a későbbi hivatkozáshoz. Ilyen esetben egyszerűen használhat egy Chrome lapot, mint egy gyorsindító jegyzéket. Igen, ez igaz. Mindössze annyit kell tennie, hogy az Omniboxba írja be az „ data: text / html ” (idézőjelek nélkül) karakterláncot, nyomja meg az Entert, és kezdje el a gépelést. Ezt a linket a Google Chrome jegyzettömbének későbbi elérésének könyvjelzőjeként tarthatja meg. Ne feledje, hogy a beírt tartalom elvész, ha a lap bezáródik.
15. Kezelje a futó lapokat és bővítményeket a Chrome Feladatkezelőjével

A Google Chrome egy elég erőforrás-éhes (majdnem túl éhes) szoftveralkalmazás, amely mindent az aktív fülektől a kiterjesztésekig, amelyek a rendszermemória nehéz darabjait eszik. Ha a böngésző memóriafogyasztását kezeli, akkor ezt a saját feladatkezelőn keresztül teheti meg. A feladatkezelő részletes információkat nyújt a futó lapokról, bővítményekről, bővítményekről stb., Amelyek valós idejű frissítéseket jelenítenek meg, mint a memóriahasználat, a folyamatazonosító, a kép gyorsítótár és még sok más. Nem csak azt, hogy azt is használhatja, hogy megöli a nem válaszoló lapokat és bővítményeket. A feladatkezelő kényelmesen elérhető a Shift + Esc billentyűparancs segítségével.
Következtetés
A modern webes igények kezelésére szolgáló erőforrás-böngésző, a Google Chrome teljesen tele van mindenféle egyedi funkcióval. Jellemzői azonban nem csak a felszínen láthatóak. Hasznos bővítményektől, erős zászlókig, azonnali számításokig rengeteg, amit a világ legnépszerűbb böngészője kínálhat, hogy eredményesebb legyen. Szóval próbálja ki ezeket a trükköket, és hadd tudjam meg, hogyan dolgoznak az Ön számára. Ismerje meg a többi trükköt, amely a fenti listában szerepelt volna? Kiabáljon ki az alábbi megjegyzésekben.