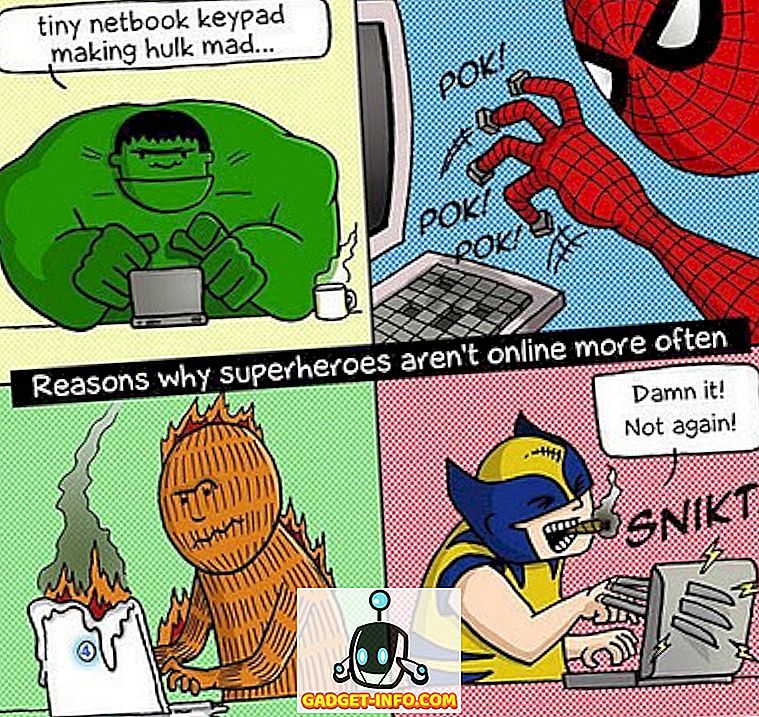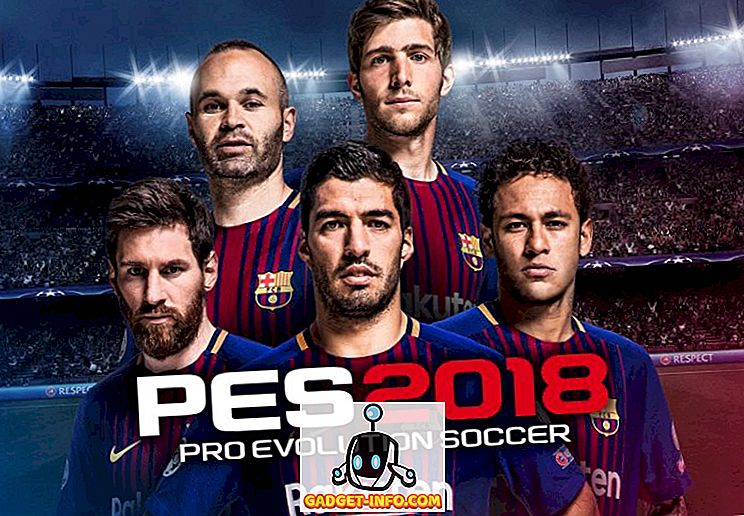Tudjuk, hogy a billentyűparancsok hogyan fújnak a Windows PC-n vagy Mac-en, de mi van a Chromebookokkal? Nos, a Chromebookok gyors eszközök, de ahogy elvárjuk, mindig felgyorsíthatja a dolgokat. A jó hír az, hogy számos olyan egyedi Chromebook gyorsbillentyű van, amely a dolgok hatékonyságát növeli.
A Chrome OS néhány parancsikonja megegyezik azzal, amit a Windowsban használtunk, és a Chrome-parancsikonok ugyanazok maradnak. Számos egyedi gyorsbillentyű van a Chrome OS-ben, amelyeket érdemes megnézni. Szóval nézzük meg őket, ugye?
Íme a 22 Chromebook parancsikonja:
Megjegyzés : Ha a Chromebookjával Windows vagy Mac billentyűzetet használ, a Chromebookok keresési gombjának helyett használhatja a Windows vagy a Parancs gombot.
1. Vegyünk egy screenshotot: Ctrl + Window / F5
A Ctrl + Alt + Window / F5 gomb megnyomásával részleges képernyőt is készíthet.

2. Kapcsolja be a Caps Lock On / Off funkciót: Alt + Search
A Windows-tól vagy Mac-től eltérően a Chromebook egyik billentyűzetén nincs Caps Lock gomb, így ezt a parancsikont be- vagy kikapcsolhatja.
3. Indítsa el a Feladatkezelőt: Keresés + Esc
Ez a parancsikon elindította a Chrome OS feladatkezelőjét, amely felsorolja a rendszeren jelenleg futó összes folyamatot, valamint egy gombot a folyamatok befejezéséhez.

4. Nyissa meg a Fájlkezelőt: Alt + Shift + M
Ezzel a billentyűkombinációval könnyedén elindíthatja a Chromebookon a Fájlok alkalmazást.

5. Nyisson meg egy fájlt a böngészőben: Ctrl + O
Ha szeretné megnyitni egy fájlt, mondjuk egy PDF-fájlt a Chrome-ban, akkor ezt a parancsikont használhatja. Csak nyissa meg a Chrome-ot, és nyomja meg a fent említett billentyűkombinációt, és egy párbeszédpanelt kell kapnia a megnyitni kívánt fájl kiválasztásához.

6. Indítsa el a Shelf alkalmazásokat: Alt + 1-9
Ha számos alkalmazás van a polcon rögzítve, akkor ezt a parancsikont megnyithatja, az 1-es pedig az első alkalmazás és 9 az utolsó alkalmazás.

7. Dokkoljon egy ablakot: Alt + [(Balra) vagy Alt +] (jobbra)
Ezzel a parancsikonnal balra vagy jobbra nyílt ablakot dokkolhat. A két ablak két oldalról való dokkolása lehetővé teszi két alkalmazás vagy ablak egymás melletti használatát.

8. A képernyő zárolása: Keresés + L
A gyorsbillentyűvel bezárhatja a Chromebook képernyőjét. Miután lezárta a Chromebookot, szüksége lesz a Google-fiók jelszavára, hogy feloldsa a készüléket, és mindent megtalál, amint elhagyta.

9. Jelentkezzen ki a Chromebookból: Ctrl + Shift + Q (kétszer)
Miközben a Chrome OS-ben a fiókból való kijelentkezés elég könnyű, ezt a parancsot akkor használhatja, ha több billentyűzet-személy.

10. Nyissa meg az Állapot területet: Shift + Alt + S
Az állapotterület hasonló a Windows rendszeren évek óta ismert tálcához, és ezt a parancsikonot megnyithatja, ha teljesen be van kapcsolva a Chromebook használatába a billentyűzeten.

11. Engedélyezze a ChromeVoxot: Ctrl + Alt + Z
A ChromeVox egy akadálymentesítési szolgáltatás, amely elolvassa a Chromebook képernyőjét. Tartsa lenyomva a Shift és a Keresés gombokat, majd a nyílbillentyűkkel jelölje ki az olvasni kívánt képernyőterületet.
12. A kijelző elforgatása: Ctrl + Shift + Refresh / F3
Ez a parancsikon lehetővé teszi a képernyő 90 fokos elforgatását.

13. A képernyő felbontásának módosítása: Ctrl + Shift és + vagy -
A gyorsbillentyűvel növelheti vagy csökkentheti a Chromebook képernyőfelbontását. A képernyőfelbontás alapértelmezés szerinti visszaállításához használhatja a Ctrl + Shift + 0 billentyűt.

14. A billentyűzet nyelvének váltása: Ctrl + Shift + Space
Ezzel a parancsikonnal válthat a Chromebookon telepített különböző billentyűzet nyelvek között.
15. Segítség: Ctrl +?
Ha új Chromebook-felhasználó vagy, akkor ezt a parancsikont gyakran kell használni. Ez megnyitja a Chrome OS-t, a Get Help alkalmazást, ahol különböző útmutatókat talál a Chromebookok körül. Sőt, ha bármilyen kétsége merülne fel, akkor is kérdéseket tehet fel az alkalmazásban.

16. Lépjen a Chrome különböző lapjaira: Ctrl + 1-9
A gyorsbillentyű segítségével válthat a Chrome különböző lapjain, az 1 pedig az első és a 9 az utolsó lap.
17. Törölje a böngészési adatokat: Ctrl + Shift + Backspace
Szeretné törölni a böngészési és letöltési előzményeket, a cookie-kat, a gyorsítótárban tárolt adatokat, jelszavakat stb. A Chromebookon? Ez a parancsikon megnyitja a „Böngészési adatok törlése” ablakot.

18. Az összes megnyitott weboldal mentése egy mappába: Ctrl + Shift + D
Ezen a parancsikonon a Chrome összes megnyitott lapjait könyvjelzővel jelölheti meg. Ez akkor hasznos, ha egy projektet kutat, és meg akarja menteni az összes weboldalat egyetlen helyen.

19. Válassza ki a szöveget a címsorban: Ctrl + L vagy Alt + D
Vannak idők, amikor meg szeretnénk választani a megosztási linket a címsorban, de az egér használatával időnként nehézkes lehet. Ez a gyorsbillentyű határozottan felgyorsítja a dolgokat.
20. Könyvjelzősáv elrejtése / elrejtése: Ctrl + Shift + B
Nem mindenki szeretné látni a könyvjelzősávot, és így könnyen megjelenítheti vagy elrejtheti ezt a parancsikont.
21. Oldal fel és le lefelé: Alt / Keresés + Fel vagy Le
Ez egy meglehetősen gyakori parancsikon, de mivel a Chromebook billentyűzetei nem rendelkeznek erre szolgáló kulcsokkal, fontos, hogy ismeri ezt a parancsikont.
22. Tekintse meg az összes Chromebook gyorsbillentyű térképét: Ctrl + Alt +?
Ez a Chrome OS-nek a legfőbb parancsikonja, mivel lehetővé teszi az összes gyorsbillentyű ellenőrzését nagyszerű vizuális formában. Megnyit egy virtuális billentyűzetet, majd a Ctrl vagy a Shift billentyűkombinációt tarthatja, vagy a keresést vagy a tartást együttesen láthatja, hogy milyen parancsikonok állnak rendelkezésre.

Gyorsítsa a Chrome OS tapasztalatait a Chromebook gyorsbillentyűivel
Számos más Chromebook gyorsbillentyű létezik, de ezek az alapvetőek, amelyek nagyon biztosak vagyunk abban, hogy a Windows és a Mac tapasztalataiból tudnánk. Véleményünk szerint ezek a Chromebook gyorsbillentyűk, amelyeket biztosan tudnod kell. Szóval próbálja ki őket a Chromebookon, és később is köszönetet mondhat nekünk.