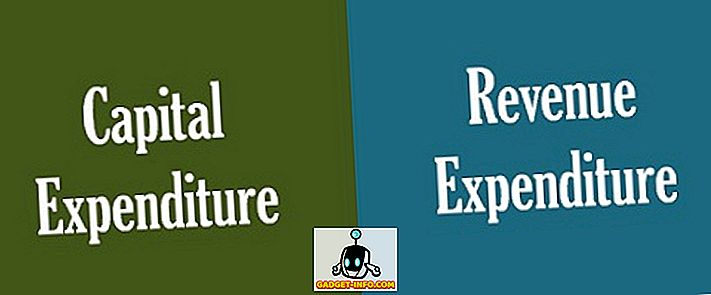Sok ok van arra, hogy miért szeretné megosztani a Mac internetkapcsolatát WiFi vagy Ethernet-en keresztül. Lehet, hogy egy szállodában tartózkodik, amely csak egy eszközt tesz lehetővé az internethez való csatlakozáshoz, vagy egyszerűen csak szükség van rá, hogy teszteljen valamit. Bármi is legyen az oka, ha meg akarja osztani a Mac internetét, itt teheted meg:
1. Ossza meg a WiFi-t a Mac számítógépéről Etherneten keresztül
Ha rendelkezik WiFi csatlakozással a Mac számítógépén, és azt szeretné, hogy az Ethernet interfészen keresztül egy másik hordozható számítógéppel megoszthassa, akkor ezt nagyon könnyen megteheti. Kövesse az alábbi lépéseket, hogy beállítsa ezt a Mac-en:
- Először indítsa el a Rendszerbeállításokat a Mac számítógépén, és lépjen a „ Megosztása ” lehetőségre.

- Itt kattintson az „ Internetmegosztás ” gombra. Győződjön meg róla, hogy még nem jelölte be a jelölőnégyzetet. Ezután válassza a „ WiFi ” lehetőséget a legördülő menüből, amely azt mondja: „ A kapcsolat megosztása a következőtől: ”, és jelölje be az „ Ethernet ”, a „ Számítógépek használata ” alatti jelölőnégyzetet.

- Most jelölje be az „ Internetmegosztás ” melletti jelölőnégyzetet, és kattintson a „ Start ” gombra a megjelenő párbeszédpanelen.

Ez alapvetően mindössze annyit kell tennie. Most már csatlakoztathat egy Ethernet kábelt a Mac-hez, és a laptopot, amellyel meg szeretné osztani a kapcsolatot, és egyszerűen működni fog.
2. Ossza meg az Ethernet-kapcsolatot a Mac-ről WiFi-n keresztül
Hasznosabb lenne, ha Mac-jét Ethernet-hez csatlakoztatná, majd megosztaná ezt a kapcsolatot WiFi-n keresztül, ugye? Szerencsére ezt is könnyen megteheti. A folyamat hasonlít a WiFi átvitele Etherneten keresztül ; A második lépésben azonban az „ Ethernet ” -et kell kiválasztania a legördülő menüben, amely a következőt írja: „A kapcsolat megosztása”, és jelölje be a „WiFi” melletti jelölőnégyzetet a „Számítógépek használata” alatt.

A Mac mostantól megkezdi az Ethernet-kapcsolat megosztását WiFi-n keresztül, és egyszerűen csatlakozhat a hálózathoz minden olyan eszközön, amely WiFi-támogatással rendelkezik. Ha meg akarja védeni a WiFi hálózatot, egyszerűen kattintson a „ Wi-Fi beállítások ” gombra, az internetmegosztásban, és állítsa be a jelszót.
3. Ossza meg iPhone kapcsolatát Etherneten keresztül
Egy másik jó dolog, amit tehetsz, a személyes Hotspot megosztása az iPhoneodon, Etherneten keresztül, a Mac használatával. Ez is nagyon egyszerű, és a lépések ugyanazok, mint az előzőek, de az egyértelműség kedvéért lépésről lépésre járok el a folyamaton.
Megjegyzés : Háromféleképpen oszthatja meg iPhone személyi hotspotját a Mac számítógépével; Bluetooth-on keresztül csatlakozhat hozzá, az iPhone USB-kábellel csatlakozhat hozzá, vagy egyszerűen megoszthatja a WiFi-t. Ez a szakasz hasznos az iPhone internetének megosztására más eszközökhöz, amelyek nem támogatják a WiFi-t… mint egy régi asztali számítógép. Használhatja azt is, hogy megosszák iPhone kapcsolatát egy útválasztóval, és több eszközt csatlakoztassanak az útválasztóval az Ethernet kábelekkel.
Ossza meg az iPhone személyi hotspotját Bluetooth-on keresztül
Ha meg szeretné osztani iPhone személyi hotspotját a Mac-hez Bluetooth-on keresztül, majd ossza meg ezt az Ethernet-en keresztül, itt teheted meg:
- Először az iPhone-on kapcsolja ki a WiFi-t, és kapcsolja be a „Personal Hotspot” -ot . Meg fogja kérdezni, hogy szeretné-e bekapcsolni a WiFi-t, vagy csak megosztaná a kapcsolatot a Bluetooth és az USB között. Érintse meg a „ Bluetooth és USB csak ” gombot. Ellenőrizze, hogy a Bluetooth be van-e kapcsolva az iPhone-on.

- Ezután a Mac számítógépén lépjen a Rendszerbeállítások menüpontra, majd kattintson a „ Bluetooth ” gombra.

- Várjon, amíg az iPhone megjelenik, majd kattintson a „ Pair ” gombra.

- Az iPhone készüléken megjelenik egy párosítás a párosítás visszaigazolásával. Érintse meg a „ Pair ” gombot.

- Most, a Rendszerbeállítások menüben lépjen a „Hálózat” pontra, majd kattintson a „Bluetooth PAN” gombra. Itt láthatja az iPhone nevét, kattintson a „ Csatlakozás ” gombra.

- Ekkor megjelenik egy kék zászló az iPhone tetején, mondván: „ Personal Hotspot: 1 Connection ”. Ez azt jelenti, hogy a Mac csatlakozik az iPhone hálózatához. Most itt az ideje, hogy megosszuk ezt a kapcsolatot az Etherneten keresztül.

- Lépjen a „ Rendszerbeállítások ” menüpontra, és kattintson a „ Megosztás ” gombra.

- Itt lépjen az „ Internetmegosztás ” menüpontra, és válassza ki a „ Bluetooth PAN ” lehetőséget a legördülő menüben, amely a következőt írja: „ A kapcsolat megosztása “ -től, és jelölje be az „ Ethernet ”, a „ Számítógépek használata ” alatti jelölőnégyzetet.

Most ellenőrizheti az „ Internetmegosztás ” melletti jelölőnégyzetet, és a megjelenő párbeszédpanelen kattintson a „ Start ” gombra. A Mac elkezdi megosztani az iPhone személyi hotspotját az Etherneten keresztül, és csatlakoztathatja az Ön Mac számítógépéről az Ethernet kábelt azon készülékhez, amelyhez meg szeretné osztani a kapcsolatot.
Ossza meg az iPhone személyi hotspotját USB kábel segítségével
Ha meg szeretné osztani iPhone személyi hotspotját a Mac-hez USB-kábellel, és megosztaná ezt a kapcsolatot az Etherneten keresztül, akkor ezt is megteheti. Egyszerűen kövesse az alábbi lépéseket:
- IPhone- on kapcsolja be a Personal Hotspot-ot, és érintse meg a „ Bluetooth és USB csak ” elemet. Most csatlakoztassa iPhone készülékét a Mac-hez az USB-kábel segítségével.

- Most már láthat egy kék zászlót az iPhone-on, mondván: „ Personal Hotspot: 1 Connection ”.

- Most lépjen a Rendszerbeállítások menüpontra, és kattintson a Megosztás lehetőségre .

- Itt, az Internet megosztása alatt válassza ki az „ iPhone USB ” elemet a legördülő menüben, amely a következőt írja: „A kapcsolat megosztása”, és jelölje be az „ Ethernet ”, a „ Számítógépek használatával ” jelölőnégyzetet.

A Mac mostantól elkezdi megosztani az iPhone személyi hotspotját az Etherneten keresztül, és Ethernet-kábelt is csatlakoztathat a Mac-hez, ahhoz a készülékhez, amelyhez meg szeretné osztani a kapcsolatot.
Ossza meg iPhone személyi hotspotját WiFi-n keresztül
Az iPhone személyi hotspotjának a Mac-hez való csatlakoztatásának másik módja a WiFi. Ezután megoszthatja ezt a kapcsolatot más, nem WiFi funkcióval rendelkező eszközökkel az Etherneten keresztül történő megosztásával. Ehhez kövesse az alábbi lépéseket:
- Az iPhone-on engedélyezze a személyes hotspotot, és érintse meg a „ WiFi bekapcsolása ” elemet.

- Ezután csatlakoztassa a Mac-ot a személyes Hotspot-hoz WiFi-n keresztül. Miután ezt megtette, menjen a Rendszerbeállítások elemre, majd kattintson a „ Megosztás ” gombra.

- Itt válassza ki a „ WiFi ” lehetőséget a legördülő menüből, amely azt mondja, hogy „ A kapcsolat megosztása a következőtől: ”, és jelölje be az „ Ethernet ”, a „ Számítógépek használata ” alatti jelölőnégyzetet.

Mostantól megoszthatja iPhone személyi hotspotját más eszközökkel, amelyek nem rendelkeznek WiFi képességekkel. Ha a többi eszköz WiFi funkcióval is rendelkezik, közvetlenül csatlakoztathatja őket az iPhone személyi hotspotjához, ami sokkal könnyebb, mint az Internet megosztás beállítása.
Ossza meg az Internetet Mac-ről más eszközökre Ethernet vagy WiFi használatával
Ezekkel a módszerekkel megoszthatja Mac internetkapcsolatát más eszközökkel WiFi vagy Ethernet-en keresztül. Próbáltuk ezeket a módszereket egy iMac-on futó MacOS Sierra-ban, és jól dolgoztak nekünk.
Míg korábban már meg lehetett osztani az internetet a Mac-ről, Bluetooth-on keresztül, ez az opció már nem működik, ezért nem vettük figyelembe ezt a cikket. Ha azonban bármilyen módon tudod, hogy a visszafordított kötés Macintosh-on keresztül működik a Bluetooth-on, tudassa velünk erről az alábbi megjegyzések részben.