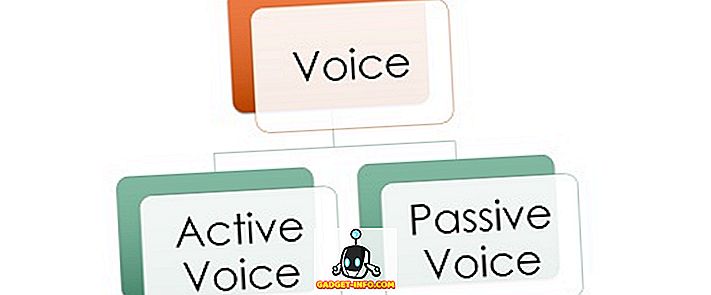Ha belenéz a laptop alkalmazási mappájába, akkor valószínűleg olyan alkalmazásokat talál, amelyek a videofájlok konvertálására, a videofájlokból érkező hangok rippelésére és még sok másra vannak fordítva. Mi van, ha elmondtam, hogy nem igazán kell mindezen dolgok, sem a számítógépen, sem a könyvjelzőkbe mentett webhelyek, hogy gyorsan hozzáférjenek a videó konverziós eszközökhöz? Minden ilyen alkalmazásnak van alternatívája, és FFmpegnek hívják. Mielőtt eljutnánk az összes félelmetes cucchoz, az FFmpeg parancsok lehetővé teszik, hogy a Mac-en végezhessük, először meg kell tudni, hogy mi az, és hogyan telepítheti azt a MacOS számítógépére. Tehát itt megy:
Mi az FFmpeg?
Az FFmpeg egy parancssor / com segédprogram, amely sok erőteljes könyvtárral rendelkezik, és a különböző parancsok lehetővé teszik a felhasználók számára, hogy egy formátumról a másikra konvertálják a videofájlokat, szerkesszék a videofájlok képarányát, kivonják a hangot, és még sok más. Azonban a terminál (vagy a Windows parancssora) nem mindenki barátja. Vannak, akik egyszerűen megfélemlítik vagy túl bonyolultak. Ezért írom ezt a cikket, részletesen leírva azokat a lépéseket, amelyeket a különböző FFmpeg parancsok Mac rendszeren (sajnálatos Windows-felhasználók!) Használatához kell használni. Szóval olvassa el, és készen áll, hogy értékelje a parancssor és az FFmpeg parancsok valódi erejét.
Ahhoz, hogy azt a Mac-en szerezze be, egyszerűen le kell töltenie az FFmpeg-et a saját webhelyéről (ingyenes!), És telepítenie kell a Mac számítógépére. Ez elég egyszerű dolog. Miután beállította a Mac számítógépére, itt 8 hasznos FFmpeg parancs van a Mac számára:
Ezt egy lépéssel egyidejűleg vesszük, kezdve a legegyszerűbb dolgoktól, amiket az FFmpeg parancsokkal tehetünk, és felkereshetjük azokat a niche-dolgokat, amelyek a segédprogram segítségével érhetők el.
Hasznos FFmpeg parancsok az Audio és Video Manipulation számára
1. Konvertálja a videó formátumokat
Az FFmpeg csak egy egyszerű parancs segítségével konvertálhat videókat különböző formátumokra. A parancs, amelyet ehhez szükséges, a következő:
ffmpeg -i input_file.extension output_file.extension
Nyilvánvaló, hogy a fájlneveket és a kiterjesztéseket ki kell cserélnie az Ön által használt fájlok szerint. Például átalakítottam egy „abc.mp4” nevű mp4 fájlt egy avi-filmnek, az úgynevezett „convertabc.avi”, és a parancs úgy nézett ki, mint:
ffmpeg -i ~ / Desktop / Scripts / abc.mp4 ~ / Asztal / Scripts / konvertáltc.avi

Ez minden. Az FFmpeg egy csomó cuccot fog kiadni a terminálodon, amit nem kell igazán zavarnia, hacsak nincs hiba (ami meglehetősen ritka), és az átalakított videofájlod megtalálható a Finderben.

2. Hajtsa végre a hangot a videofájlokból
Az FFmpeg lehetővé teszi, hogy a videofájlból is kivágja a hangot. Ez alapvetően ugyanazt a parancsot használja, mint a fenti, de meg kell adnia egy hangfájlformátumot a kimenetben. A következő parancs:
ffmpeg -i input_file.extension output_file.extension
A parancsot az „abc.mp4” -ről az „rippedaudio.mp3” audiofájlra vetettem:
ffmpeg -i ~ / Desktop / Scripts / abc.mp4 ~ / Desktop / Scripts / rippedaudio.mp3

3. Az x264 kódolt videofájlok átalakítása x265-re
A H.265 egy újabb kódolási technika, amelynek eredményeképpen ugyanolyan minőségű videókat méretekben csökkentenek . Nem is túlzás, ha az interneten letölthető videofájlokat nézel, ugyanazt a fájlt az x264 és az x265 kódolt rendszerekben drasztikusan eltérő fájlméretekkel fogjuk ellátni. Az FFmpeg parancs ennek eléréséhez:
ffmpeg -i input_file -strict -2 -c: v libx265 output_file
Például az „abc.mp4” fájlt x264-ről x265-re konvertáltam:
ffmpeg -i ~ / Desktop / Scripts / abc.mp4 -strict -2 -c: v libx265 ~ / Desktop / Scripts / abc265.mp4

Itt találhatók a fájlméretek képei:

Ez nyilvánvalóan jó módja a videofájlok kódolásának, de lehet, hogy a régebbi számítógépek nem tudják lejátszani a H.265 kódolású videó fájlokat.
4. Módosítsa a videofájlok képsebességét
Az FFmpeg képes szerkeszteni a videofájlok képsebességét is. Bár ez nem lehet hasznos funkció a rendszeres használat során, ez egy olyan különleges funkció, amely különleges helyzetekben szükséges, és minden bizonnyal érdemes megnézni, még akkor is, ha csak szórakoztató jellegű. Megváltoztathatja a videó képsebességét 1FPS-re, és megnézheti, hogyan játssza le a videót. A legjobb rész az, hogy növelheti a képsebességet is, és az FFmpeg egyszerűen átmásolja a meglévő képkockákat, hogy a képsebesség magasabb legyen, és a videóidő változatlan marad. Ennek elérése a következő:
ffmpeg -i input_file -strict -2 -r frame_rate output_file
Az „abc.mp4” képsebességét 1FPS-re változtattam és „abcfps.mp4” -ként mentettem a következő parancs segítségével:
ffmpeg -i ~ / Desktop / Scripts / abc.mp4 -strict -2 -r 1 ~ / Desktop / Scripts / abcfps.mp4

5. Szerkessze a videofájlok képarányát
Egy másik jó dolog, amit az FFmpeg tehet, a videók képarányának módosítása. Így módosíthatja a videó képarányát 4: 3, 16: 9 vagy 1: 1 vagy bármely más olyan képarányban, amelyet esetleg módosítani szeretne. Az FFmpeg használatával ez a parancs a következő:
ffmpeg -i input_file -strict -2 -aspektíva_régió kimenet_fájl
Megváltoztattam az „abc.mp4” képarányt 1: 1-re, és „abcaspect.mp4” -ként mentettem:
ffmpeg -i ~ / Desktop / Scripts / abc.mp4 -strict -2 -szempont 1: 1 ~ / Desktop / Scripts / abcaspect.mp4

6. Képek kivonása a videókból
Az FFmpeg lehetővé teszi a felhasználók számára, hogy a videókról automatikusan, kívánt sebességgel készítsenek pillanatfelvételt. Az FFmpeg segítségével másodpercenként készíthet egy pillanatfelvételt egy videóból, és megadhatja a rögzítendő kép méretét is. Az FFmpeg elmentheti ezeket a pillanatképeket bármelyik mappába, amelyet szeretne, és automatikusan hozzáadja a szekvenciális fájlneveket a képekhez, így tudja, milyen sorrendben készült a pillanatfelvétel. Ennek elérése a következő:
ffmpeg -i input_file -an -r szám_of_images_per_second -y -s size_of_images fájlnév_% d.jpg
Megjegyzés: A „% d” olyan helyőrző, amelyet az FFmpeg számok hozzáadásához használ. Ebben az esetben a képekhez 1, 2, 3 stb.
Egyszer másodpercenként felvettem az „abc.mp4” felvételeket a parancs használatával:
ffmpeg -i ~ / Desktop / Scripts / abc.mp4 -an -r 1 -y s 400 × 400 abc_% d.jpg

Továbbá, ha csak pillanatfelvételeket kell készítenie, például a videó kezdő 3 másodpercéről, akkor a „-t” opciót használhatja, amely az FFmpeg-et csak addig a pillanatig készíti el a videóban. A -t opció használatához a parancsot a következő módon kell szerkesztenie:
ffmpeg -i ~ / Desktop / Scripts / abc.mp4 - t 3 -an -r 1 -y s 400 × 400 abc_% d.jpg

Nyilvánvalóan másodpercek alatt helyettesítheti a „3” -ot a használni kívánt idővel.
Mi van akkor, ha 3 másodpercre van szüksége a pillanatfelvételek készítésére, kezdve egy adott időponttól a videóban? Nos, az FFmpeg ezt is megteheti. A „-ss” opció lehetővé teszi a felhasználók számára, hogy meghatározzák a pillanatfelvétel folyamatának kezdési idejét. Mondd, hogy 2 másodpercig akartam pillanatfelvételt készíteni az „abc.mp4” -ről 00: 03-tól (mm: ss formátumban), a parancsot a következőképpen használom:
ffmpeg -i ~ / Desktop / Scripts / abc.mp4 -ss 3 -t 2 -an -r 1 -y s 400 × 400 abc_% d.jpg

7. Hozzon létre videókat a képekből
Egy másik jó dolog, amit az FFmpeg parancsokkal érhet el, az a képesség, hogy több képet használjunk egy videó létrehozásához, mint például egy diavetítés, de nem pontosan olyan, mint egy diavetítés. Ez a funkció számomra hasznosnak bizonyult, amikor minden képkockát szerkesztettem egy videóban, majd vissza kellett konvertálni egy videót az új képekkel. Ez kézzel történhetett volna nyilvánvalóan nehéznek bizonyult, de FFmpeg ezt nagyon könnyedén tette, és lehetővé tette, hogy céltalanul vándoroljak, kávét kortyolgassam. Beszélj a célokról.
Az FFmpegben ezt a parancsot kell végrehajtani:
ffmpeg -r frame_rate -f image2 -i image_name.extension output_video.extension
Mit szólnál az utolsó példában létrehozott képek felhasználásához abc.mp4 újraépítéséhez? Ehhez a parancsot a következőképpen használhatjuk:
ffmpeg -r 1 -f image2 -i ~ / Desktop / Scripts / abc_% d.jpg ~ / Desktop / Scripts / recreatedabc.mp4

8. Adjon hozzá metaadat bejegyzéseket a videofájlokhoz
Ez egy olyan funkció, amelyet nem várok, hogy az alkalmi felhasználók egyáltalán használjanak, de azok számára, akiknek szerkeszteniük kell a videofájlok metaadatait, ez az FFmpeg parancs nagyon hasznosnak bizonyulhat. A parancs nem túl bonyolult:
ffmpeg -i input_file -strict -2 -metadata tag_name = „tag_value” kimeneti_fájl
Például, ha a „Cím” metaadat bejegyzést „Akshay” értékkel szeretném hozzáadni az „abc.mp4” értékhez, a parancsot az alábbiak szerint használom:
ffmpeg -i ~ / Desktop / Scripts / abc.mp4 -strict -2 -metadata Cím = “Akshay” ~ / Desktop / Scripts / metaaddedabc.mp4

Az alábbi képernyőkép a hozzáadott metaadatmezőt mutatja az új videofájlban.

FFmpeg: Superpowered Video Manipulation Utility
A 8 FFmpeg parancs, amit a cikkben említettem, alig karcolja meg az FFmpeg valódi teljesítményét. Az eszköz hihetetlenül erős és nagyon rugalmas. Több opció kombinálható, hogy rendkívül testre szabott funkcionalitást kapjunk az FFmpeg-ből. Határozottan ajánlom, hogy olvassa el és olvassa el az FFmpeg dokumentációját, amely nagyon részletes és sok egyszerű funkciót tartalmaz, amelyeket az egyszerűség kedvéért nem vettem figyelembe ebben a témában.
Mint mindig, szívesen hallanánk az FFmpeg parancsokkal kapcsolatos tapasztalatairól, és a legjobb parancsokra vonatkozó gondolatairól és észrevételeiről. Győződjön meg róla, hogy a véleményeit és gondolatait az alábbi megjegyzések részben hagyja.