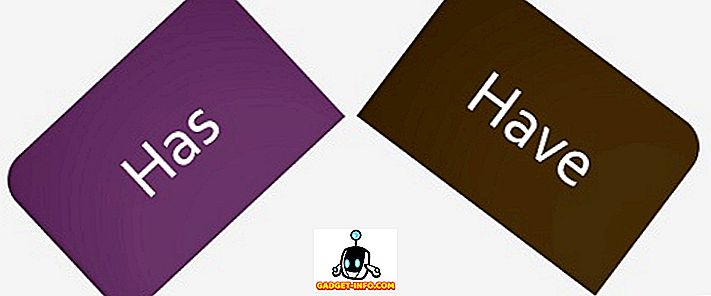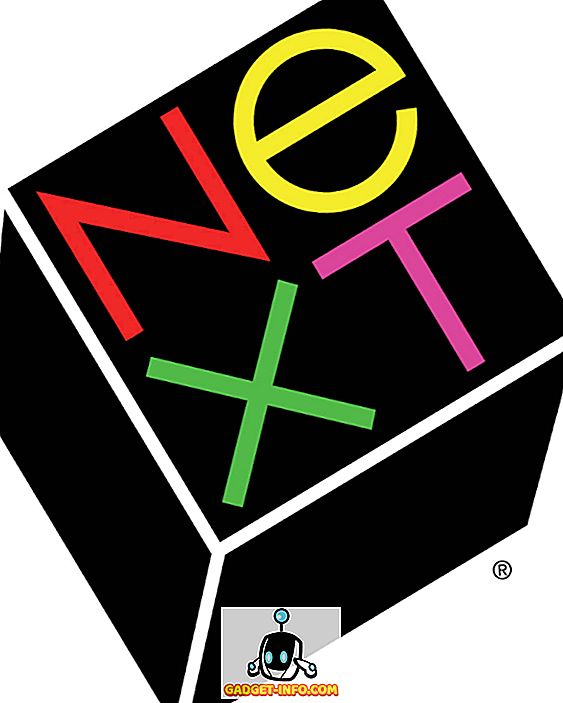Bár sok e-mail szolgáltatás van ott, a Gmail kétségtelenül a legnépszerűbb e-mail szolgáltatás. Ez karcsú, könnyen kezelhető és néhány nagyon jó funkciót hoz. Azonban nem minden jó, például nincs mód arra, hogy több e-mailt továbbítson a Gmailben, ami szégyen, mert vannak olyan esetek, amikor több levelet kell továbbítani. Egyszerre megtehetjük, hogy ez egy nagyon nehéz feladat. Szerencsére van mód arra, hogy több e-mailt továbbítson a Gmailben:
Több e-mail továbbítása Chrome-kiterjesztéssel
Több e-mail küldéséhez használhatja a „ Multi Forward for Gmail ” -nek nevezett Chrome-kiterjesztést. Íme a következő lépések:
1. Először telepítse a bővítményt a Chrome Internetes áruházból. Miután hozzáadta a bővítményt, csak menjen a Gmailbe, és jelentkezzen be fiókjába.
2. Ezután válasszon több e-mailt a beérkezett üzeneteiből, és kattintson a Multi Forward ikonra, amelyet a többi opcióval együtt talál.
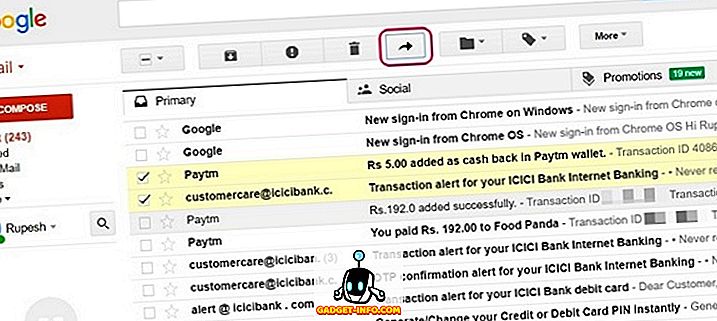
4. A Multi Forward Chrome-bővítmény megkéri, hogy hitelesítse a Google-fiókját . Csak kattintson a „ Bejelentkezés ” gombra.
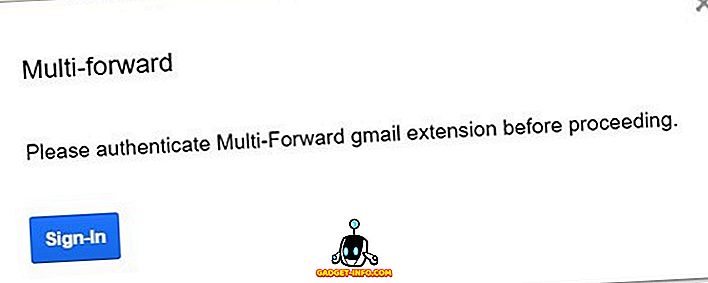
5. Ismét be kell jelentkeznie a Google-fiókjába, és az engedélyoldalon kattintson az „ Engedélyezés ” gombra.
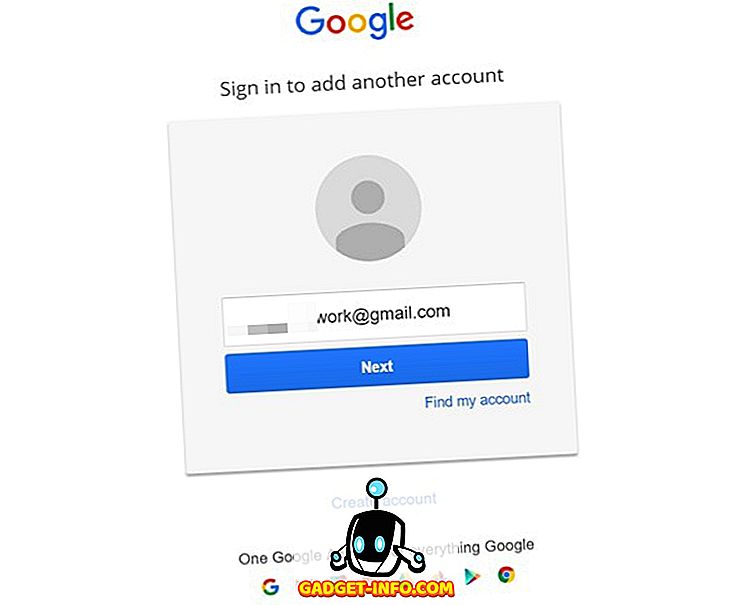
6. Miután elkészült, megjelenik egy üzenet, amely szerint „A hitelesítés sikerült ”.
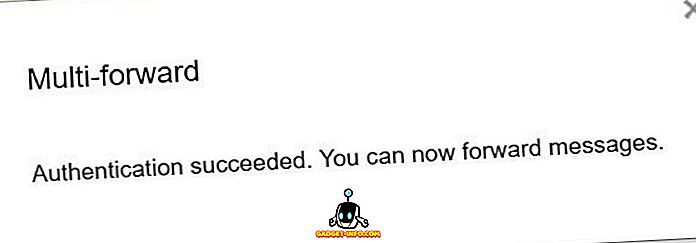
7. Ezután kiválaszthatja a továbbítani kívánt több e-mailt, és kattintson a Multi Forward ikonra . Ezután adja meg a címzettek e-mail címét. Több címzettet is hozzáadhat, ami nagyszerű. Miután megadta az e-mail címeket, kattintson a „Multi Forward” gombra.
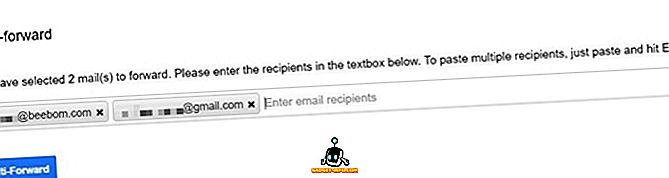
8. Az e-maileket ezután továbbítják. Egyszerű, ugye? A folyamat néhány másodpercig tarthat, ezért ne zárja be az ablakot .
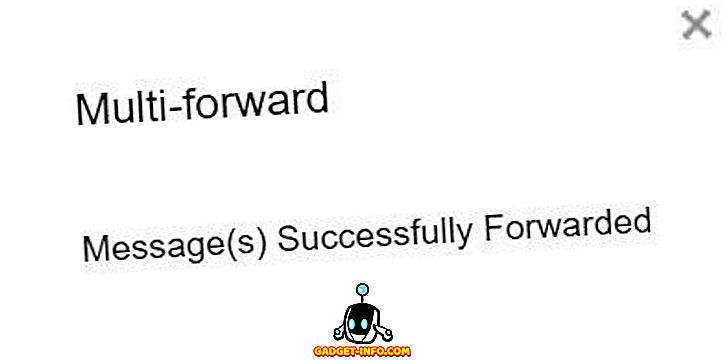
Bár a Chrome-kiterjesztés minden bizonnyal megkapja a munkát, a napi 100 e-mailre korlátozódik, ami a Google korlátozása. Továbbá nem működik a Chromebookokon és a Google Apps-fiókokban .
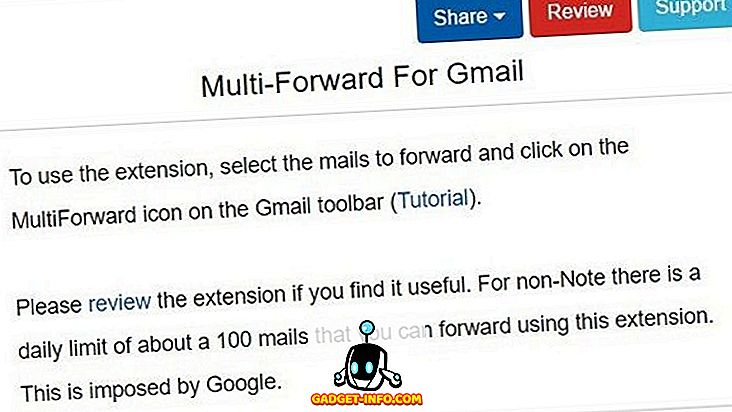
E-mailek automatikus továbbítása szűrőkön keresztül
Ha nem szeretné, hogy harmadik fél kiterjessze a hozzáférést a Gmail-fiókjához, akkor a Gmailben természetes módon automatikusan továbbíthatja az e-maileket a Gmailben a szűrők segítségével. Nos, itt van, hogyan kell csinálni:
1. Először jelentkezzen be a Gmail-fiókjába, és menjen a Gmailbeállításokhoz . A Beállítások oldalon lépjen a „Fowarding és POP / IMAP” fülre . Itt kattintson a „ Továbbító cím hozzáadása ” gombra.
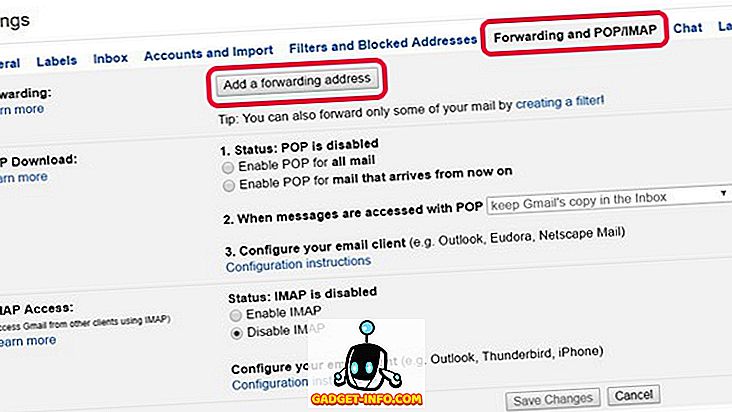
2. Ezután adja meg azt az e-mail címet, amelyre az e-maileket továbbítani kívánja. Ellenőrző kódot küld a megadott e-mail címre.
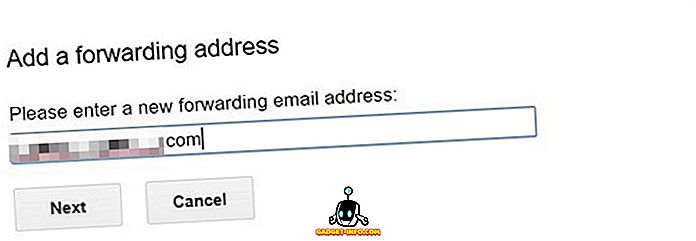
3. Csak írja be az ellenőrző kódot, és kattintson a „ Ellenőrzés ” gombra.
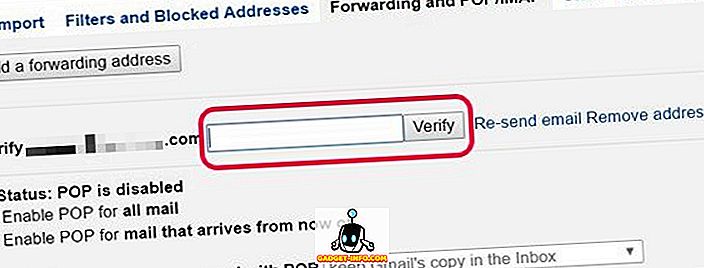
4. Ezután győződjön meg róla, hogy engedélyezi a „Másolás továbbítása” opciót, és kattintson a „ Szűrő létrehozása ” lehetőségre.
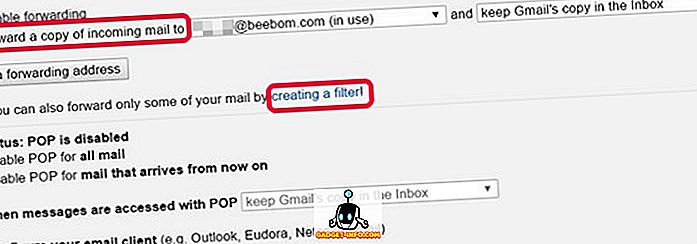
5. Itt létrehozhat egy szűrőt e-mailek számára, amelyeket automatikusan továbbítani kíván a megadott e-mail címre. Például, ha e-maileket egy adott címről szeretne továbbítani, akkor ezt az e-mail címet az „From” mezőben adja meg. Használhatsz konkrét szavakat, mellékleteket és méretüket is, hogy kiszűrje őket és automatikusan továbbítsa azokat. Ha elkészült, kattintson a „ Szűrő létrehozása ezzel a kereséssel ” gombra.
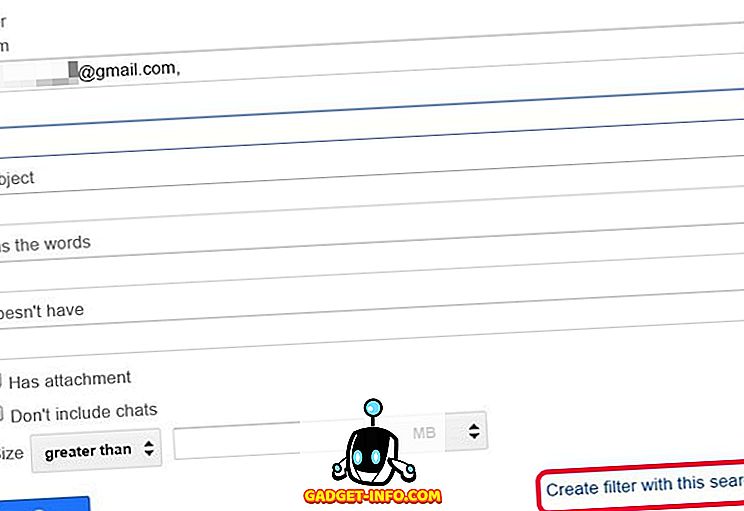
6. A következő oldalon csak engedélyezze a „ Forward it to ” opciót, és válassza ki azt az e-mail címet, amelyet továbbítani szeretne. Ha elkészült, kattintson a „ Szűrő létrehozása ” gombra.
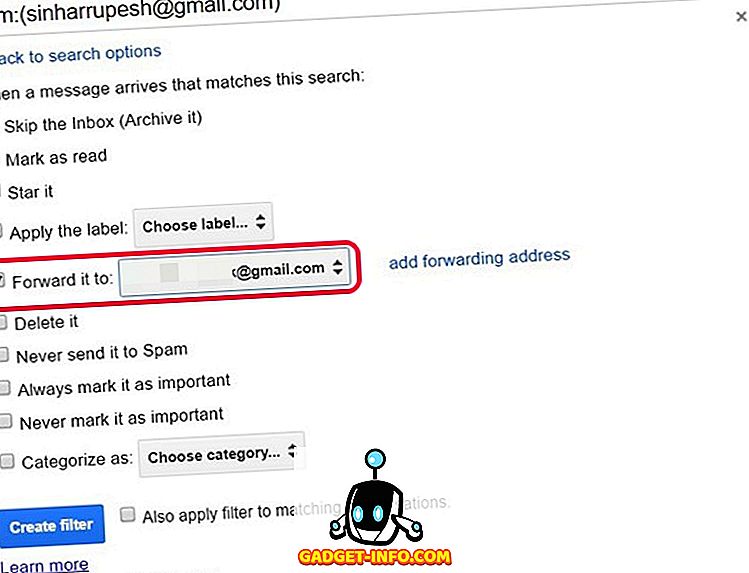
Ez az! Most már 7 napra látni fogja a Gmail beérkezett üzeneteit, hogy megbizonyosodjon róla.
Többszörös e-mailek továbbítása a Gmailben az alábbi módszerekkel
Ha csak néhány e-mailt szeretne továbbítani, akkor használhatja a Multi Forward kiterjesztést, de ha nem akarja a manuálisan végzett dolgokat áthidalni, beállíthatja az átirányítást és a szűrőket, hogy automatizálja a dolgokat a Gmailben. Akárhogy is, mindkét módszer jól működik, így használhatja a kívánt módszert. Tájékoztassa velünk, ha bármilyen probléma merül fel az alábbi megjegyzések részben.