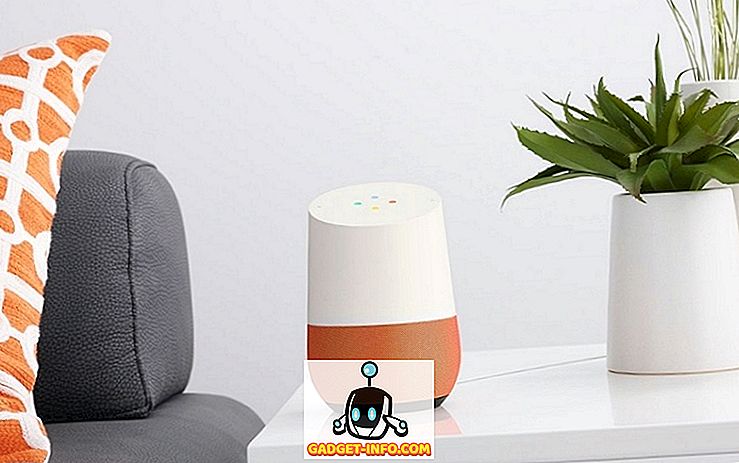A VoIP szolgáltatásokkal kapcsolatban nincs jobb választás, mint a Skype. Többféle funkciót kínál, és még többet ad hozzá. Könnyen készíthet hang- vagy videohívást, és akár 25 főig is kezdeményezhet csoportos hívásokat! Csak annyi Skype kínál, hogy szinte lehetetlenné válik mindent kihasználni. Ezért hoztuk létre ezt a listát a Skype trükkökről, amit tudnod kell, hogy a lehető legtöbbet hozza ki a Skype élményéből.
Cool Skype trükkök Mindenkinek tudnia kell
1. A Skype Chat-előzmények biztonsági mentése
A Skype egy adott idő elteltével törli a korábbi csevegési előzményeket, így ha szeretné rögzíteni a csevegését, biztonsági másolatot kell készítenie.
A Skype chat történetének mentéséhez nyissa meg a „Futtatás” parancsot, és írja be a „ % appdata% skype ” parancsot, és kattintson az „OK” gombra.

Egy ablak nyílik meg, itt megnyitja a mappát a „Skype ID” nevével. Megtalálja a „main.db” nevű fájlt, ez a fájl tartalmazza az összes Skype chat-előzményét. Másolja át és mentse a fájlt, ha biztonságos, akár a számítógépen, akár egy külső tárolóban.


2. Használja a Skype Wi-Fi-t
Nincs hozzáférése az internethez? A fizetett Wi-Fi hotspotok kicsit drágábbak? Próbáld ki a Skype Wi-Fi-t a Skype-hiteled segítségével. A Skype Wi-Fi alkalmazás segítségével hotspotot használhat, és a Skype-hitelét az internet-hozzáféréshez használják. A Skype azt állítja, hogy hozzáférhet több mint 2 millió Wi-Fi hotspothoz. Letöltheti az alkalmazást Android és iOS-ről, és keresse meg a legközelebbi támogatott hotspotot.
3. Távolítsa el az összes Skype hirdetést
A Skype-hirdetések kicsit bosszantóak lehetnek, és kommunikálhatnak. Az összes Skype-hirdetést manuálisan szabadon megszabadíthatja a számítógépről. Csak menjen a „Vezérlőpult” elemre, és kattintson a „Hálózat és internet” lehetőségre.


A következő oldalon kattintson az Internetbeállítások elemre, és megjelenik egy új párbeszédablak. Itt keresse meg a „Biztonság” lapot, majd kattintson a „Korlátozott helyek” gombra. Az alábbi „Site” gomb elérhető lesz, kattintson rá.



Most indítsa újra a számítógépet, és nyissa meg a Skype-ot, az összes hirdetés nem lesz látható.
4. Skype hívás továbbítása
Beállíthatja a Skype hívásátirányítást, hogy ne hagyja ki a hívásokat. Hívásokat továbbíthat egy másik Skype-kapcsolatra vagy mobil- vagy vezetékes telefonszámra. A Skype a Skype hívásátirányításra ingyenes, azonban a Skype-kreditjeit a mobil és vezetékes telefonszámok felé történő hívások továbbítására használják. A hívásért nem a hívó, hanem a hívás díja lesz. Az árak ugyanazok, mint a mobil és a vezetékes telefonszámok hívásainak standard díjai a Skype-tól.
A Skype hívásátirányítás beállításához kattintson a felső menüben az „Eszközök” gombra, és a menüből kattintson az „Opciók” gombra.

Megnyílik egy új ablak, itt kattintson a „Hívások” gombra, majd a „Hívásátirányítás” gombra. Itt állíthatja be a hívásátirányítást a kívánt számra.

5. Használja a Skype-t távvezérlő biztonsági kameraként
A Skype-fiókot biztonsági kameraként használhatja úgy, hogy úgy konfigurálja, hogy mindig fogadja a bejövő hívást. Ehhez 2 fiókra lesz szükséged 1 kapja a hívást, a másik pedig hívja. Nem használhatod személyes fiókodat a hívás fogadójaként, mivel más emberek is hívhatják és elérhetik a beállított biztonsági kamerát.
Csak a Skype-ot kell megnyitnia az otthoni számítógépén, és állítsa be a webkamerát a megfigyelni kívánt irányba. Ezután állítsa be az automatikus hívásfogadást a vevőfiókon. Erre a célra kattintson az „Eszközök” gombra, és a menüből kattintson az „Opciók” gombra.

Az opciókban kattintson a „Hívások” gombra, majd a „Hívásbeállítások” gombra. A jobb oldali panelen kattintson a „Speciális beállítások megjelenítése” gombra. Az automatikus hívásfogadás engedélyezéséhez jelölje be a „Bejövő hívások automatikus fogadása” opciót.


Most csak hívja a másik fiókot bármikor, amikor tetszik, és képes lesz mindent figyelni.
6. Használja a Skype gombot az ügyfélszolgálathoz
Ha kisvállalkozásod van, és a Telefon díjak egy kicsit túl soknak tűnnek, akkor a Skype-ot is használhatjuk ügyfélszolgálat nyújtására. Csak kapja meg a Skype gombot, és adja hozzá a webhelyéhez. Az ügyfelek láthatják, hogy offline vagy online, és Skype-on keresztül tud hívni.
7. Rögzítse a Skype hívásokat
A Skype nem kínál beépített hívásfelvétel-funkciót, de számos alkalmazás integrálható a Skype-lal a Hívásfelvétel funkcióhoz. Ebből a célból a Skype ingyenes videohívás-felvevője nagyszerű lehetőség, könnyű és nagyon egyszerű használni. (Link)
8. Kap egy Skype hívófél-azonosítót
Ha mobilszámokat vagy vezetékes számokat szeretne hívni, a Skype hívóazonosító beállítása nagyon fontos. Ehhez kattintson a „Skype” -ra a felső menüben, majd kattintson a „Fiókom” menüpontra.

Fiókja megnyílik az alapértelmezett böngészőben weblapként. Itt található a „Hívóazonosító” lehetősége a „Jellemzők kezelése” cím alatt. Csak kattintson rá, és állítsa be a hívóazonosítóját.

9. Transzfer Skype kapcsolatok egyik fiókból a másikba
Ha az egyik fiókról a másikra szeretne költözni, az összes fiókot egyszerűen átviheti az első fiókból. Csak kattints a "Contacts" -re a felső menüben és a legördülő menüből, vigye az egérmutatót az "Advanced" fölé. Most az oldalsó menüből kattintson a „Backup Contacts to File…” elemre, és a partnerek mentésre kerülnek.

A folyamat ugyanaz a másik fiók helyreállításához, de az oldalsó menüből válassza ki a „Kapcsolat visszaállítása a fájlból” lehetőséget.

10. Az Elküldött üzenetek szerkesztése
Könnyen szerkesztheti az elküldött üzenetet, ha valami hiányzik. Amikor üzenetet küld, csak nyomja meg a „Felfelé nyíl” gombot, és az elküldött üzenet megjelenik a szövegmezőben. Szerkessze az üzenetet, és küldje el újra az előző üzenetet.


11. Gépelési mutató elrejtése (ceruzajel)
Ha nem akarja, hogy a gépelés közben mások tudjanak, kapcsolja ki a gépelési indikátort (a mozgó ceruzát.) Kattintson a felső menüben az „Eszközök” menüpontra, és onnan kattintson az „Opciók” gombra.

Most kattintson az „IM & SMS” gombra, és kattintson az „IM beállítások” gombra. A jobb oldali panelen kattintson a „Speciális beállítások megjelenítése” lehetőségre, és törölje a „Megjelenítés, amikor gépelek” opciót a funkció letiltásához.


12. Tiszta Skype csevegési előzmények
Ha bármilyen okból szeretné törölni az összes csevegési előzményét, könnyen elvégezheti azt a Skype kliensen belül. Csak nyissa meg az „IM-beállítások” speciális beállításait, csakúgy, mint a fenti trükköben (A gépelési indikátor elrejtése), és kattintson az „Előzmények törlése” gombra az összes történelem törléséhez.

13. Rejtett smileyek és hangulatjelek használata
A szabványos hangulatjelek és hangulatjelek mellett sok más, a listán nem elérhető. Meg kell írnia a parancsot a csevegőablakba, hogy használhassa őket. Mind a szabványos, mind a rejtett hangulatjelek és a hangulatjelek minden parancsát a Skype hivatalos webhelyéről kaphatja meg.

14. Használjon többszörös csevegőablakot
Ha egyszerre szeretne különböző emberekkel beszélgetni, több csevegőablakot is megnyithat. Csak kattints a "Nézet" -re a felső menüből, majd kattints a "Split Window View" -re. Ez két különálló ablakot különít el, és minden egyes partnerre duplán kattintva megnyithat egy csevegőablakot.


15. Adjon meg egyéni neveket a partnereknek
Ha a névjegyzékben több azonos nevű ember van, vagy csak egy egyedi nevet szeretne adni egy névjegynek, akkor könnyen átnevezheti őket. Csak kattintson a jobb gombbal az adott név nevére, és a helyi menüből kattintson az „Átnevezés” gombra, és adjon új nevet a partnernek.


16. Videó üzenet küldése
Szokásos üzenettel együtt, ha akarja, gyorsan videohirdetést is küldhet. Kattintson a "Papírcsipesz" ikonra a csevegőablak bal oldalán, és a menüből kattintson a "Videó küldése" gombra. Ezután rögzítheti az üzenetet, és elküldheti, többször is rögzíthet, ha először rögzítették, nem mentek jól.

17. Használja a Skype Chat parancsokat
Számos speciális csevegési parancs van, amellyel javíthatja a Skype élményét és időt takaríthat meg. Például eltávolíthat egy tagot a csevegésből azáltal, hogy beírja a „ / kick [Az eltávolítani kívánt személy neve] ” vagy írja be a „ / golive ” parancsot a csevegés közbeni csoporthívás indításához.
/ remotelogout csevegés parancs kijelentkezik az összes többi eszközről, kivéve azt, amelyről jelenleg bejelentkezett. A rendelkezésre álló parancsok listájának megtekintéséhez egyszerűen írja be / írja be a chat-et.
Mindezen parancsokat a Skype hivatalos honlapjáról kaphatja meg, és használhatja őket a csevegőablakban.
18. Skype képernyőmegosztás
Megoszthatja az aktuális asztali képernyőt a jelenleg hívott személyrel. Ez hasznos lehet, ha valamilyen utasítást kell adnia bármelyiknek. Mindössze annyit kell tennie, ha a hívás folyamatban van, és kattintson a „+” ikonra, és a menüből kattintson a „Megosztás képernyőre” a megosztás megkezdéséhez.

19. Skype fájlmegosztás
A hívások és az azonnali üzenet mellett a Skype is képes fájlokat megosztani. Küldhet fájlokat, például fényképeket, videókat, dokumentumokat és tömörített fájlokat, stb. Továbbá a Skype nem állít be semmilyen korlátozást a küldendő maximális fájlméretre.
Csak húzza át a fájlt a csevegőablakba, vagy használja a „Papírcsipesz” ikonnal rendelkező gombot a megfelelő fájl kiválasztásához.

20. Használja a Skype gyorsbillentyűket
Megadhatja a gyorsbillentyűket, hogy még gyorsabb legyen a Skype funkciók elérése. A gyorsbillentyűk engedélyezéséhez és testreszabásához kattintson a felső menü „Eszközök” pontjára, és ott kattintson az „Opciók” gombra.

A megnyíló új ablakból kattintson az „Advanced” (Speciális) gombra, majd kattintson az „Hotkeys” (Gyorsbillentyűk) gombra. Most látni fogja a jobb oldali panelen az összes rendelkezésre álló gyorsbillentyűt, amelyet könnyen testreszabhat.

Ismeri más hűvös Skype trükköket? Tájékoztassa velünk az alábbi megjegyzéseket.