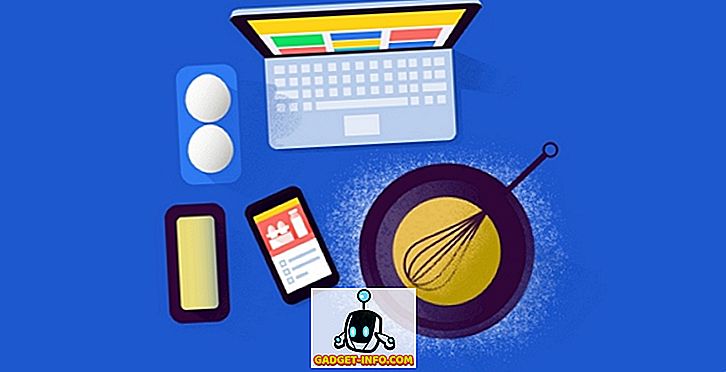Ha éppen az összes új Windows 10 operációs rendszer telepítésére került, akkor feltétlenül nézze meg a Windows 10 kezdő tippeit, és rázza meg a Windows 10 beállításait. Azonban, ha igazán szeretné megragadni a Microsoft összes új operációs rendszerét, meg kell tanulnia néhány hasznos billentyűparancsot. Szerencsére az Ön számára ma a Windows 10 legjobb billentyűparancsokat adjuk meg. Az alábbiakban a 26 legjobb Windows 10 gyorsbillentyű található.
1. Ablak bezárása (Windows gomb + bal / jobb / fel / le gomb)

A Windows 10 hozza az összes új csatolási funkciót, amely lehetővé teszi több ablak egyidejű használatát egymás mellett. Mindössze annyit kell tennie, hogy a gyorsbillentyű segítségével bármilyen irányba rángathatja az ablakokat. Ez akkor hasznos, ha minden aktív ablakban szemet kíván tartani.
2. Cortana aktiválása (Windows Key + C)

A Cortana a legjobb megoldás a Windows 10-hez. Ez szinte bármit is segíthet a készülékén. Csak használja ezt a parancsikont, hogy gyorsan aktiválja a Cortana-t és elmondja neki, amit akar. Határozottan engedelmeskedik mindaddig, amíg a parancsod megérthető.
3. Jegyezze fel a játékmenetet (Windows-kulcs + Alt + R)
A Windows 10 rendszerben nincs szüksége a harmadik fél képernyővédő szoftverére a játékmenet rögzítésére, mert a Windows 10 segítségével egyszerűen le tudja rögzíteni az összes játékmenetét. Ha csak játékot játszik, használja ezt a parancsikont, hogy rögzítse a játékmenetet, így később megoszthatja mindenkivel.
4. Nyissa meg a Feladatkezelőt (Ctrl + Shift + Esc)

A jó öreg Ctrl + Alt + Del a feladatkezelő megnyitásához helyett ez az új parancsikon. Ha szeretné elérni a feladatkezelőt a Windows 10 eszközön, akkor mostantól ezt az új parancsikont kell használnia.
5. Nyissa meg a Beállítások (Windows gomb + I) elemet
A beállításmenü manuális megnyitása a Windows 10 operációs rendszerben megfelelő mennyiségű egérkattintást eredményezne, de ha nem vagy a kézi munka nagy rajongója, akkor egyszerűen megnyomhatja az erre a gyorsbillentyűre szánt dedikált kulcsokat, és a megfelelő beállításokat a képernyőn megjelenítheti a képernyőn. egy második.
6. A számítógép zárolása (Windows-kulcs + L)
Nem akarja leállítani a számítógépet, de nem akarja, hogy bárki más hozzáférjen hozzá? Nos, ezzel az egyszerű Windows 10 gyorsbillentyűvel most már letilthatja a számítógépét a jelszavával vagy PIN-kódjával, hogy senki ne férhessen hozzá, de Ön.
7. Váltás az alkalmazások között (Alt + Tab)

Ha több alkalmazás is fut a Windows 10 számítógépen, akkor ezzel a parancsikonnal hozzáférhet a számítógépen futó alkalmazásokhoz, anélkül, hogy külön-külön rákattintana. Ez akkor hasznos, ha sok lap van nyitva.
8. Gyors újraindítás (Windows gomb + X + U + R)
Ha fáradt vagy, hogy elindul a Start menübe és megnyomja a bekapcsológombot, és újraindítja a számítógépet, akkor szeretni fogja ezt a parancsikont, mert gyorsan újraindítja a Windows 10 PC-t, ha újra szeretné indítani.
9. Keresés megnyitása (Windows-kulcs + S)
Nem egy nagy rajongója Cortana-nak? Csak azt szeretné, hogy a normál keresősáv a Windows 10 PC-n legyen? Nos, csak tegye ki ezt a parancsikont, hogy megkapja a hagyományos Windows-keresési menüt, és bármit is kereshet helyben vagy a weben, anélkül, hogy nagy gondot okozna. Még mindig kapcsolódik Cortanához, de a beszéd helyett írhat.
10. Nyissa meg a Műveleti központot (Windows gomb + A)

A Műveleti Központ az, ahol minden művelet megtörténik, de nem igazán, de az összes váltógombot és még a teljes beállításokat is elérheti innen. Csak nyissa meg az Akcióközpontot, és láthatja az összes értesítést.
11. Vegyünk egy Peek-et az asztalon (Windows gomb +, [vesszőgomb])
Amikor a különböző aktív ablakok zsúfolták, és nem akarják mindegyiküket minimalizálni, hogy megnézhessék az asztalodat, akkor ki kell próbálnod ezt a parancsikont, mert megengeded, hogy meghallgass. Amint elengedte a gombokat, vissza fog térni az utolsó aktív ablakba.
12. Gyors leállítás (Windows gomb + X + U + U)
Ha a Gyorsindítás nem az, amit keres, akkor a Gyors leállítás segíti, ha szükséges. Csak használja ezt a parancsikont, hogy gyorsan leállítsa az ablak 10 PC-jét anélkül, hogy egyáltalán kellett volna várnia.
13. Új virtuális asztal létrehozása (Windows gomb + Ctrl + D)
A Windows 10 összes új virtuális asztali funkciója lehetővé teszi, hogy különféle feladatokhoz egyedi asztali számítógépeket hozzon létre, hogy az egyik asztal ne legyen átterjedve a különböző dolgokkal. A gyorsbillentyű használata új asztalt hoz létre, így békésen folytathatja munkáját.
14. Váltás az asztali számítógépek között (Windows gomb + Ctrl + jobbra / balra)
Ha sok virtuális asztali gépet hoz létre, akkor is egyszerű módja van az összes közötti váltásnak. Ez az egyszerű gyorsbillentyű lehetővé teszi, hogy az összes létrehozott virtuális asztali gépet böngészhesse, így hatékonyabban használhatja őket.
15. Gyors hozzáférés menü (Windows gomb + X)
Keresi a Windows 10-es eszköz összes különböző opcióját és funkcióját? Ezután használja ezt a parancsikont, hogy a rendszeren elérhető legtöbb opcióhoz a Gyors hozzáférés menüt kapja. Akkor onnan is megkaphatja a feladatkezelőt.
16. Nyissa meg a Gamebar-ot (Windows gomb + G)
Ez megnyit egy kis sávot, ahonnan képeket készíthet, vagy akár a játékokat is rögzítheti. Az Xbox alkalmazást közvetlenül a bárból is elérheti. A képernyőgombot a kamera gomb megnyomásával vagy a Dot gombbal rögzítheti.
17. Zárja be az Active Desktop (Windows billentyű + Ctrl + F4)
A virtuális asztali számítógépek létrehozása és átkapcsolása jó, de mi történik, ha egy virtuális asztalt akar bezárni? Ez a kis parancsikon segít abban, hogy ezt elérje. Távolítson el minden aktív asztalt.
18. Minimalizáljon mindent a Windows 10-ben (Windows-kulcs + M)
Ez a gyorsbillentyű egyszerűsíti az életedet, és csak megszabadul az asztalon lévő mindenektől anélkül, hogy ténylegesen lezárná őket. Minden ablakot és nyitott lapot minimalizál, így könnyedén eljuthat az asztalra anélkül, hogy a rendetlenséggel kellene foglalkoznia.
19. Charm megosztása (Windows gomb + H)
Ha meg szeretné osztani a képernyőképét, amelyet a Windows 10 eszközön vett, akkor a Share charm nagyon praktikus lesz. Gyorsan megoszthatja azt e-mailben, vagy csak feltöltheti azt a OneNote-fiókjába, és megoszthatja azt a közösségi média csatornáival.
20. Nyissa meg a Fájlkezelőt (Windows gomb + E)
Csak használja ezt az egyszerű parancsikont, hogy gyorsan megnyissa a Windows File Explorer programot, így böngészhet a fájlok és mappák között a számítógép különböző meghajtói között. Megnyitja az „Ez a PC” mappát, ahol hozzáférhet a számítógép összes mappájához.
21. Nyissa meg a Start menüt (Windows gomb)
Ez a klasszikus gyorsbillentyű, amely minden Windows iteráción futó korosztályban fut. Csak nyomja meg a billentyűzeten a Windows billentyűt, hogy felgyorsítsa a Start menüt, és elérje a számítógép összes programját.
22. Feladat nézet megnyitása (Windows gomb + Tab)

Ez hasonló az aktív alkalmazások közötti váltáshoz, de ez valóban megmutatja az összes aktív lapot és az összes létrehozott asztalt. Mindezeket úgy kezelheti, mint a virtuális asztali számítógépek közelítése, vagy néhány további létrehozása. Itt is meg tudod kezelni az összes nyitott alkalmazást mindegyik asztalhoz.
23. Vegyünk egy képet (Windows gomb + PrntScrn)
Ezzel az egyszerű parancsikont használva a Windows 10 operációs rendszert használhatja a teljes asztalról. Ha csak egy módot keres az aktuális aktív ablak képernyőképének megtekintéséhez, akkor nyomja meg a Windows Key + Alt + PrntScrn billentyűt, ezáltal csak az aktuális aktív ablakot rögzítheti. a képernyőképet a merevlemezre menti.
24. Csatlakozás más vezeték nélküli eszközökhöz (Windows-kulcs + K)
Ha más vezeték nélküli eszköze van, mint például a vezeték nélküli billentyűzet vagy az egér, és szeretné csatlakoztatni a Windows 10 eszközt hozzájuk, akkor egyszerűen használja ezt a parancsikont az egész folyamat egyszerűsítéséhez. Minden vezeték nélküli eszköz elérhető lesz a listában, így könnyen csatlakozhat hozzájuk.
25. Nyisd meg az elbeszélőt (Windows gomb + Enter)

Ha mindent meg akar hallani, ami megjelenik a számítógép képernyőjén, akkor a beépített narrátor segítségére lesz szüksége. A képernyőn megjelenő minden szót meg fog beszélni, amely nagyon hasznos a látássérült emberek számára.
26. Másolás / beillesztés engedélyezése (Ctrl + C / Ctrl + V) funkció a parancssorban

A Windows korábbi verziójában nem tudta használni a másolás / beillesztés parancsikonjait a CMD-ben. Ez nagyon idegesítő volt sok ember számára, akiknek mindent be kellett írniuk a parancssorba. Azonban a Windows 10 megjelenésével most már könnyen használhatja a parancssorban lévő másolás / beillesztés parancsikont. Először is be kell kapcsolnia a parancssorból. Nyissa meg a Parancssor parancsot, kattintson jobb gombbal a cmd ablak felső szélére, majd kattintson a Tulajdonságok parancsra, most jelölje be a „ Ctrl billentyűparancsok engedélyezése ” lehetőséget. Most már könnyen használhatja a Ctrl + C / Ctrl + V billentyűkombinációt a cmd belsejében.
Ha új vagy a Windows 10 rendszerben, akkor ezek az egyszerű parancsikonok segítenek megismerni az új platform alapjait. A veterán felhasználók képesek lesznek a legtöbbet kihozni a Windows 10-ből ezen hasznos segédprogramok segítségével, amelyek sokkal simábbá és egyszerűbbé teszik használatukat. Ossza meg kedvenc Windows 10 billentyűparancsait az alábbi megjegyzésekben.