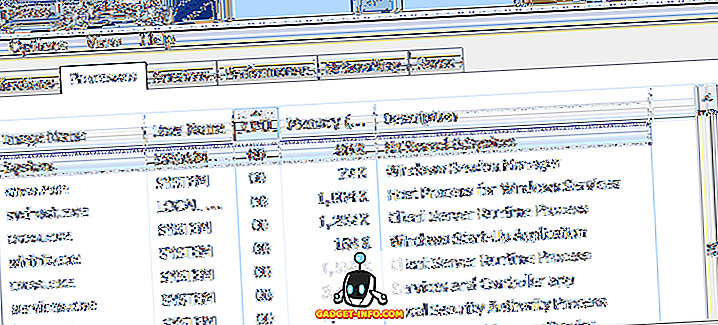A Windows és a Mac OS X alapvetően különböző operációs rendszerek, még akkor is, ha mindkettő ugyanazt a célt szolgálja. Az sem tagadható, hogy a Microsoft kínálata messze a legnépszerűbb, és számos alkalmazás csak a Windows számára érhető el, az alternatívák megtalálhatók az OS X-en, de maguk nem állnak rendelkezésre. Ugyanez igaz a számos játékcímre, amelyek elsődlegesen a Windows forte. Ez kihívássá válik, ha olyan rendszert használ, amely alapvetően a Mac futását szolgálja, és / vagy olyan környezetben dolgozik, amely Windows alapú programokat igényel.
Amikor pár évvel ezelőtt költöztem a Mac-be, soha nem nézett vissza, de annak ellenére, hogy az OS X-et, mint kiváló operációs rendszert, elfogultságom ellenére elkerülhetetlen volt a Windows-alkalmazások futtatása. Teljes mértékben tudomásul veszem, hogy én sem vagyok az egyetlen, aki ezt a dilemmát szembesül, és ezért ez a cikk itt ismerteti a legjobb módszereket a Windows teljes verziójának futtatására Mac-jén, vagy a Windows-programok futtatására, miközben az OS X-ben tartózkodik.
Megjegyzés: A Windows operációs rendszer Macintosh rendszeren történő futtatásának követelményei a különböző rendszerek és a Windows operációs rendszer által használt verziók függvényei. E cikk alkalmazásában 64-bites Windows 10 Professional-ról beszélünk, amely MacBook Pro 13-on fut Retina kijelzővel, Core i5 processzorral, 8 GB RAM-mal és 256 GB-os SSD-vel.
Itt van a Windows futtatása Mac rendszeren
Parallels Desktop
A Parallels megnevezte magának a nevét, mert (vitathatatlanul) a legjobb módja annak, hogy Windows operációs rendszert futtasson Mac-en. Ennek lényege, hogy a Parallels egy olyan virtuális gépet hoz létre, amely különálló felületként futhat a Windows telepítésén keresztül, vagy akár zökkenőmentesen integrálható a Mac-el a „Koherencia” módjával, ami nagyszerű megoldás, ha csak néhányra van szüksége a rendszeres operációs rendszer részeként futó konkrét Windows-alkalmazások.
Parallels Desktop beállítása
A Parallels Desktop beállításához először le kell töltenie a szoftvert, és be kell szereznie a futtatni kívánt Windows-verzió ISO-ját (természetesen a termékkulcshoz hasonlóan, mint ahogy a szokásos Windows-telepítésnél is). Indítsa el a Parallels Desktop alkalmazást, és mivel nincs már meglévő virtuális gépe, a szoftver automatikusan az új VM beállítási képernyőre lép. Itt valóban kapsz egy csomó lehetőséget. Beállíthat egy új Windows-telepítést, vagy átállíthat Windows-t egy meglévő PC-ről, számos ingyenes erőforrás mellett, beleértve az automatikus letöltéseket a Chrome OS, Linux, Android vagy akár OS X telepítéshez egy helyreállítási partícióról, hogy csak néhányat említsünk. Ha létezik egy meglévő virtuális gépfájl, akkor hozzáadhatja azt, hogy a Parallels segítségével is beállítsa.

Nyomja meg az új Windows telepítési opciót, és a Parallels automatikusan beolvassa a merevlemezt vagy a csatlakoztatott USB meghajtókat a Windows ISO képekhez. Ha több ISO-kódja is rendelkezésre áll, akkor ezek mindegyike megjelenik. Alternatívaként manuálisan is kijelölhet, ha a szoftver nem tudja automatikusan elhelyezni, vagy ha a telepítési kép hálózati helyen van.

Mivel a Parallels úgy van beállítva, hogy kezelje a Windows telepítéseit egy Mac számítógépen, a következő képernyőn egy „ Expressz telepítés ”, amely alapvetően azt jelenti, hogy nem kell átmennie a Windows beállításainak képernyőjén a telepítéshez - mindent meg fog tenni az ajánlott beállítások alapján. Ebben a képernyőn megadhatja a Windows termékkulcsát is, amely automatikusan hozzáadódik a telepítési folyamat során. Természetesen lemondhatsz a preferenciáidról.
Megjegyzés: Ehhez a cikkhez az Express telepítéssel megyünk.

A következő képernyő a Windows telepítés elsődleges használatát kéri, ahol lehetősége van a Szoftverfejlesztés, Szoftver tesztelés, Tervezés, Termelékenység és Gaming használatára. Mivel minden virtuális gép saját konfigurációval rendelkezik a kiosztott RAM, a videomemória, a CPU és a tároló szempontjából, a Parallels automatikusan javasolja a VM konfigurációt az ezen a részen azonosított felhasználási minta alapján. Mindezek később megváltoztathatók, természetesen, de az egész ötlet a Parallels-szel könnyedén felemelkedik és fut, így ezek az automatikus konfigurációk a legtöbb esetben igaznak bizonyulnak, ha kiválasztja a megfelelő felhasználási esetet.

A következő képernyőn kéri a virtuális gép nevét és a helyét. Itt van egy csomó egyéb lehetőség is, mint például, hogy megosztja-e ezt a VM-et a Mac többi felhasználójával, tartalmazzon egy asztali parancsikont, vagy a VM-beállítások testreszabása előtt. Azt is látni fogja, hogy mennyi hely áll rendelkezésre, és hogy mennyit vesznek fel a virtuális gép.

Ha folytatja ezt a pontot, a Windows telepítése megkezdődik. A Windows telepítésénél még néhány lépést kell tennie, de a legtöbb esetben zökkenőmentes vitorlázási folyamat lesz, és kevesebb, mint fél óra alatt a Windows virtuális gépe könnyedén fut.

Kérjük, vegye figyelembe, hogy ez semmiképpen nem egy kimerítő útmutató a Parallels Desktop használatához - ez csak egy ötlet, hogy hogyan kell beállítani és futni. A program teljeskörűen kimerítő, és a hivatalos Parallels weboldal rengeteg tudást és oktatóanyagot kínál a mélyreható használathoz. A Parallels minden virtuális gépéhez tartozik egy saját konfigurációs panel, amely lehetővé teszi, hogy megváltoztasson és manipuláljon egy csomó lehetőséget a hardverről a szoftverre és az OS X-be való integrálásra.

Árképzés és ítélet
A Parallels Desktop különböző ízekből és árképzési lehetőségekből áll, a legjobb az otthoni és hallgatói használatra. Ez a verzió 79, 99 $ egyszeri, vagy egy éves fizetési terv, mint egy előfizetés. Bár talán egy kicsit dráganak tűnik, rájössz, hogy a Parallels Desktop a legjobb élményt nyújt minden lehetőség között, és ezért nagyon ajánlott. Ingyenes 30 napos próbaverziót is kínál, ha először próbálkozni akar. Ó, és a Parallels időről időre megőrzi az eladásokat, és nagyon jó üzletekkel rendelkezik, így legalább feliratkoznia kell a hírlevélre, hogy megkapja azt, miközben az áruk csökkentett áron kapható.

A virtuális gép üzemeltetése során soha nem a legoptimálisabb élmény, a Parallels valóban áthidalta a szakadékot a fejlesztés éveiben. A VM zökkenőmentesen működik, függetlenül működik, és a koherencia mód valóban úgy érzi, mintha Windows-alkalmazásokat használna a Mac-en a VM helyett. Ami még jobb, ez egyike azon kevés szoftvereknek, amelyek lehetővé teszik, hogy teljes mértékben kihasználja a Mac hardver képességeit, beleértve az USB 3.0 portokat, villámcsatlakozókat és még a retina kijelzőt is, köszönhetően a mély integrációnak. A fájlok kényelmesen megoszthatók, a drag and drop teljesen támogatott, és általában nehéz lesz megmondani, hogy két különálló operációs rendszert futtat a gépén. Azt javaslom, hogy próbáljon meg egy Parallels Desktop-ot próbálni, mielőtt alternatívát kér.
VMware Fusion
A VMware Fusion egy másik lehetőség, amely hasonló a Parallels Desktophoz az elején, de jelentősen eltér a beállítástól, a megjelenéstől és más szempontoktól. Az alapfeltétel ugyanakkor mindkét esetben ugyanaz marad: mindkettő egy olyan virtuális gépet hoz létre, amely a Windows telepítését Mac számítógépen belül futtatja. A VMware Fusion segítségével a virtuális gépek professzionális szintű kezelésével és virtuális számítástechnikai megoldásokkal foglalkozhat, ezért érdemes megnézni a Fusion-t.
A VMware Fusion beállítása
Az elindulás után elkezdi látni a Fusion és a Parallels közötti különbségeket. A bevezetés óta a Parallels mindössze a lehető legkönnyebb és könnyebben állítható be. A fúzió viszont más. Az első képernyő egy csomó telepítési forrást kínál, köztük egy lemezképből, amely egy meglévő PC-ről költözik a bootcampból - alapvetően mindent, amit a Parallels kínál. Azonban az általunk nyújtott képernyőképek gyors összehasonlítása azt fogja mondani, hogy a Parallels jóval jobban néz ki és egyszerűbb, a VMware pedig a zavaró.

E cikk alkalmazásában természetesen rendszeres ISO-ról indulunk.
A második lépésben egyértelműen látni fogja a különbségeket a Parallels-tól, ahol a Fusion nem találja meg a merevlemezen található ISO-kat, függetlenül attól, hogy hol vannak. Inkább manuálisan kell megadnia a telepítendő ISO-kódot.

A következő lépés lehetővé teszi a Windows telepítési fiókjának konfigurálását, amely lehetőséget ad arra, hogy kiválassza a fiók nevét, az opcionális jelszót, adja meg a Windows termékkulcsot, és valamit, ahol a Fusion egyértelműen hat a Parallels felett, és kiválasztja a Windows verzióját, amely telepíteni. Ez akkor hasznos, ha az ISO több verzióra is tartalmaz telepítőfájlokat, mert kiválaszthatja azt az ütközőt, amelyet a Windows fel kíván használni és futni szeretne. Itt van egy egyszerű telepítési lehetőség is.

A következő lépés a Windows és az OS X közötti integrációval foglalkozik. Akin a Parallels-hoz, a Fusion lehetővé teszi, hogy futtasson egyfajta koherencia módot (az Unity ebben az esetben), ahol a Windows nem fog különálló módon viselkedni telepítése, de szorosabb kapcsolat van az alapértelmezett OS X-el.

Az utolsó lépés áttekintést ad a telepítési lehetőségekről, és feltételezhetően lehetővé teszi a virtuális gép konfigurálását. Állítólag azért mondom, mert akkor is, ha ezt választod, alapvetően megváltoztathatod a VM fájl mentési helyét és semmi mást. A fúzió magától gondoskodik minden mástól. Ez kétélű kardként értelmezhető; mentett konfigurációs problémája van, de ugyanakkor a VM létrehozásakor kisebb ellenőrzése van a különböző szempontok felett.

Ezen a ponton túlmenően a VMware Fusion gondoskodik a Windows telepítéséről. Az egyik nagy előnye, hogy a Parallels-en keresztül jutsz el, az, hogy mivel előzetesen gondoskodott az összes beállításról, a telepítés során nem kell elég sokat csinálnod - a Fusion emlékszik az összes beállításodra, és végrehajtja őket, amint az idő mindenki számára elérhető . Ez őszintén az a leginkább zökkenőmentes Windows telepítés, amit valaha láttam, időszak.

A VMware Fusion Virtual Machine testreszabása
Mivel a Fusion nem teszi lehetővé a VM testreszabását a telepítés során, fontos, hogy vessen egy pillantást a konfigurációs ablaktáblára, amelyhez hozzáférhet, mihelyt a VM fut. Az első dolog, amit észre fog venni, az, hogy a hasonló Fusion konfigurációs ablaka az OS X alapértelmezett Rendszerbeállításaira néz. Ez sokkal könnyebbé teszi az opciók navigálását, így kellemesebb élményt jelent (ez természetesen szubjektív). Ami a választott lehetőségek számát illeti, azok is jobbak és változatosabbak, mint a párhuzamos kínálat, ami sokkal finomabb szabályozást tesz lehetővé. Ezeket a beállításokat könnyebb elérni a Parallels-hoz képest, de ezt az ítéletben megjegyzünk.

Árképzés és ítélet
Az árképzéssel kapcsolatban alig van különbség, a Fusion pedig körülbelül 80 dollárba kerül, és ingyenes próbaverzióval jön. Bár nem nyújt annyi rugalmasságot az árképzési tervekben, mint a Parallels, egyesek értékelhetik ezt az egyszerűbb, pontosabb megközelítést a Parallels komplexebb kínálata felett.
A VMware hosszú története van a virtualizációs szoftverek készítésének és kezelésének, és a Fusion 8 őszintén bizonyítja ezt. A Fúzióban több dolog is van: a Windows zökkenőmentesen telepíthető, az a tény, hogy a leggyakrabban használt VM-vezérlőket egy kattintás távolságra helyezi el, ami meglehetősen bonyolult a párhuzamokban (pl. Beállítások, Pillanatfelvétel, Audio, Kamera stb.) csak megbízhatóbbnak érzi magát a megbízhatóság tekintetében. Az egyik legnagyobb bónusz, amit a Fusion a Parallels-hoz visz, az, hogy hogyan képes kihasználni egy meglévő Bootcamp Windows telepítést, ahol egyszerűen felkérheti a telepítést, hogy futtassa a Windows programokat az OS X-ben anélkül, hogy oda-vissza kellene ugrani. 256 GB-os SSD-vel ez egy igazi áldás, mivel megmenti azokat az értékes gigabájtokat, amelyeket egyébként elveszett volna egy kettős telepítéshez.
Egy másik szempont, amit meg akarok érinteni, az energiafogyasztás . Ha bekapcsolt állapotban van, ez nem számít, de ha gyakran használja a Macbookot, akkor a Parallels jobb választás lehet, mint a Fusion. Tapasztalatom szerint ugyanaz a VM futása a Parallels-ben nemcsak az akkumulátoron, hanem a maghőmérsékleten is kedvezőbb, mivel ugyanez a Fusion-nél a maghőmérséklet 70 ° C-nál hosszabb ideig történő elmozdulását eredményezte. Furcsa módon nem figyeltem meg, hogy míg a Macbook csatlakoztatva volt, így lehet, hogy a tápforrással is kapcsolatban áll.
Összességében elmondható, hogy a Fusion szilárd, ütéses csomagolási élményt nyújt, amit biztosan be kell vinnie egy centrifugálásra. Mivel mind a Parallels, mind a Fusion ingyenes próbákat kínál, mindkettőt meg kell próbálnod, mielőtt döntést hoznánk az egyikhez. Míg még mindig támogatom a Parallels-t, ez egy személyes választás, és bátorítlak, hogy készítsen.
Egyéb opciók
Az eddig megvitatott lehetőségek túlmutatnak a legjobbakkal, hogy mindkét világ legjobbjait elérjék, de nem minden. Van még két, amit meg kell vitatnunk, amikor a legjobb módszerekről beszélünk a Windows Mac-en történő futtatására.
Boot Camp asszisztens
Ha valaha is akartál futtatni a Windows-ot a Maceden, akkor szinte lehetetlen, hogy nem hallottál a Boot Camp-ról. Ez egy natív OS X alkalmazás, amely lehetővé teszi a teljes Windows telepítést az Intel-alapú Mac-en (az Intel alapú operációs szó itt). Ha őshonos, miért nem ajánlottuk először? Mivel a Boot Camp kettős indítási rendszert hoz létre, és ez nem igazán vágja mindenki számára.
A Boot Camp felállítása meglehetősen egyszerű. Csak indítsa el azt a Launchpadból vagy az OS X keresésből, és kövesse a képernyőn megjelenő utasításokat. A Windows ISO képének és termékkulcsának természetesen kéznél kell lennie, de az egyik fő előnye az, hogy az Apple automatikusan letölti és biztosítja a szükséges Windows illesztőprogramokat a Macbook számára, így nagyon kényelmes lehet, ha nem bánja, hogy újraindítja a másik operációs rendszer minden alkalommal, amikor valami másra van szüksége a másik világtól. És mivel ez egy külön telepítés, amelyhez külön merevlemezen NTFS-partíció jön létre, felejtsd el a mappák megosztását a két operációs rendszer között; egyszerűen nem fog működni. Az NTFS formátumú formátuma nem érhető el a Mac számítógépén is, így ha 50GB-t szeretne kiosztani a Boot Camp telepítésre, és csak 25 GB-ot a használatból, akkor a fennmaradó 25 GB-os hulladékot vesz fel, kivéve, ha azt fogyasztja. ez nem így van a Parallels és a Fusion lehetőségei esetében.
CrossOver
A CrossOver korábban nagyon népszerű volt, de az utóbbi időben kissé elvesztette vonzerejét. Az alkalmazás azzal a céllal jött létre, hogy Windows-alapú játékokat futtasson OS X-en, de azóta jelentősen bővült. A CrossOver úgy működik, hogy „palackokat” hoz létre az OS X környezetben, amely egy olyan programot hamisít, amely azt hiszi, hogy ez az x86-os Windows architektúrában van, ezáltal lehetővé téve a felhasználó számára, hogy a programot egy Mac-en keresztüli CrossOver segítségével futtassa (vagy a Linux - CrossOver mindkettőt támogatja). A támogatott címek listája elég nagy, több mint 13 700 alkalmazás a CrossOver adatbázisban. Szintén bonyolult minősítési rendszerrel rendelkeznek, ahol a felhasználók nem csak arról számolnak be, hogy egy Windows-alkalmazás fut-e CrossOver-en keresztül, akár nem, hanem azt is, hogy milyen jól működik és milyen működik stb.

A CrossOver 60 dolláros árcédulával érkezik, és teljesen működőképes 14 napos próbát kínál. A weboldal nagyszerű keresési funkcióval rendelkezik, amely lehetővé teszi, hogy ellenőrizze a célalkalmazás támogatását a vásárlás előtt, és a tárgyalásnak segítenie kell a saját eredményeinek ellenőrzését is.
Végső szavak
Miközben a Windows operációs rendszert futtatja a Mac OS X rendszeren, nem egy pontos tudomány, számos jó lehetőség áll rendelkezésre, amelyek igényeitől és költségvetésétől függően alkalmazhatók. Függetlenül attól, hogy melyik opciót vesszük figyelembe, lesznek kompromisszumok és költségtényezők, amelyek játszani fognak. A CrossOver kivételével meg kell vásárolnia a futó Windows-verzió licencét, így ez majdnem állandó. A Boot Camp ingyenes, de előfordulhat, hogy az oda-vissza kapcsolás problémája nem éri meg az idejét. Ha azonban a Mac-en futó játékokat tervez, a Boot Camp a legjobb választás, mivel a virtuális gép vagy tartály soha nem lehet olyan sima, mint a valós hardverszintű integráció. A CrossOver vonzó lehet, mert nem jár Windows-licenc költséggel, és körülbelül 20 dollárnál olcsóbb, mint mind a Parallels, mind a Fusion, de biztosítani kell, hogy a célalkalmazásai ezzel a megoldással működjenek, nehogy a 60 dollár hulladékba kerüljön. A Parallels és a Fusion egyaránt szilárdak, de végül virtuális gépek.
Végül a választás a tiéd. Szerencsére az itt tárgyalt megoldások ingyenes kísérleteket és teljesen működőképes megoldásokat kínálnak, ezért erőteljesen sürgetem Önt, hogy menjen át rajtuk, és döntsön az Ön körülményei alapján. Ó, és tudassa velünk, mit választott, és miért az alábbi megjegyzésekben.