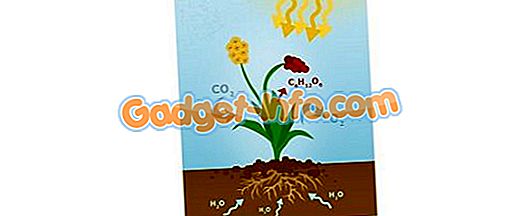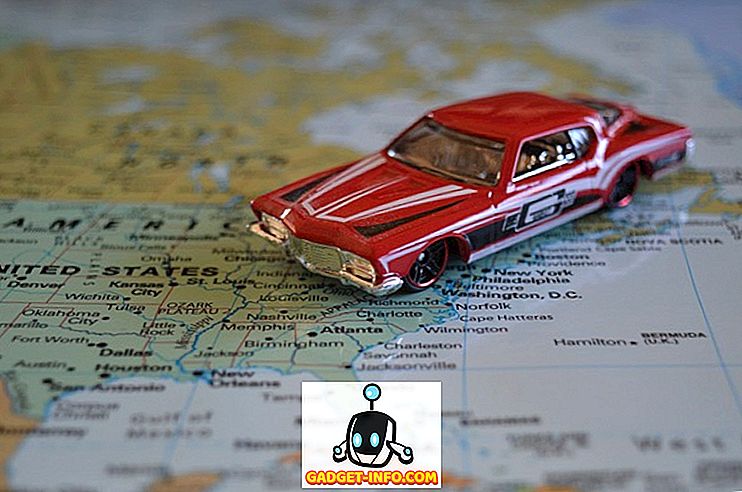Az űrlapok és a felmérések az adatgyűjtés egyik legjobb módja, és az online nyomtatványoknak köszönhetően most könnyedén gyűjthetünk adatokat több száz és több ezer embertől. Számos online formanyomtatvány van, amely lehetővé teszi egy űrlap vagy felmérés elkészítését, az embereknek történő elküldését, válaszok fogadását és az adatok könnyű elemzését. Azonban szinte mindegyik fizetett, és korlátozott ingyenes verziókkal rendelkezik, amelyek nem működnek jól egy nagy cégnél.
Tehát, ha egy szabad formázó eszközt keres, a Google űrlapok nagyszerűek. Teljesen szabadon használható, korlátozások nélkül, és interaktív felületet kínál az űrlapok és felmérések egyszerű létrehozásához. Ebben a bejegyzésben megmutatjuk, hogyan hozhat létre vonzó formát a Google űrlapokkal és elemezheti a kapott adatokat. Menjünk!
A Google űrlapok gyors áttekintése
A Google formanyomtatvány egy olyan online űrlapkészítő eszköz, amelyet a Google kínál, és amely megbízható funkciókkal rendelkezik, és nagyon egyszerű használni. Lehetővé teszi, hogy szinte bármilyen típusú űrlapot hozzon létre, ideértve a felméréseket, a kvízeket, a kapcsolati információs űrlapokat, a meghívókat és más típusú űrlapokat. Könnyedén létrehozhat űrlapokat a szükséges információk kitöltésével, és a témákat és színeket is vonzóvá teheti.
Létrehozhat űrlapokat, és gyorsan megoszthatja azokat e-mailben vagy megosztott hivatkozással az adatok gyűjtéséhez. Ezután a Google Forms bemutatja, hogy az adatok könnyen megragadhatók, és az adatokat offline használatra is letöltheti. Most, hogy ötleted van a Google Forms kínálatára, készítsünk űrlapokat.
Hozzon létre egy Google űrlapot
Válassza ki a sablont
Ahhoz, hogy a Google űrlapokat használhassa, először Google Fiókkal kell rendelkeznie. Csak a Google űrlapokba léphet, és bejelentkezhet a Google-fiókjával, ami a honlapjára kerül. Itt kattintson a jobb felső sarokban lévő „ Tovább ” gombra, hogy az összes sablont láthassa. Itt látni fogja a szokásos formanyomtatványokat, ideértve a vetélkedőket, a munkalapokat, a kapcsolattartási űrlapokat, az eseményregisztrációs űrlapokat, a pályázati űrlapot, az ügyfél-visszajelzési űrlapot és egyéb rendszeres űrlapokat.


Minden sablon professzionálisan van kialakítva egy kapcsolódó témával, például kérdésekkel és megfelelő formázással, hogy megbizonyosodjon arról, hogy az űrlapok megfelelnek-e a céljának. Ha a sablonok bármelyike megfelel az Ön igényeinek, menjen hozzá, mert csak az adatokat kell megadnia, a többit pedig a Google Forma fogja kezelni.
Bemutató célból egy formát fogunk létrehozni a semmiből, de ha találsz egy jó sablont, amely az Ön céljához kapcsolódik, keresse meg ahelyett, hogy létrehozna egy űrlapot a semmiből.
Egy üres űrlap és a kérdések létrehozása
Ha üres űrlapot nyit meg, sima formátumot fog látni témák nélkül és egyszerű szerkeszthető kérdésmezővel. Az elkezdéshez először meg kell adnia egy címet az űrlaphoz, és leírnia kell, hogy mi a helyzet. A formanyomtatvány természetesen fontos, de nem köteles leírást adni, ha úgy érzi, nem szükséges.

Mielőtt elkezdené dolgozni a kérdéseket, ki kell választania a létrehozni kívánt űrlap típusát. Ehhez kattintson a „ Untitled Question ” melletti legördülő menüre, és többféle kérdést szeretne választani, beleértve a többszörös választást, a rövid válaszokat, a legördülő listákat, a jelölőnégyzeteket és a lineáris skálát. Bemutatáshoz létrehozunk egy többszörös választási űrlapot, de kiválaszthatja a kívánt kérdés típusát.

Most írja be a kérdését az „Untitled Question” mezőbe, és adja hozzá az alatta lévő lehetséges opciót. Kattintson a lenti „ Hozzáadás opcióra ” gombra, hogy annyi opciót adjon hozzá, amennyit csak szeretne, bár 4-5 opció jól működik többszörös választás esetén. A „ Egyéb hozzáadása ” opcióra kattintva további mezőket is hozzáadhat, ahol a válaszadók kézzel válaszolhatnak szövegként.

További kérdéseket hozhat létre az oldal szélső jobb oldalán található opciók „+” ikonjára kattintva . Ez megnyit egy másik szerkeszthető kérdésmezőt, amit szerkeszthet, mint ahogyan fentebb is tettük. Ismételje meg ezt a folyamatot több kérdés létrehozásához.

Szekciók létrehozása
A létrehozott űrlap listában megjeleníti a kérdéseket, de azt is meg lehet osztani olyan szekciókban, ahol az emberek a „Következő” gombra kattintva válaszolhatnak a következő kérdésekre. Kattintson a jobb oldalon lévő opciók „ Add section ” gombjára, és látni fogja, hogy egy új szakasz jön létre. Könnyedén húzhat és átmásolhat más szekciókat, vagy újat hozhat létre.


Ha az űrlapon szekciókat hoz létre, akkor az „Átugrani logika” trükköt is használhatja a válaszadó áthelyezéséhez a kívánt szekcióra, az előző részben leírtak alapján. Ehhez kattintson a kérdés jobb alsó sarkában található hárompontos menüre, és válassza ki a menüből a „ Válaszra alapozott szakasz ” pontot.

Ezzel a válaszok mellett megjelenik egy legördülő menü, amelyet a kérdéshez hozzáad. Alapértelmezés szerint a válaszadó a következő szakaszra kerül sorba, de a válaszok melletti legördülő menüre kattintva válassza ki a kívánt részt a válaszadó mozgatásához, ha kiválasztja az adott választ .
Ez a funkció sok szempontból hasznos lehet. Például, ha a válaszadó azt mondja, hogy „szeretik a terméket”, áthelyezheti őket egy olyan részbe, ahol megkérdezi tőlük, mit szeretnek a termékéről, és ha azt mondják: „Nem szeretik a terméket”, áthelyezheti őket olyan szekcióba, ahol megkérdezik őket, hogy miért nem szeretik a terméket, és hogyan lehetne jobbá tenni.

Továbbá hozzáadhat egy fényképet vagy videót a kérdések között, hogy még jobb legyen az űrlap. A jobb oldali opciókhoz egy videót vagy képet hozzáadhat gombok.

Testreszabhatja az űrlap megjelenését
Téma hozzáadása
Most, hogy létrehoztuk az űrlapunkat, egy témát adhatunk hozzá a dolgok fűszerezéséhez. Az oldal tetején kattintson a „Színpaletta” gombra, és több színt is láthat. Itt kiválaszthat egy sima színt, amellyel hátteret adhat, vagy kattintson az utolsó ikonra, hogy kiválasszon egy témát a Google Forms könyvtár témák könyvtárából .

Több száz témát találsz kategóriák szerint, mint születésnap, party, étel és étkezés, esküvő, sport és több. Bármely témát kiválaszthat a listából, vagy akár saját témákat is feltölthet (azaz egyéni képeket). Miután kiválasztotta a témát, kb. 2-3 másodpercet igényel az űrlapon.

Nézze meg a különböző űrlapbeállításokat
Az oldal tetején a „ Beállítások ” gombra kattintva tovább formálhatja az űrlap viselkedését. Vessünk egy pillantást a fontos lapokra:

Általános: Ebben a részben választhat, hogy korlátozza a válaszadókat, hogy csak egy felmérést nyújtsanak be, és be kell jelentkezniük egy Google-fiók használatával a felmérés megválaszolásához (azonosítási okok). Azt is lehetővé teheti, hogy a válaszadók szerkesszék a válaszukat, és megnézhessék, mit mondanak mások.

Bemutatás: Itt a kérdések sorrendjét keverheti össze, amikor valaki a felmérést elvégzi, és előrehaladási sávot is mutathat nekik.

Kvízek: Ez a rész lehetővé teszi, hogy az űrlapot kvízré alakítsa, ahol pontokat rendelhet a kérdésekhez, és a Google űrlapok automatikusan besorolják őket (tökéletes a tanárok számára).

Miután elvégezte a különböző beállításokat, kattintson a tetején található „ Előnézet ” gombra, hogy megnézze, milyen formában fog kinézni a válaszadóknak.


Küldje el az űrlapot
Most, hogy biztos benne, hogy készen áll a kitöltésre, itt az ideje, hogy elküldje azt a válaszadóknak. Kattints a " Küldés " gombra a tetején, és három különböző módon fogod elérni a válaszadókat. A felmérést e-mailben is elküldheti, ha ismeri e-mail címeit, vagy linket kap, hogy bárhol megosszák azt, vagy használja a "HTML beágyazása" részt, hogy az űrlapot a webhelyére tegye.
Ha e-mailben küldi az űrlapot, akkor az űrlapot közvetlenül az e-mailben is beágyazhatja, hogy a válaszadók könnyen válaszolhassanak anélkül, hogy bármely „Take Survey” gombra kattintanának.


A válaszok elemzése
Az egyéni válaszokat vagy a válaszok összefoglalását a „Válaszok” részben tekintheti meg . Itt a válaszok összefoglalását egy kördiagramon keresztül látja minden kérdésre, valamint a válaszadók teljes számára és választásaikra.

Az „ Egyéni ” gombra kattintva megtekintheti az egyes válaszadók válaszát . Ezenkívül a tetején található „ Számolótábla létrehozása ” ikonra kattintva elrendezheti a Google lapok összes válaszát .

A hárompontos menügombra is kattinthat, és a " Letöltés válaszok " gombra kattintva letöltheti azokat .CSV fájlként, vagy egyszerűen kinyomtathatja őket.

Ha befejezte az adatok gyűjtését, kikapcsolhatja a „Válaszok elfogadása” melletti gombot . Ez biztosítja, hogy amikor az emberek megnyitják az űrlapot, értesítést kapnak arról, hogy az űrlap többé nem válaszol. Az összegyűjtött adatok azonban örökre itt maradnak, és az adatokat bármikor szeretné látni.
Tipp: Ha túl sok munkát talál az űrlapok létrehozásában, örömmel fogja tudni, hogy meghívhatja a barátait is, hogy szerkeszthesse az űrlapokat, és segítsen létrehozni a tökéletes formát. Csak kattintson a „Send” gomb melletti főmenüre, és válassza az „Add Collaborators” lehetőséget, hogy további embereket adjon hozzá.
Minden beállított interaktív űrlapok és felmérések létrehozásához a Google űrlapokkal
Nos, így készít egy interaktív űrlapot vagy felmérést a Google Forms segítségével. Én személy szerint úgy találtam, hogy a Google Forms nagyon intuitív és tökéletes mind a kezdő, mind a fejlett felhasználók számára, akik ingyenes online űrlapkészítőt keresnek. Előfordulhat, hogy a Google űrlapok nem tudnak olyan fejlett funkciókat kínálni, mint az adat titkosítás, az elektronikus aláírások vagy a formanyomtatványok segítségével történő kifizetések, de ha csak egy gyors formanyomtatványt szeretne létrehozni, akkor ez a legjobb megoldás.
Mit használ az űrlapok létrehozásához? Próbáltad a Google űrlapokat? Tudassa velünk az alábbi megjegyzések részben.