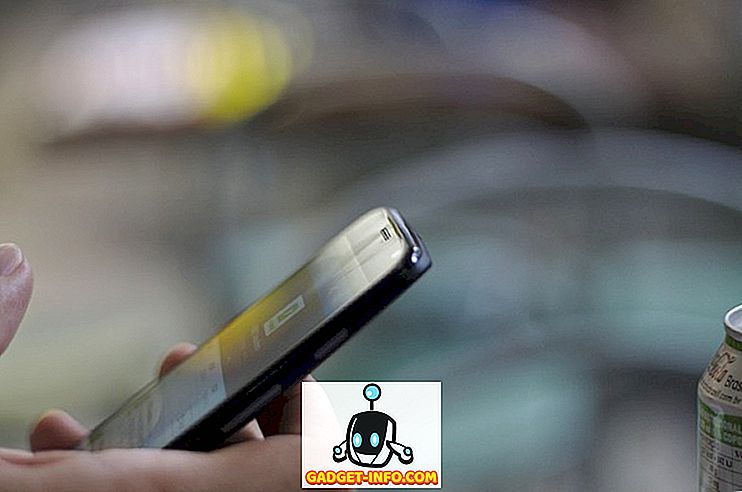Az ott található billentyűzet-alkalmazások között a Google egy nagyon lenyűgöző. Korábban a Google Keyboard néven ismert Gboard vitathatatlanul az Android egyik legjobb billentyűzete, valamint az iOS is. És ha nemrég vásárolt egy Android telefont, különösen az egyiket az Android-os raktárkészletével, akkor előfordulhat, hogy már eljött a Gboard előtelepítettével. Bár mostanra már rájött, hogy gyors és nagyon jó tulajdonságokat kínál, tudta, hogy van néhány igazán hűvös trükk? Most, ha kíváncsi, hogy mi az, itt van 12 hűvös Gboard tipp és tipp az Android és az iOS számára, amit tudnia kell:
Gboard tippek és trükkök az Android és az iOS számára
Megjegyzés: Megpróbáltam ezeket a trükköket az Android 7.1.2 és iOS 10.3.3 operációs rendszert futtató Moto G3-on. Az ezekhez a trükkökhöz használt Gboard nyilvános kiadásának változata 6.4.16.162469584-release-armeabi-v7a volt, a béta az Androidon pedig 6.5.6.166275474-release-armeabi-v7a volt, míg az iOS-on 1, 8, 0.
1. Használja a Google Fordítót a Gboardon belül (csak Android esetén)
Előfordulhat, hogy az angol nyelvtől eltérő nyelvű üzeneteket szeretne beírni. Ehhez a Gboard beépített támogatással rendelkezik a Google Fordító használatához. Hogy megtudja, hogyan kell ezt megtennie, itt a következő lépések:
- A Gboard használatakor érintse meg a Google „G” ikonját a billentyűzet bal felső sarkában. Most több lehetőség közül választhat. Ezek közül érintse meg a Google Translate ikont .

- Mostantól kiválaszthatja azt a nyelvet, amelyre a szöveget le kívánja fordítani . A kiválasztás után a lefordított szövegbe beírt szöveget a megadott nyelvre lefordítják.

2. Navigáljon a szöveggel a Gboard segítségével (csak Android)
Oké, szóval elég hosszú üzenetet írtál, hogy megtudd, hogy vannak-e bizonyos helyesírások itt és ott. Néhány ember számára kihívást jelenthet a kurzor a pontos helyszínre helyezése. Szerencsére, Gboard megkapta a hátadat ebben a tartományban. Tény, hogy a Gboard többet kínál, mint egyetlen módja ennek.
Először is csúsztathatja az ujját a szóköz fölé, hogy navigálhasson a szövegen, vagy csúsztassa át a törlés gombot a törléshez . A második a koncentráltabb. Ehhez kövesse az alábbi lépéseket:
Megjegyzés: A szóköz az iOS-en is működik, az ujjával a 3D-s érintéssel bárhová mozgatva.
- A Gboard használatakor érintse meg a Google „G” ikonját a billentyűzet bal felső sarkában. Most több lehetőség közül választhat. Itt érintse meg az ikont, amely úgy néz ki, mint az "I" betű .

- Most egy speciális elrendezés látható a navigációhoz . Itt a betűk, bekezdések és a vágólapfunkciók használatával navigálhat, mint például a kiválasztás, másolás és beillesztés.

3. Használja a Gboard parancsikonjait
Mindannyian tudjuk, hogy a parancsikonok megkönnyítik az életünket. A Gboard néhány jó gyorsbillentyűt is biztosít nekünk. Íme néhány közülük a lépésekkel, hogyan használhatja őket.
Központozási parancsikonok a Gboard-ban
Ha csak egy írásjelet kell beillesztenie, akkor ez a parancsikon nagyon praktikus. Egyszerűen hosszú ideig tartsuk lenyomva az időszak billentyűt ('.'), És megjelenik az írásjelek listája. Bármelyikre ugorhat, majd emelheti az ujját.

Speciális karakterbillentyűk a Gboardban
Csakúgy, mint az előző gyorsbillentyű, ha egy speciális karaktert szeretne beilleszteni az írásjelek helyett, akkor a Gboardnak is van egy parancsikonja. Ehhez egyszerűen érintse meg a '? 123' gombot a billentyűzet bal alsó sarkában, és anélkül, hogy felemelné az ujját, vigye a beilleszteni kívánt különleges karaktert . Ne feledje, hogy egyes karakterek felett lebegve további karakterek is megjelenhetnek. Most, amikor elégedett a kiválasztásával, egyszerűen emelje fel az ujját.

Nagybetűs parancsikonok a Gboard-ban
Az előző két gyorsbillentyűhöz hasonlóan egyetlen betű is aktiválható ugyanazzal a módszerrel. Egyszerűen érintse meg a kupakkulcsot (a "Z" betű bal oldalán), majd húzza az ujját a kívánt betűhöz . Ott lehet felemelni az ujját.

4. Helyezze be a Bitmoji-t, a GIF-eket, a matricákat és a hangulatjeleket a Gboard-al
Azt hiszem, egyetértesz velem, amikor azt mondom, hogy nincs értelmeink kifejezése egyszerűbb, mint az emojisok használata. Ha ugyanazon a hajón vagyunk, akkor ez a trükk valóban hasznos lesz. A használatához nyissa ki az emoji fiókot a vessző (', ') gomb hosszú megnyomásával. Ott lehet navigálni a különböző fülek között, hogy behelyezhessék az emojisokat, a GIF-eket vagy a hangulatjeleket. Ha úgy dönt, hogy emojisre vagy GIF-re megy, akkor egy olyan keresősávot is kap, amellyel megtalálhatja a keresett pontos emoji-t vagy GIF-et .

Miközben az emoji lapon tartózkodik, megjegyezzük, hogy egy kis tollikon található a keresősáv jobb oldalán. Ennek megérintésével további rajzokat kereshet egy emoji segítségével .

Végül, ha a Gboard béta-tesztelője (csak Android) és fut a 6.5.x-es verzió, akkor még két lapja lesz - Bitmoji és matricák . Ne feledje, hogy be kell állítania egy Bitmoji-fiókot, és be kell állítania egy matrica-csomagot, mielőtt használni tudja a megfelelő funkciókat.

5. A Google Keresés használata a Gboardban
Mivel maga a Google termék, a Gboard áthidalja az Ön és más Google-termékek közötti szakadékot. A billentyűzet alkalmazás egy integrált Google-keresővel rendelkezik, amely megkönnyíti a webes keresést és az eredmények megosztását barátaival. A trükk használatához érintse meg a Google G-logóját a billentyűzet bal felső sarkában, és keresse meg a lekérdezést a rendelkezésre álló helyen. Miután meglátta az eredményeket, megérintheti bármelyiküket, hogy megosszák barátaival.

6. Használja a Gboard egykezes módját (csak Android)
Ha van olyan okostelefonja, amely hatalmas kijelzővel rendelkezik, például a 8-as Galaxy megjegyzés, akkor nagyon hasznos lesz a Gboard egykezes módja.
Az egykezes mód engedélyezéséhez egyszerűen érintse meg a Google „G” ikonját, és válassza ki az egykezes mód ikont . Ezáltal a billentyűzet kisebb lesz, és az egyik oldalhoz igazodik. Továbbra is módosíthatja az igazítását egyetlen csap segítségével.

Ha még mindig nem tetszik a Gboard pozíciója, akkor érintse meg a beállítási ikont, és húzza azt a megfelelő pozícióba . Ezenkívül a billentyűzet átméretezése is az Ön akarata.

7. Egyéni kifejezések gyorsbillentyűk hozzáadása a Gboard-hoz (csak Android)
Vannak dolgok, amelyeket gyakran írsz. Például a címet vagy egy adott kifejezést. Nos, ezt a trükköt használva hozzáadhat egy bizonyos kifejezést a Gboard szótárához, és hozzárendelhet egy parancsikont. Ahhoz, hogy ezt megtudja, kövesse az alábbi lépéseket.
- Először menj a Gboard beállításaihoz . Itt érintse meg a „Szótár” opciót . A következő képernyőn érintse meg a „Személyes szótár” elemet .

- Most megjelenik a telefonon engedélyezett különböző nyelvek szótárainak listája. Az én esetemben csak az angol (Egyesült Államok) volt. Válassza ki a kívánt nyelvet, majd érintse meg a plusz ikont ('+') a képernyő jobb felső sarkában.

- Ez megnyit egy képernyőt két beviteli mezővel. Az elsőben adja meg a szótárhoz hozzáadni kívánt kifejezést . És a másodikban írjon be egy parancsikont . Ha elkészült, egyszerűen menj vissza, és a módosítások automatikusan mentésre kerülnek.

Most, amikor bármelyik alkalmazásba írja be a parancsikont, a Gboard javaslatként felajánlja az egyéni kifejezést.
8. Írja be a frakciókat a Gboardban (csak Android)
Nem minden billentyűzet ad lehetőséget arra, hogy a frakciókat írja be, és a Gboard nem az egyik. A frakciók beillesztéséhez egyszerűen érintse meg a '? 123' ikont, majd nyomja meg hosszan a tetszőleges számot . Észreveheted, hogy minden egyes szám különböző frakciókat fog megjeleníteni, így a próbálkozás után megpróbálhatod megtalálni azt, amit keresel.

9. Használja a Dial Pad-ot Gboardban (csak Android)
Ha sok számot kell beírnia, a Gboardnak is van egy kis trükkje. Az alkalmazás lehetővé teszi számok beírását, mint ahogyan egy tárcsázóasztalon.
Ehhez érintse meg először az '? 123' ikont, majd az '1234' ikont (a szóköz bal oldalán). Most már képesnek kell lennie látni a számokat, mintha egy tárcsázópadon lennének. Megtalálható néhány alapvető művelet is, például az összeadás, kivonás és százalékos arány az Ön rendelkezésére.

10. Írja be a Voice használata a Gboard segítségével
Ha túlságosan lusta vagy, hogy nem írja be a gépet, akkor a Gboard lehetővé teszi, hogy diktálhassa azt, amit akar. Ez a szolgáltatás a Google szöveges beszédéből származik, és ennek eredményeként a 119 nyelvet támogatja. Ehhez egyszerűen érintse meg a Gboard jobb felső sarkában lévő mikrofon ikont, és kezdje el beszélni .
Megjegyzés: Az iOS használatával ezt a trükköt a szóköz hosszú megnyomásával használhatja.

11. Témák alkalmazása a Gboard-hoz
Mindezekkel a nagyszerű trükkökkel, amiket a Gboard-al tehetsz, egy dolog, amit még mindig unalmasnak találsz, az egyszerű megjelenése. A Gboard azonban különböző témákat kínál, amelyeket a billentyűzeten lehet alkalmazni, és megváltoztathatja a megjelenését. Ha kíváncsi, hogyan kell ezt csinálni, itt vannak a következő lépések:
- Először menj a Gboard beállításaihoz . Ott érintse meg a „Téma” gombot . Most megjelenik a különböző témák listája, beleértve a tömör színeket és a tájképeket. A „Saját témák” ikonjának megérintésével is kiválaszthat egy képet a galériából.

- Érintse meg a különböző témákat, hogy megtekinthesse, hogyan néz ki. Ezenkívül akkor is választhat, ha kulcsfontosságú határokat szeretne hozzáadni. Miután végül elégedett volt a kiválasztásával, érintse meg az „Apply” (Alkalmaz) gombot a kiválasztás megerősítéséhez.

12. A Gboard testreszabása
A témák alkalmazása nem az egyetlen testreszabási lehetőség, amit a Gboard kínál. Ha megvizsgálja a beállításokat, megtalálhat egy csomó egyéb opciót is, mint például az emoji kapcsoló gombjának megváltoztatása, a hangulatjelek bemutatása a javaslatok sávjában, gombnyomás hang és rezgés bekapcsolása / kikapcsolása, kulcsnyomás késleltetés megváltoztatása, szöveg korrekciós beállítások, csúszásírás-beállítások és még sok más. Ezen túlmenően, mindezek a beállítások csak egy pár csap segítségével válthatók át. Például, ha azt szeretné, hogy engedélyezze a számsorot a Gboard-on, akkor a „Beállítások” -ra lépne a Gboard beállításaiban, majd kapcsolja be a „Szám sor” -t .
Megjegyzés: Az opciók változhatnak az alkalmazás Android és iOS verzióiban.

Használja a legjobb Gboard tippeket és trükköket
Most, hogy ismered néhány jó Gboard tippet és trükköt, amit használhatsz, egy lépéssel léptél előre, hogy billentyűzete ninja legyen az Android okostelefonodon vagy iPhone / iPad készüléken. Bár sok más tipp és trükkök is vannak a Gboard számára, ezek voltak a legmenőbbek. Eltekintve attól, hogy vannak-e még több hűvös Gboard trükkök? Hadd tudjam meg a kedvenceket az alábbi megjegyzések részben.