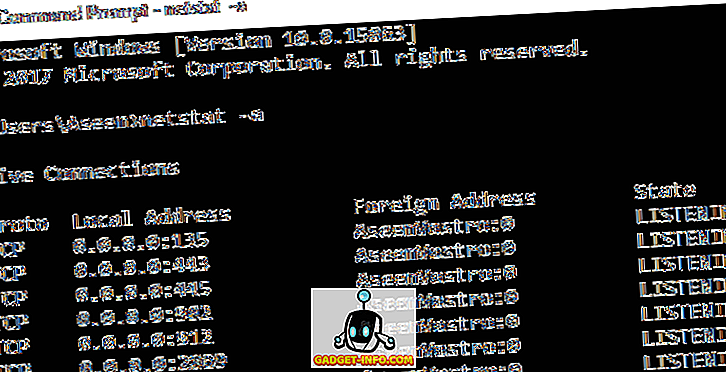A Windows 10-nek azonban sok előrelépést kell elérnie elődeihez képest, de ez nem így van. A Microsoft kemény erőfeszítései ellenére a legújabb Windows iteráció nem elégíti ki a teljesítményre vonatkozó várakozásokat a nehéz alkalmazások, a helytelenül beállított beállítások stb. Miatt. A legjobb teljesítmény elérése érdekében a Windows 10 PC-nél a legjobbat nyújtjuk 15 tipp és trükk, hogy megszabaduljon a lassú teljesítménytől és javítsa a rendszer reagálóképességét. Essünk neki:
1. Kerülje az erőforrás-hogging szoftvert
A különböző szoftverek túl sok a rendszer erőforrásait használva, ami a többi alkalmazás teljesítményét és még a teljes rendszer teljesítményét is csökkenti. Éppen ezért el kell távolítania az ilyen alkalmazásokat, és a legjobb eredményekhez használnia kell a könnyebb alternatívákat . A Google Chrome például több memóriát vesz igénybe, mint a Mozilla Firefox, az Adobe Acrobat több erőforrást használ, mint a Foxit Reader, a Windows Media Player több memóriát vesz igénybe, mint a VLC Media Player stb.
2. Minimalizálja a böngészőterhelést
A böngészőbővítmények időnként hasznosak lehetnek, de rontják a rendszer teljesítményét is, különösen, ha sokat telepítettek. A böngészőbővítmények és bővítmények kötegei túl sok a rendszer erőforrásait használják, és így lassú rendszert eredményeznek. Ezért az általános teljesítmény javítása érdekében a kiterjesztések és a bővítmények letiltása, amelyeket nem használnak fel, jó ötlet.
A nemkívánatos bővítmények letiltásához / eltávolításához a Google Chrome-ban hajtsa végre az alábbi lépéseket:
- Nyissa meg a Chrome-ot, és kattintson a jobb felső sarokban lévő Menü gombra .
- Menjen a " További eszközök " elemre, majd kattintson a " Bővítmények " gombra.
- A nem kívánt kiterjesztések törlése / letiltása külön-külön.

A Mozilla Firefoxban a nem kívánt bővítmények letiltásához / eltávolításához kövesse az alábbi lépéseket:
- Nyissa meg a Firefoxot, kattintson a Menü gombra, majd kattintson a " Kiegészítők " gombra.
- A bővítmények eltávolítása / letiltása külön-külön.

3. Kapcsolja ki a háttéralkalmazásokat
A háttérben futó alkalmazások gyakran lassítják a számítógépet, mert a háttérben futnak még akkor is, ha bizonyos időpontban nem használják őket. Ez több RAM-fogyasztást és több CPU-felhasználást eredményez, fűtési problémákat hoz létre és végül a rendszer teljesítményének romlását eredményezi. Ezért jobb az ilyen alkalmazások kikapcsolása.
Az összes háttéralkalmazás bezárásához kövesse az alábbi lépéseket:
- Nyissa meg a Start menüt, és lépjen a Beállítások-> Adatvédelem pontra .
- A bal oldali menüben válassza a " Háttéralkalmazások " lehetőséget.
- Kapcsolja ki az egyes alkalmazásokat, amelyek nem szükségesek a háttérben futni.

4. Távolítsa el a nem kívánt szoftvert
A nem kívánt alkalmazások és játékok túlságosan fogyasztják a merevlemezen lévő helyet, és előfordulhat, hogy a háttérben futnak, az értékes RAM helyet és a CPU ciklusokat eszik. Az eredmény egy lassú Windows 10 PC, a többi (esetleg fontos) alkalmazás nem teljes potenciállal rendelkezik. Ezért a felesleges szoftverek és játékok megtisztítása jelentősen felgyorsítja a Windows 10 teljesítményét.
Kérjük, kövesse az alábbi lépéseket a bloatware (ek) eltávolításához:
- Nyissa meg a " Vezérlőpultot ", és lépjen a " Program és funkciók " lehetőségre.
- Válassza ki a nem kívánt / nem használt programot, majd kattintson az " Eltávolítás / módosítás " gombra
- A szoftver eltávolításához kövesse az eltávolítási párbeszédpaneleken megjelenő utasításokat.

5. Tisztítsa meg a lemezeket
A túlzott szoftverek és alkalmazások használata zavarja a lemezterületet, ami ennek eredményeként lassabb rendszerhez vezet, mert a Windows nehezen használ ideiglenes fájlokat vagy gyorsítótárakat az általános teljesítmény gyorsításához. Ezért a lemez megtisztítása segít felgyorsítani a számítógépet.
A lemeztisztítás végrehajtásához kövesse az alábbi lépéseket:
- Keresse meg a " lemez " -t, és válassza a " Lemezkarbantartás " lehetőséget.
- Válassza ki a tisztítást igénylő lemezt.
- Válassza ki a törlendő adatok / fájlok típusát, majd kattintson az OK gombra.

6. Töredezettségmentesítse a tároló meghajtókat
A töredezettségmentesítés szükséges a számítógép merevlemez-meghajtóinak optimalizálásához és a fájlok és mappák hatékony kezeléséhez. Ha nagy mennyiségű fájlt és különösen nagyméretű fájlokat tárol a számítógépen, akkor ezek a véletlenszerűen szétszóródnak a merevlemezen, ami lassabb hozzáférést eredményez. Így a számítógépen különböző folyamatok lelassulhatnak, mert a rendszer lassú hozzáférést biztosít a fontos fájlokhoz a meghajtóktól.
A merevlemezek Windows 10 rendszerben történő töredezettségmentesítéséhez kövesse az alábbi lépéseket:
- Keresse meg a „ töredezettségmentesítést ” a Cortana-ban, és nyissa meg a „ Defragment and Optimize Drives ” -t.
- Válassza ki a defragmentálni kívánt meghajtókat és kattintson az Optimalizálás gombra.

7. Kapcsolja be a gyorsindítást
A gyors indítás egy olyan Windows szolgáltatás, amely a hibrid energia üzemmódot a hibernált üzemmódba kapcsolja leállítási tulajdonságokkal. A gyors indítási mód felgyorsítja a Windows 10 indítási folyamatát . Engedélyezve a Windows számítógépe kevesebb időt vesz igénybe a rendszerindításhoz, így gyorsabban juthat el az asztalhoz, mint valaha.
A gyors indítás engedélyezéséhez kövesse az alábbi lépéseket:
- Lépjen a Windows 10 Beállítások-> Rendszer menüpontba .
- Kattintson a " Power & sleep " elemre a bal oldali menüből, majd érintse meg a " További teljesítménybeállítások " elemet.
- A bal oldali menüben kattintson a „ Válassza ki a tápellátás gombjai ” lehetőséget.
- Kattintson a " Jelenleg nem elérhető beállítások módosítása " lehetőségre, és jelölje be a " Gyorsindítás bekapcsolása " opciót.
- Kattintson a " Módosítások mentése " gombra.

8. Korlátozza az indítási programokat
Az indítási programok olyan alkalmazások, amelyek a háttérben futnak, amint a Windows 10-es számítógépe bekapcsol. Noha ezek közül néhány szükséges, néhány nem. Ennélfogva a nem annyira szükséges feladatok lassabb Windows 10 PC-t eredményeznek, mivel már hatalmas darab RAM-ot használnak. Ezért az indítási programok számának korlátozása a Windows 10 teljesítményét szolgálja.
Az indítási programok korlátozásához kövesse az alábbi lépéseket:
- Kattintson a Ctrl + Alt + Del billentyűkre, és nyissa meg a „ Feladatkezelő ” -t.
- Kattintson az " Indítás " fülre.
- Kattintson a jobb egérgombbal a felesleges indítási programokra, majd kattintson az Egyenként letiltásra .

9. Minimalizálja az indítási szolgáltatásokat
Az indítási programokhoz hasonlóan az indítási szolgáltatások háttérrendszerek, amelyek a Windows 10 indításával kezdődnek. Ez hatással van a másik szoftver terhelési sebességére és a Windows általános válaszkészségére. Ezért az indítási szolgáltatások számának minimalizálása felgyorsítja az általános dolgokat .
Az indítási szolgáltatások számának csökkentéséhez kövesse az alábbi lépéseket:
- Keresse meg a „ szolgáltatásokat ” a Cortanában és kattintson a „ Szolgáltatások ” gombra.
- Válassza ki a felesleges szolgáltatásokat, kattintson a jobb gombbal, majd kattintson a ' Tulajdonságok ' elemre.
- Válassza a „ Kézi ” beállítást az indítási típusként, és kattintson az OK gombra az egyes szolgáltatásokhoz.

10. Válassza a Maximális teljesítmény mód lehetőséget
A Windows 10 energiatakarékos módja általában hasznos, ha PC-nél alacsony a teljesítmény, de ez is csökkenti a számítógép teljesítményét az energiatakarékosság érdekében. Ez nyilvánvalóan lassabb Windows 10-t eredményez, amelyet a maximális teljesítmény (természetesen több energiát igénylő) használatával lehet rögzíteni a rendszer futtatásához. Kiválaszthatja az energiatakarékos üzemmódot, ha akkumulátorral fut, de a rendszer a hálózati csatlakozóaljzathoz csatlakozik.
Az energia beállításainak maximális teljesítményre történő módosításához kövesse az alábbi lépéseket:
- Menjen a " Vezérlőpult " elemre, és kattintson a " Rendszer és biztonság " gombra.
- Kattintson az " Energiagazdálkodási beállítások " gombra, és válassza a " Nagy teljesítmény " lehetőséget.

11. A keresési indexelés letiltása
A keresési indexelés, bár javítja a keresési válaszokat, ronthatja a Windows 10 teljesítményét, ami néha észrevehető. Ezért, ha nem csinálsz sok keresést, akkor a keresési indexelési funkció letiltása jobb megoldás.
A keresési indexelési folyamat leállításához / letiltásához kövesse az alábbi lépéseket:
- Kattintson a jobb egérgombbal az "Ez a számítógép" elemre, és kattintson a " Kezelés " gombra.
- Kattintson duplán a „ Szolgáltatások és alkalmazások ” elemre, majd kattintson a „ Szolgáltatások ” gombra.
- Keresse meg a " Windows keresést " és kattintson rá duplán.
- Válassza a „ Startup type ” opciót a Manual vagy Disabled értékre, majd kattintson az OK gombra

12. A File Explorer beállításainak konfigurálása
A Windows 10 fájlkezelője számos lehetőséget kínál az általános felhasználói élmény javítására. Bár néhány dolgot megkönnyít, ezek a fejlesztések hatással vannak a rendszer teljesítményére, és ezért jobb, ha letiltja ezeket az opciókat (ha nem szükséges).
A mappa beállításainak konfigurálásához kövesse ezt a folyamatot:
- Nyissa meg a " Fájlkezelő " -t, és kattintson a " Nézet " fülre.
- Kattintson a ' Beállítások ' gombra.
- Nyissa meg a " Mappa beállításai " párbeszédpanelt. Lépjen a " Nézet " fülre, és törölje a következő beállításokat :
- Mindig mutasson ikonokat, soha ne bélyegképeket
- Fájl ikon megjelenítése a miniatűrökön
- Fájlméretadatok megjelenítése a mappák tippjein
- Titkosított vagy tömörített NTFS-fájlok megjelenítése színesben
- Megjeleníti a mappa- és asztali elemek pop-up leírását
- Az előnézeti kezelők megjelenítése az előnézeti panelen
- Ellenőrizze az alábbi beállításokat:
- Üres meghajtók elrejtése
- Az ismert fájltípusok kiterjesztéseinek elrejtése
- A mappa egyesítése konfliktusok elrejtése
- Védett operációs rendszerfájlok elrejtése (ajánlott)
- Kattintson az OK gombra.

13. Letiltja a vizuális animációkat
A vizuális effektek és az animációk gondoskodnak arról, hogy a Windows 10 sima és érzékeny legyen, de túl sok RAM-ot és CPU-erőforrást fogyasztanak, és így lassabb rendszert eredményeznek. Ezért az animációk letiltása felgyorsítja a számítógépet.
Az animációk Windows 10 rendszerben történő kikapcsolásához kövesse ezt a folyamatot:
- Nyissa meg a " Vezérlőpultot ", és válassza a " Rendszer és biztonság " lehetőséget.
- Kattintson a " Rendszer " elemre, és a bal oldali panelen válassza a " Speciális rendszerbeállítások " lehetőséget.
- Kattintson a " Teljesítmény " cím alatt a " Beállítások " gombra.
- Válassza az " Visual Effects " ( Visual Effects ) lapot az ablakban.
- Ellenőrizze a „ Beállítás a legjobb teljesítményért ” gombot, majd kattintson az OK gombra .

14. Állítsa be a virtuális memóriát
Ha a rendszernek alacsony a RAM-értéke, akkor a Windows 10 operációs rendszer többfeladatos kezelése talán nem olyan sima, mint amennyit szeretné. A legjobb megoldás itt a fizikai memória (RAM) frissítése, de ha ez nem lehetséges, akkor a rendszer virtuális memóriájának növelése kötelező. Ez a Windows 10-re reagál és gyorsabb átfogó élményt nyújt Önnek.
A Windows 10 virtuális memóriájának beállításához kövesse az alábbi lépéseket:
- Nyissa meg a " Vezérlőpultot ", és válassza a " Rendszer és biztonság " lehetőséget.
- Kattintson a „ Rendszer ” elemre, és a bal oldali részen válassza a „ Speciális rendszerbeállítások ” lehetőséget.
- Kattintson a " Teljesítmény " cím alatt a " Beállítások " gombra.
- Az új ablakban válassza a " Speciális " fület.
- Kattintson a " Módosítás ... " gombra
- Törölje a "Automatikusan kezelje a lapozófájlok méretét az összes meghajtón" jelölőnégyzetből.
- A „ C: ” meghajtó esetében kattintson az „ Egyéni méret: ” rádió gombra, és állítsa be a RAM méretének és maximális méretének kezdeti méretét a RAM méretének kétszeresére (például, ha a RAM mérete 4 GB, akkor a kezdeti méretnek 4000-nek kell lennie). MB és maximális méret 8000 MB )
- Kattintson a " Beállítás " gombra, majd az OK gombra.

15. Semmi sem működik? Állítsa vissza a számítógépet
Néha a makacs problémák megtagadják a Windows 10 rendezését még a fent említett lépések végrehajtása után is. Ebben az esetben az egyetlen módja annak, hogy felgyorsítsa a Windows 10 újraindítását a számítógép visszaállításával.
A Windows 10 visszaállításához kövesse az alábbi lépéseket:
- Ugrás a Windows 10 Beállítások-> Frissítés és biztonság-> Helyreállítás lehetőségre .
- Kattintson a ' Kezdeti lépések ' elemre a ' A számítógép visszaállítása ' alatt.
- Kattintson a " Fájlok megőrzése " gombra, és kattintson a Tovább gombra.
- Ezután kövesse a képernyőn megjelenő utasításokat a folytatáshoz.

Készen áll a Windows 10 számítógép felgyorsítására?
Nos, a Windows 10-re rendelkezésre álló összes gyorsító tippet és trükköt fedeztük fel, és biztosak vagyunk benne, hogy ezek a trükkök növelik a számítógép teljesítményét. Szóval próbáld ki őket, és mondd el nekünk, ha ezek a trükkök felgyorsítják a Windows 10 PC-t. Ne felejtse el megosztani velünk a Windows 10-hez kapcsolódó tippeket és trükköket, amiket kimaradtunk. Kikapcsolja az alábbi megjegyzéseket.