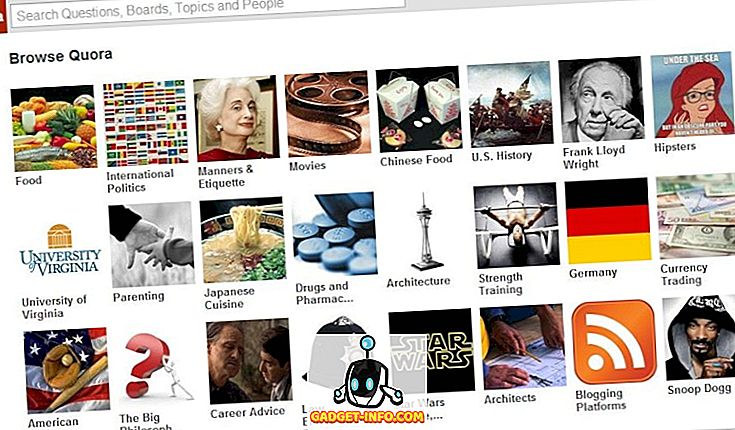A Windows 10 már csaknem egy hétig tartott, és már az első napján már több mint 14 millió letöltést látott, ami feltűnő eredmény. A Windows 10 már sok számítógépre telepítve van a világon, és ez lett a legforróbb számítógép-operációs rendszer, amely az elődjével szemben él. Bár az új operációs rendszer sok új funkciót hoz létre, amelyeket még soha nem tapasztalt Windows operációs rendszerben, de nem azért, mert itt vagyunk, hogy mindent megtanítsunk, amit tudnia kell a Windows legújabb iterációjáról.
Az alábbiakban látható a 9 Windows 10 beállítás, amelyet meg kell csípni az utazás megkezdése előtt az új operációs rendszeren.
1. A Start menü testreszabása

A Windows 10 a Windows 8 kiadásával elindított Start menüt hozza vissza. Az ismerős régi menü már visszatért, és a Windows felhasználók szeretik. Az új Start menü lenyűgözően néz ki, de a régi iskolai Windows-felhasználók talán túlságosan zsúfoltnak tartják az ízüket.
A Microsoft a Windows Phone és Tablet módjaihoz hasonló élő lapokat adott a Start menübe.
Ha nem vagy a csempe nagy rajongója, akkor egyáltalán nem kell őket a menüben tartani. Könnyen megszabadulhat tőlük. Csak nyissa meg a Start menüt, kattintson a jobb egérgombbal bármelyik lapra, és válassza ki az „Eltávolítás a Startból” lehetőséget. A lapka eltávolításra kerül a menüből. Így megszabadulhat az összes lapkától, és visszaállíthatja a régi nézetet a Start menüjéhez hasonlóan a Windows 7-hez. Ha nem szeretné teljesen eltávolítani a szoftvert, akkor a lapok eltávolítása nem távolítja el a megfelelő alkalmazást a számítógépéről, majd kattintson az Eltávolítás gombra., ez azonnal eltávolítja az alkalmazást az eszközről.
2. Beállítás Az útfrissítések kézbesítése
A Windows 10 automatikusan engedélyezi a Windows-frissítések több forrásból történő letöltését lehetővé tevő funkciót. Ez azt jelenti, hogy a Microsoft szerverein kívül számos PC-ről letölthet frissítéseket a világ minden tájáról. Ez végső soron felgyorsítja a letöltési folyamatot, és könnyebbé teszi a dolgokat, ugyanakkor a frissítések egy részét is feltöltheti mások számára a letöltéshez. A feltöltési folyamat azonban automatikusan működik, és nem kell semmit tennie. Ha tényleg nem érdekli a sávszélesség használatát, hogy segítsen másoknak frissíteni, akkor ezt a funkciót könnyen kikapcsolhatja.

Menjen át a Beállítások> Frissítés és biztonság lehetőségre

A Windows Update részben kattintson a Speciális beállítások elemre

Most kattintson a Válassza ki a frissítések kézbesítését

A funkciót teljesen kikapcsolhatja, vagy csak az egész internet helyett a helyi hálózaton található PC-k frissítéseire használhatja.
Ha több számítógépe van a házban, akkor a „helyi hálózaton lévő számítógépek” opció kiválasztásával a frissítések egyszerre letölthetők, és a helyi hálózaton lévő összes számítógépre megnyithatók.
3. Engedélyezze a GodMode-ot

Ez a Windows operációs rendszer energiafelhasználóinak tökéletes funkciója. Bárki kipróbálhatja a GodMode-t, csak győződjön meg róla, hogy óvatos vagy, és nem túl sok rendben van a beállításokkal, mert ez sérült operációs rendszerhez vezethet a készüléken. A GodMode aktiválása a számítógép összes különböző beállítását egyetlen helyen helyezi el, ahol minden beállítást meg tudunk szabni, és különböző funkciókat tud végrehajtani. A GodMode teljes ellenőrzést biztosít a Windows PC-n, és bármit is megtehet.
A GodMode engedélyezéséhez csak hozzon létre egy új mappát, ahol csak akarja, és nevezze meg a következő „GodMode. {ED7BA470-8E54-465E-825C-99712043E01C}”. Amikor létrehozza a mappát, egy új ikonra vált egy másik ikonnal. Nyisd meg, és a GodMode belsejében leszel, ahol minden a kezedben van, ezért légy óvatos, mert „Nagy hatalom jön nagy felelősséggel” - Spiderman's Dead Uncle Ben.
4. Szabadítsa fel a lemezterületet
Ha már szereted a Windows 10-et, és nem akarod visszaállítani a Windows korábbi telepítését (7 vagy 8 / 8.1), akkor az előző Windows telepítés törlésével valójában elég sok tárhelyet igényelhet. Az előző telepítőfájlok csak egy hónapig maradnak fenn, így ha egy hónapon belül visszajön, könnyen megteheti, de egy hónap múlva, vagy manuálisan megszabadítva nem tud visszaállítani az előző verzióra. Tehát győződjön meg róla, hogy a Windows 10-et szeretné használni, és megszabadulni az előző telepítéstől.

Nyissa meg a Start> Minden alkalmazás> Windows felügyeleti eszközök> Lemezkarbantartás elemet
Most kattintson az „Cleanup system files” gombra. Az új felugró ablakban válassza az „Előző Windows telepítés (ek)” és a „Temporary Windows Installation files” elemet, majd nyomja meg az OK gombot. Mindezek a fájlok teljesen eltávolításra kerülnek a számítógépről, és sok tárhelyet takarítanak meg.
5. Az értesítések testreszabása

A Windows 10 új Műveleti központja a mobileszközhöz hasonlóan hozza meg az asztalon lévő összes értesítést. Előfordulhat azonban, hogy nem érdekli, hogy értesítést kapjon mindenről és minden alkalmazásról a Műveleti Központban, és szerencsére könnyedén testre szabhatja. Menjen át a Beállítások> Rendszer> Értesítések és műveletek pontra, itt testreszabhatja, hogy mely alkalmazások jelenjenek meg a Műveleti központ értesítéseiben, és kapcsolja ki az egyes alkalmazásokhoz tartozó értesítéseket.
A gyors hozzáférési lehetőségeket is kiválaszthatja az akcióközpontban megjelenő gyors cselekvési ikonok.
6. Tiltsa le a Gyors hozzáférés nézetet a File Explorer programban

Minden alkalommal, amikor megnyitja a fájlkezelőt a Windows 10 rendszerben, a „Gyors hozzáférés” felirat jelenik meg a „Ez a PC” helyett. A Gyors hozzáférés programban láthatjuk a nemrég megnyitott fájlokat és a gyakran használt mappákat, de a veterán felhasználók inkább a fájlkezelőt szeretnék megmutatni a tároló meghajtóknak, mint bármi más. Az alábbiakban bemutatjuk, hogyan készítheted az „Ez a számítógép” a fájlkezelő alapértelmezett helyét.
Nyissa meg a File Explorer> View> Options elemet
Az új felugró ablakban kattintson a „Fájlkezelő megnyitása” melletti görgetőgombbal, és a Gyors hozzáférés helyett válassza az „Ez a PC” lehetőséget. Kész vagy, és a fájlkezelő most minden alkalommal megnyitja a számítógépet.
7. A későbbi frissítések ütemezése
A Windows 10 automatikusan letölti a frissítéseket a számítógépre, de lehetősége van a frissítések telepítésére, amikor csak akarja. Ha nem érzi úgy, hogy telepíti őket, akár 6 napig késleltetheti őket. Menjen a Beállítások> Frissítés és biztonság> Windows Update elemre

Kattintson a Speciális beállítások elemre , a legördülő menüben válassza az „Értesítés ütemezés újraindítása” opciót. Ezután minden alkalommal, amikor a Windows letölti az új frissítéseket, a rendszer megkérdezi, hogy ezek a frissítések bármikor ütemezhetők.
8. Taníts Cortana-t néhány trükköt
A Cortana az egyik legjobb személyes asszisztens, amely csak a Microsoft Windows Phone telefonján volt elérhető, amíg a Windows 10 nem jött. Most a Cortana elérhető és integrálható a Windows 10 operációs rendszerbe, és egyszerűen használhatja, hogy különböző feladatokat hajtson végre egy egyszerű hangutasítással. Mielőtt megpróbálná használni a Cortana-t hangjával, állítsa be, hogy könnyen felismerje a hangját.

Nyissa meg a Cortana programot, és kattintson a Notebook ikonra, majd menjen a Beállítások menüpontra . Most engedélyezze a „Hey Cortana” -t, majd kattintson a „Learn my voice” gombra. Cortana felkéri Önt, hogy mondjon néhány mondatot, miután befejezte, könnyen felismeri a parancsokat, és gond nélkül elvégzi az Ön számára feladatokat.
9. Használjon több asztalt

A Windows 10 új asztali funkciókat hoz létre, amelyeket az Ubuntu és a Mac OS X rendszerben láthatunk. Ez a funkció lehetővé teszi, hogy több asztali számítógépet használjon egyetlen számítógépen. Különböző feladatokhoz különböző munkafüzeteket hozhat létre, egy munkaasztalhoz, egyebekhez személyes dolgokhoz stb. Több asztali számítógép létrehozásához nyomja meg a Windows + + Tab billentyűt, majd kattintson a jobb alsó sarokban az Új asztalra . Ez új asztalt hoz létre, ahol más feladatokat is elindíthat. Az asztali számítógépek között ugyanazt a gombkombinációt használva válthatunk, majd kiválaszthatjuk a használni kívánt asztalt.
Ha éppen most letöltötted a Windows 10-et, akkor először be kell fejezned ezeket a beállításokat, és ki kell használniuk az új funkciókat. Ez minden bizonnyal javítja a Windows 10 élményét. Tájékoztassa velünk, ha bármilyen más trükkje van az összes új Windows 10 operációs rendszerhez.