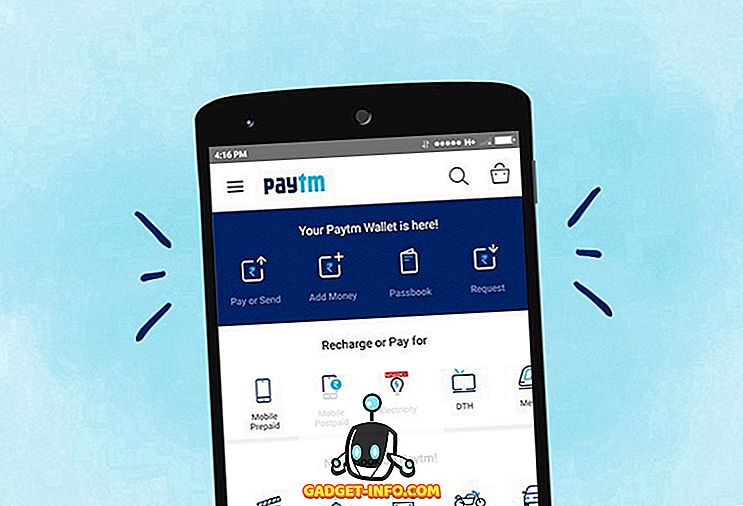A Google Chrome a világ leggyakrabban használt asztali böngészője, és ez így is helyes, mivel ez az egyik legjellemzőbb gazdag böngésző. Ugyanakkor hírhedt az is, hogy a forrásokat gyorsan elfogyasztotta és lassítja a számítógépet; különösen, ha egy régebbi gép. Lehetséges, hogy ha Ön energiafelhasználó, akkor lehet, hogy nem elégedett a Chrome által kínált teljesítménygel.
Bármi is legyen az oka. ha fel szeretné gyorsítani a Google Chrome-ot, akkor több tweaks is van, hogy a Google böngészője gyorsítson. Ma 10 egyszerű, de hatékony módszert fogunk mutatni a Chrome felgyorsítására:
1. Távolítsa el a szükségtelen kiterjesztéseket
Kezdjünk valamivel bázissal; számos Chrome-kiterjesztés a háttérben nyújt szolgáltatásokat. A folyamat során rengeteg rendszererőforrást fogyasztanak, amikor munkájukat végzik. Tehát, ha túl sok kiterjesztése engedélyezve van a Chrome-on, azok könnyen okozhatják a rossz teljesítményt a Chrome-on. El kell tiltania vagy törölnie kell azokat a kiterjesztéseket, amelyeket már nem használ.
Ehhez kattintson a Chrome jobb felső sarkában található hamburger menüre, majd kattintson a „ Több eszköz ” gombra. Ezután kattintson az " Extensions " gombra az oldalsó menüből.

Most meg kell irányítani a bővítmények oldalát, ahol az összes kiterjesztése felsorolásra kerül. A kiterjesztés letiltásához kattintson a mellette lévő „jelölőnégyzetre” . Ha szeretné teljesen eltávolítani a kiterjesztést, kattintson a mellette lévő „Kuka” ikonra . Azt is javasoljuk, hogy tiltsa le azokat a kiterjesztéseket, amelyeket gyakran nem használ, így azok rendelkezésre állnak, amikor újra szüksége van rájuk.

2. Engedélyezze a Chrome előzetes letöltését
A Chrome egy előrejelzési szolgáltatást használ, hogy megpróbálja kitalálni, hogy mely linkeket és oldalakat kattintson a következőre, és automatikusan betölti őket a háttérben, így az oldalak gyorsan feltöltődnek. Természetesen ez több adatot használ, de a böngészést is jelentősen gyorsítja.
A Chrome előhívásának engedélyezéséhez menjen a „ Beállítások ” -ra a Chrome hamburger menüjéből, és kattintson az oldal alján található „További beállítások megjelenítése ” lehetőségre .

Itt, jelölje be a jelölőnégyzetet az „Adatvédelem” cím alatt az „ Előrejelzési szolgáltatás gyorsabb betöltése ” lehetőség mellett. Tiltsa le ezt a funkciót, ha korlátozott internetes terv van.

3. Használja a Chrome Data Saver alkalmazást
A Google Chrome használhatja a Google szervereket a weboldalak tömörítésére, hogy gyorsabban töltse fel őket, és kevesebb sávszélességet is használjon. Ha lassú kapcsolat van korlátozott adatokkal, akkor ez egy életváltó lehet. Ez azonban nem egy beépített Chrome szolgáltatás, hanem a Google saját Chrome-bővítményt kínál, amelyet a Chrome-ba telepíthet.
A Chrome-hoz telepítheti az Adatmentő bővítményt, és az internetes böngészés során automatikusan elkezdi tömöríteni a weboldalakat. Bár szem előtt kell tartani, hogy a kiterjesztés nem titkosított weboldalakon működik; a címet „ https ” jelzéssel .
4. Készítsen Flash plugineket a betöltéshez
Számos webhely használ flash tartalmat, például videókat, hirdetéseket és más típusú interaktív tartalmat. Az ilyen tartalom többnyire nagyon nehéz és lassíthatja az oldalt. Én tényleg találok videókat a tartalom és az interaktív vetélkedők (és hasonló pluginok) között, hogy nagyon zavaróak legyek, és biztos vagyok benne, hogy sokan egyetértenek velem. Nos, meggyőződhet arról, hogy a flash tartalom csak akkor töltődik fel, amikor rákattint, így a sávszélessége elmentésre kerül, a zavaró tényezők minimálisak, és a Chrome zökkenőmentesen működik.
Ehhez keresse fel a Chrome speciális beállításait, mint a fenti, és kattintson a „ Tartalombeállítások ” pontra az „ Adatvédelem ” címsorban.

Most görgessen lefelé, és válassza ki a „ Plugins ” szakasz alatt a „ Hadd válasszam, hogy mikor kell futtatni a plugin tartalmát ” opciót. Ha elkészült, amikor egy plugin vagy flash tartalom megjelenik az oldalon, akkor csak akkor fog játszani, ha rákattint.

5. Tiltsa le a képeket
Ez nem ajánlott megoldás, de ha élhet vele, akkor rendkívül hasznos lehet. A Chrome-ban letilthatja a képeket, és a weblapokon lévő összes kép nem töltődik be. Bár a képek vonzóvá és informatívabbá teszik a weboldalt, ők is nagyon nehézkesek, és ezért az egyes weboldalak sok időt töltenek a betöltésre. Ha csak valamit szeretne olvasni, letilthatja a képeket, és könnyen felgyorsíthatja az oldal betöltési idejét.
A Chrome-ban lévő képek letiltásához ugorjon a " Tartalombeállítások " oldalra, mint a fenti tippben. Itt válassza ki a „ Képek megjelenítése ” részben a „ Ne jelenjen meg semmilyen képet ” opciót.

6. Törölje a Chrome-adatokat
A Chrome lassú lehet, mert túl sok adat tárolódik, például a cookie-kat, a gyorsítótárban tárolt tartalmat és a böngészési előzményeket. Ha már nem törölte ezeket az adatokat, akkor ez lehet a lassulás oka.
Menjen a „ History ” oldalra a Chrome hamburger menüjéből, vagy nyomja meg a Ctrl + H billentyűt, majd kattintson a „ Böngészési adatok törlése ” gombra a tetején.

Most jelölje be a törölni kívánt különböző adatok melletti jelölőnégyzetet, majd az adatok törléséhez kattintson a „ Böngészési adatok törlése ” gombra. Nem javasoljuk, hogy törölje a jelszavakat és az automatikus kitöltési formanyomtatványokat, mivel ezek nagyon fontosak a napi böngészéshez, és nem okoznak észrevehető nyomást a böngészőre.

Chrome kísérleti funkciók
Vannak olyan Chrome-kísérleti funkciók is, amelyek jelentősen javíthatják a Chrome teljesítményét és felgyorsíthatják. Ezek a jellemzők azonban nem hivatalosak és nem minden gépen stabilak. Habár a legtöbb esetben csak finoman működnek, észrevehető negatív hatások nélkül. Ha a kísérleti funkciók bármelyike negatívan befolyásolja a böngészési élményt, akkor vissza kell állítania a végrehajtott módosításokat.
A funkciók eléréséhez írja be a „ chrome: // flags ” címet a címsorba, majd nyomja meg az Enter billentyűt. Ezt követően használja a „Keresés” funkciót (Ctrl + F), hogy megtalálhassa az alábbi kísérleti jellemzőket:

7. Módosítsa a csempe magasságát és szélességét
Beállíthatja a csempe magasságát és szélességét, hogy több RAM-ot rendeljen hozzá. Ez jobb görgetést és legkevésbé dadogást tesz lehetővé a Chrome böngésző használata közben. Ez azonban csak akkor állítható be, ha elegendő RAM van a Chrome számára; 4 GB-osnak kell működnie.
A Keresés párbeszédablakba írja be az „ Alapértelmezett csempe ” elemet, és látnia kell mind az alapértelmezett csempe szélességét, mind a magasságot. Használja az alatta lévő legördülő menüket és változtassa meg az „Alapértelmezett” -től 512-re . Többé-kevésbé elosztható, de a legtöbb embernek 512-nek kell működnie.

8. A kísérleti vászon funkciók engedélyezése
Ez egy olyan fejlesztés, amely lehetővé teszi a Chrome számára, hogy kihasználja a vászonokat, hogy felgyorsítsa a weboldal betöltési sebességét . Egyszerűen fogalmazva, eltávolíthat különböző típusú tartalmakat, miközben megnyit egy weblapot. A változások azonban nem lesznek láthatók a felhasználók számára - de ott van.
Keresse meg a „ Kísérleti vászon funkciók ” elemet, és kattintson az alatta lévő „ Engedélyezés ” gombra a funkció engedélyezéséhez.

9. Zárja be a Gyors fül / ablak engedélyezését
Ez egy másik hasznos szolgáltatás, amely lehetővé teszi a Chrome számára, hogy gyorsan bezárja a lapokat és az ablakokat, hogy gyorsan működjön. A ténylegesen a Chrome csak azt mutatja, hogy gyorsan bezárta a lapot / ablakot, de a zárási folyamat a háttérben folytatódik. Ez azt jelenti, hogy a Chrome valójában nem gyorsítja fel a lapok zárási folyamatát, hanem egyszerűen csak elrejti tőled, és megakadályozza, hogy az Ön útjába kerüljön. A gyakorlatban ez felgyorsítja a böngészést, mert a végén nem kell egy másodpercet várni, amikor a lap bezáródik.
Keresse meg a „ Gyors lap / ablak bezárása ” pontot, és kattintson a lenti „ Engedélyezés ” gombra a funkció bekapcsolásához.

10. Engedélyezze a QUIC protokollt
A Google által létrehozott fejlesztési kapcsolatprotokollban végzett munka, amely megakadályozza, hogy a szerverhez több utat hozzon létre. Ez jobb, mint az UDP, mivel a kevesebb kapcsolat a kapcsolat létrehozásához kevesebb időt töltött a kapcsolat létrehozásához és az oldal betöltéséhez. Általában legalább 2-3 utat végeznek a kapcsolat létrehozása előtt a szerverrel.
Keresse meg a „ Kísérleti QUIC protokoll ” opciót, és használja az alatta található legördülő menüt.

Ha ezek a kísérleti funkciók engedélyezve vannak, újra kell indítania a Chrome-ot, hogy ezek a módosítások érvénybe lépjenek. Kattintson a képernyő alján található nagy „ RELAUNCH NOW ” gombra, hogy újraindítsa a Chrome-ot, és nézze meg, hogy felgyorsul-e.

Nézze meg a Chrome teljesítményének különbségét?
A fent említett módszereknek elegendőnek kell lenniük ahhoz, hogy legalább a Chrome sebességében észrevehető különbséget hozzanak létre. Úgy gondolom, hogy a képek letiltása és a pluginok engedélyezése csak akkor engedélyezett, ha az oldal betöltési sebessége gyors. Mindkét módszer azonban befolyásolja a böngészési élményt. Azt is szem előtt kell tartani, hogy a fentiekben ismertetett kísérleti jellemzők lassíthatják egyes oldalak betöltési sebességét (nagyon ritka), és ha ez megtörténik; csak állítsa be az alapértelmezett beállításokat.
Nos, ha tudod, hogy bármilyen más módon gyorsíthatod a Chrome-ot, oszd meg velünk az alábbi megjegyzések részben, hogy segítsen más felhasználóknak.