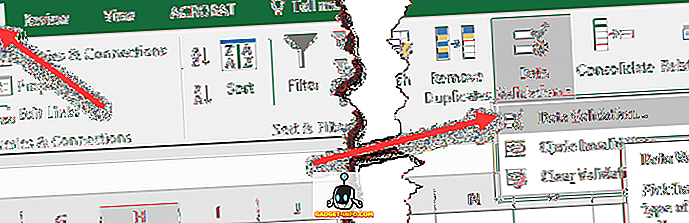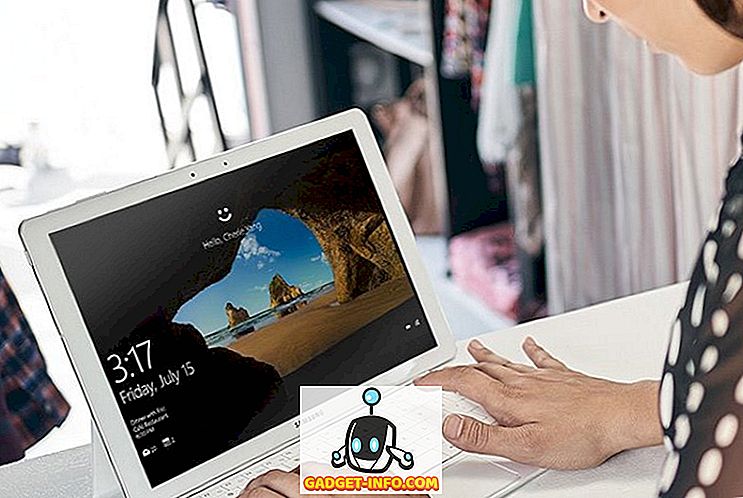Míg szeretjük azt a tényt, hogy a Windows 10 új Store-alkalmazást kínál univerzális alkalmazással, akkor egyetért, ha azt mondjuk, hogy ez nem a leginkább sima ajánlat a Microsoft-tól. Számos panasz érkezik a Windows 10 Store (és a Windows 10-hez is), és ezért magunkra vittük, hogy megoldjuk a Windows Store problémákat. Először is, itt van néhány probléma, amelyekkel a Windows 10 Store-val nézhetsz:
- Letöltések megakadtak a „működő” (0x80248014 számú hiba)
- Nincs telepítés gomb a Windows Store alkalmazásban
- A letöltések nem indulnak el (0x800704C6 vagy 0x80072EE2 hiba)
- A Windows Store nem nyit, vagy összeomlik az indításkor
Ha egy ilyen problémával szembesül, jó hírünk van. Íme néhány lépés, amit meg kell tennie a Windows 10 Store problémák javításához:
1. Kapcsolja ki a Windows tűzfalat
Ha a Windows 10 Store letöltések meg vannak ragadva a „munka” üzeneten, a Windows tűzfal kikapcsolása a dolgokat javítani kell. A Windows tűzfal kikapcsolásának módja:
- Menjen a Start vagy a Cortana elemre, és keresse meg a „Tűzfal” elemet, majd kattintson a „Windows tűzfal” gombra.

- A bal oldali sávban kattintson a „Tűzfal be- vagy kikapcsolása” lehetőségre.

- Ebben a szakaszban kapcsolja ki a Windows tűzfalat mind a magán, mind a nyilvános hálózat beállításaihoz.

Miután elkészült, próbáljon meg telepíteni egy alkalmazást a Windows Store-ban, és a dolgok jól működnek. Továbbá, ha a számítógépen telepítve van a Windows Defender vagy a harmadik féltől származó víruskereső csomag, akkor az elképzelések letiltása jó ötlet lehet.
2. A Windows Update és a Windows Store hibaelhárítása

Nem látja a „Telepítés” gombot a Windows Store -ban a Windows 10 PC-n? Nos, ott voltunk! Meg kell oldania azokat a problémákat, amelyek javítják a dolgokat. Mivel a Microsoft Windows Update szolgáltatása a Windows Store-ban van integrálva, az abban rejlő problémák problémákat okozhatnak a Store-ban. Így a Windows Update hibakeresését is el kell végezni. Így tehetjük meg:
- A hibaelhárítás elindításához menjen a Cortana-ba, és keresse meg a „hibaelhárítás” -t, és kattintson a Vezérlőpult eredményére.

- A „Hibaelhárítás” oldalon kattintson a bal oldali panelen az „Összes megtekintése” lehetőségre, amely felsorolja az összes Hibaelhárítási csomagot.

- Itt görgessen lefelé a Windows Update hibaelhárító és a Windows Store Alkalmazások hibaelhárítójának megkereséséhez.

- Futtassa mindkettőt, és válassza ki a „Próbálja meg hibaelhárításként rendszergazdaként” opciót, ha megjelenik a hibaüzenet, és a hibaelhárítónak meg kell tudnia oldani a Windows Store-tól származó problémákat.

Ha elkészült, indítsa újra a számítógépet, és a Windows Store alkalmazásnak a telepítési gombot kell tartalmaznia.
3. Végezze el a Clean Boot programot
Ha a Windows Store-letöltések megakadnak a „Starting” alatt a Windows 10-ben, akkor a Clean Boot-ot egyszer kell megjavítania a problémával. A Tiszta rendszerindítás elindítja a Windows 10 operációs rendszert, és nem indít el harmadik féltől származó alkalmazásokat, amelyek segítségével megállapíthatja, hogy harmadik féltől származó szolgáltatások vagy indítási elemek okozzák-e a problémákat. Itt van egy tiszta rendszerindítás:
- Menjen a Cortana vagy a Start elemre, és keresse meg az „msconfig” -t, és kattintson a „System Configuration” (Rendszerkonfiguráció) eredményre.

- Ezután lépjen a Rendszerkonfiguráció „Szolgáltatások” fülére, és jelölje be az „Összes Microsoft szolgáltatás elrejtése” opciót. Ezután nyomja meg az „Összes letiltása” gombot.

- Miután elkészült, menjen az „Indítás” fülre, és nyissa meg a „Feladatkezelő” -t . A Feladatkezelőben lépjen az „Indítás” fülre, és kapcsolja ki minden egyes indítási elemet egyenként.

- Ha elkészült, kattintson az „Ok” gombra a Rendszerkonfiguráció ablakban, és indítsa újra a számítógépet.
A számítógép ezután újraindul a tiszta rendszerindításban, majd megpróbálhatja telepíteni az alkalmazásokat a Windows Store-ban. Ha az alkalmazások letöltésre kerülnek, előfordulhat, hogy vannak olyan harmadik féltől származó szolgáltatások vagy indítási elemek, amelyek esetleg zavarják a Windows Store-t. Így letilthatja egyes alkalmazásokat vagy indítási elemeket véglegesen, hogy megbizonyosodjon arról, hogy a probléma nem emelkedik újra.
Számunkra azonban az alkalmazások elkezdtek letölteni, ha egyszer csak egyszer elindítottak egy tiszta rendszert. A tiszta rendszerindítás után normál rendszerindítást végezhet a „Rendszerkonfiguráció” és a „Normál indítás” menüben az „Általános” fülön.

4. A Windows 10 Store alkalmazás gyorsítótárának törlése
Ha a számítógépen található Windows Store hajlamos összeomlani, vagy egyszerűen nem indul el, törölheti a tároló gyorsítótárát. Ha a Windows 10 legfrissebb verziói (vagy a bennfentes előnézet építése) fut, akkor törölheti a tároló gyorsítótárát a Windows 10 beállításaiban. Menj a Beállítások-> Rendszer-> Alkalmazások és funkciók menüpontra, és az alkalmazáslistában lapozzunk lefelé, hogy megtaláljuk a Store-t és kattintsunk rá. Ezután kattintson a „Speciális beállítások” gombra, és a következő oldalon nyomja meg a „Reset” gombot, amely az összes adatot törölje a Store-ban.


Ha nem rendelkezik a fent említett opciókkal a Windows 10 rendszerben, van egy másik mód. Csak keresse meg a „wsreset” -t a Cortana-ban, és nyomja meg az Entert a parancs futtatásához. Ez megnyit egy parancssorablakot, majd nyissa meg újra a Store-t.

Javítsa ki a Windows Store problémáit a Windows 10 rendszerben az alábbi módszerekkel
Megpróbáltuk és teszteltük az összes fent említett módszert, és amíg munkájuk során dolgozunk, nem vagyunk biztosak abban, hogy ez az összes eszköz végső megoldása. Mindazonáltal nyugodtan próbálja ki őket, és tudassa velünk, ha dolgozik neked. Ismertesse velünk, ha bármilyen más megoldása van a Windows 10-es Store-problémájára. Hát, ez minden a mi oldalunkon van, de ne felejtsd el, hogy tudassa velünk, ha hasznosnak találta-e ezeket a megoldásokat. Ha azonban bármilyen kétsége merül fel, vagy a Windows 10 Store-val kapcsolatban más probléma merül fel, lépjen kapcsolatba velünk az alábbi megjegyzések részben.