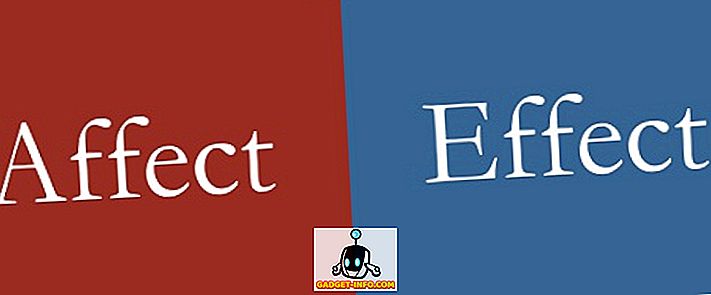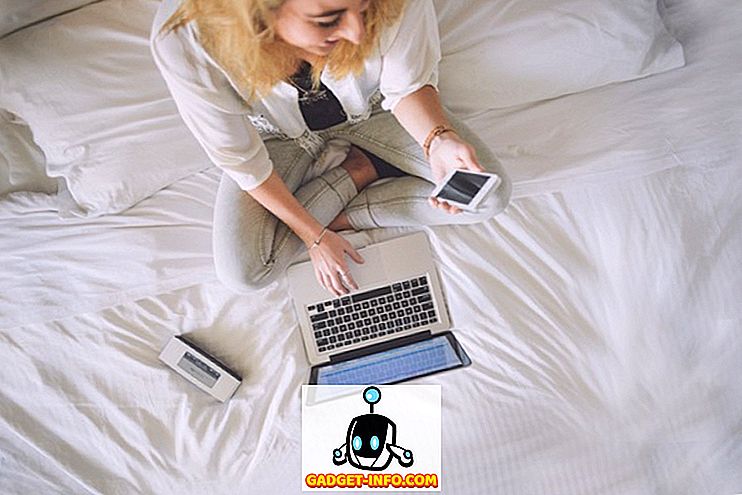A Google Gmail nem igényel bevezetést. Ez a bolygó legelterjedtebb e-mail szolgáltatása, és ennek számos oka van. Egy egyszerű, mégis vonzó felületet hoz létre, számos olyan bővítmény van, amely javítja a Gmail funkcióit, és sok funkciót tartalmaz. Valójában a Gmail sokkal többet csomagol, mint ami a szemnek felel meg. Igen, vannak olyan nagyszerű Gmail trükkök, amelyeket nem sokan tudnak. Tehát, ha Ön Gmail-felhasználó, itt 13 hűvös Gmail-trükk, amit tudnia kell:
1. Előnézetpanel engedélyezése
Az Előnézet ablaktábla egy nagyon szeretett funkció az Outlookban, de sokan nem tudják, hogy a szolgáltatás elérhető a Gmailben is. Az Előnézet panel további ablaktáblát hoz létre a Beérkezett üzenetek mappájába, így az e-maileket közvetlenül a beérkező levelek között megtekintheti . Ez minden bizonnyal praktikus, mert ha több e-mail üzenetet szeretne összekeverni a Gmailben, akkor meg kell nyitnia egy e-mailt, menjen vissza, majd nyissa meg a következőt. Nos, ez az Előnézet ablakban változik.
Az Előnézet panel engedélyezéséhez menjen a Gmail beállításaiba a jobb felső sarokban lévő fogaskerék ikonra kattintva és a „ Beállítások ” gombra kattintva.

Itt keresse meg a „Labs” lapot, és görgessen lefelé a „Preview Pane” opció kereséséhez vagy kereséséhez. Csak válassza az „ Engedélyezés ” lehetőséget, majd kattintson a „ Változások mentése ” gombra.

Ezután a Gmail újratöltődik, és egy új ikont talál a Beállítások ikon mellett. A legördülő menü gombjára kattintva választhat a „ Függőleges osztás ” vagy a „ Vízszintes osztás ” közül.

Azt javasoljuk, hogy használja a függőleges osztott opciót, mert ez lehetővé teszi, hogy az összes e-mailt láthassa, miközben az összes e-mailt ellenőrizheti.

2. Használjon különböző színű csillagokat
Biztos vagyok benne, hogy tisztában vagyunk azzal, hogy képesek vagyunk csillagokat írni a Gmailben, de az esélye van, nem tudod, hogy több csillag van, mint a sárga csillag. Igen ez így van! Ha több csillagot szeretne engedélyezni a Gmailben, akkor a Gmail beállításaiba léphet. Itt görgessen lefelé az „ Általános ” lapon a „ Csillagok ” rész megtalálásához. Ezután egyszerűen húzhatod és elveszítheted a különböző csillagokat a „Használat” részben, hogy engedélyezd őket. Ha elkészült, kattintson az alján található „Változások mentése” gombra.

Most már többször kattinthat az e-mailek melletti csillag ikonra, hogy megkapja a különböző csillagokat . Különböző színű csillagokat használhat az e-mailek fontosságára, sürgősségére vagy valamire, amellyel kész. Például használhatja a piros csillagot sürgős e-mailekhez, sárga csillagot a fontos e-mailekhez és a zöld csillagokat az e-mailekhez, amelyekkel kész, de szeretné őket a "Csillagozott" részben.

3. A Visszavonás és a törlés visszavonási időszak engedélyezése
Vannak idők, amikor egy e-mailt írunk, és véletlenül megnyomjuk a küldés gombot. Bár ez az informális e-mailek számára is jó, rossz, ha fontos hivatalos levél küldése esetén történik. Szerencsére a Gmail egy nagyon hűvös „ Visszavonás küldése ” funkciót tartalmaz, amely esetleg kitalálta, hogy visszavonhatja az elküldött üzeneteket.
A Visszavonás küldés engedélyezéséhez menjen a Gmailbeállításokhoz, és az Általános lapon keresse meg a „Küldés visszavonása” opciót, és engedélyezze azt . Itt is beállíthatja a törlési időt . 5, 10, 20 vagy 3 másodpercre állíthatja be.

Ha elkészült, mentse el a módosításokat, és küldjön egy teszt e-mailt. A felsõ üzenetküldési figyelmeztetés mellett talál egy „Visszavonás” gombot, amelyre kattintva leállíthatja az üzenetet.

A Visszavonás küldése funkció az iOS Gmail alkalmazásban is elérhető . Azonban nem kell engedélyeznie, vagy beállítania semmit. Ha egy e-mailt küldött a Gmail alkalmazásból egy iPhone-ra vagy iPadre, az alján megjelenik egy visszavonási lehetőség. Másrészről, az Androidon lévő Android-alkalmazás meglepő módon még mindig nem tartalmazza a visszavonási opciót, de engedélyezheti a „Küldés előtti megerősítés” opciót az „Általános beállítások” menüben.

4. Eldobható e-mail álnevek létrehozása a bejelentkezési feliratokhoz
Miközben beállíthat e-mail álneveket a különböző szolgáltatásokhoz és weboldalakhoz való bejelentkezéshez, még egyszerûbb módja az eldobható e-mail címek létrehozásának, és győződjön meg róla, hogy az e-mailek a feliratokból spambe kerülnek. Nos, könnyű, ha az e-mail azonosítója „ [e-mail védett] ”, akkor csak az „ [e-mail védett] ” -t használhatja eldobható e-mail címként. A Gmail nem tekint semmilyen szöveget a „+” után e-mail címként, így ha [e-mailben védett] e-mailt kap, akkor az [e-mailben védett]
Tehát, ha bejelentkezett egy olyan szolgáltatásra, amelyet nem szeretne e-maileket fogadni, beállíthat egy olyan szűrőt, amely biztosítja, hogy az eldobható címre küldött e-mailek automatikusan archiválódjanak .
Mindössze annyit kell tennie, hogy megnyomja a legördülő gombot a Gmail keresősávjában . A speciális keresési oldalon írja be az [e-mailben védett] címet a „Címzett” részben, majd kattintson a „ Szűrő létrehozása ezzel a kereséssel ” lehetőségre.

A következő oldalon választhatja ki a „ Bejövő üzenetek átugrása (archiválása) ” vagy a „Törlés” opciót, majd kattintson a „ Szűrő létrehozása ” gombra. Ez az, hogy most, amikor kap egy e-mailt az eldobható címről, automatikusan törlődik vagy archiválódik.

5. Titkosított e-mailek küldése
Ha megtörténik, hogy a Gmailt sok érzékeny adat és beszélgetés cseréjére használja, győződjön meg róla, hogy semmilyen módon nem tud behatolni . Nos, ott jön a SecureGmail kiterjesztés . A kiterjesztés titkosított e-maileket küldhet a Gmail-ből.
Először töltse le a bővítményt a Chrome Internetes áruházból. Ha elkészült, nyissa meg a Gmailet, vagy frissítse, ha már nyitva van. Ezután a Compose gomb mellett egy zár ikon jelenik meg . Egy titkosított e-mail létrehozásához kattintson rá.

Amikor megnyomja a „ Titkosított küldés” gombot, a rendszer kéri, hogy adja meg a „ Titkosítási jelszót ” és a jelszó tippet, amelyet a címzettnek meg kell követnie az e-mail dekódolásához.

Ha elkészült, az e-mailt elküldi, és a címzettnek meg kell adnia a jelszót az e-mail megnyitásához.
6. Küldj önmegsemmisítő e-maileket
A „self-destructing” üzenetek nagyszerű tulajdonsága, és ha szereted, a Gmail-ben is megtalálható. Ez minden bizonnyal hasznos lehet az e-mailek számára, amelyek nem akarják, hogy bárki menthető legyen. Az önpusztító e-mailek küldéséhez használhatja a Snapmail kiterjesztést (letöltés).
Miután telepítette a kiterjesztést, a „Snapmail” gombot a szokásos küldési gomb mellett találja meg a Gmail írási ablakában. Most csak annyit kell tennie, hogy írjon ki egy e-mailt, és nyomja meg a Snapmail gombot.

A címzett a titkos üzenetet egy link segítségével kapja meg. Miután a címzett megnyitja a kapcsolatot, elkezdődik a 60 másodperces visszaszámlálás, amely után az üzenet örökre törlődik. Nos, ez jó!

7. Állítsa be a Mail delegációt
Nem sokan ismerik a Gmail Mail Delegation funkcióját, ami szégyen, mert ez nagyon hasznos. A szolgáltatás lehetővé teszi, hogy több személy számára hozzáférést biztosítson a Gmail-fiókjához, anélkül, hogy meg kellene osztania a jelszavát vagy egyéb adatait. Továbbá a küldöttek csak korlátozott hozzáférést kapnak fiókjához. A küldött küldhet vagy válaszolhat az Ön által küldött e-mailekre, olvashatja az e-maileket, törölheti az e-maileket és kezelheti a kapcsolatokat. A küldött azonban nem tudja megváltoztatni a Gmail-jelszavát, a fiókbeállításokat vagy beszélgetni senkivel.
Egy küldött hozzáadásához lépjen át a Gmailbe . Ezután lépjen a „ Fiók és import ” fülre, és a „Hozzáférés engedélyezése a fiókjához” részben kattintson a „ Másik fiók hozzáadása ” gombra.

Ezután meg kell adnia annak a személynek az e-mail címét, akit delegálni kíván. Miután megadta, kattintson a „ Következő lépés ” gombra.

Ezután kattintson az „ E-mail küldése a hozzáférés megadásához ” gombra, majd e-mailt küldünk a megadott e-mail címre. A címzettnek el kell fogadnia a meghívót az e-mailben. Miután elkészült, néhány órával kell tennie, mielőtt a küldött hozzáférhet a fiókjához.

Megjegyzés : A Gmail-felhasználók csak 10 küldöttet tudnak hozzáadni, de ha Google-alkalmazások Gmail-fiókját használják, akkor 25 küldöttet is hozzáadhat, de ezek a küldöttek csak azonos szervezetből állhatnak. Néhány vállalat letiltja a küldési funkciót is.
8. Kövesse nyomon az e-maileket, és ellenőrizze, ki követi a követést
Vannak idők, amikor fontos e-mailt küld, de aggódnak, ha az e-mailt olvasták, vagy spamben érkezett. Nos, ne aggódj többé, mert számos bővítmény van a Gmail számára, amelyek lehetővé teszik, hogy nyomon követhessük az e-maileket.
Ha csak azt szeretné, hogy ellenőrizze az elküldött e-maileket, telepítheti a Mailtrack bővítményt, amely lehetővé teszi a korlátlan e-mailek követését az ingyenes verzióban . Csak telepítheti a kiterjesztést, megadhatja a jogosultságokat, és jó menni. Ez automatikusan működik, és nem kell semmit tennie. Azt is szeretném, ha az elküldött e-mailek jelölőnégyzetei jelennek meg, ami azt jelenti, hogy az e-mailt olvasta-e vagy sem. Értesítéseket kap az e-mail olvasásakor. A Mailtrack egyetlen figyelmeztetése az, hogy nem engedi letiltani az egyes e-mailek követését.

Ha további funkciókat szeretne, mint például az e-mailek linkjeinek nyomon követését, több statisztikát, akkor megnézheti az egyéb bővítményeket, mint például a Bananatag Email Tracking, a Boomerang stb.
Az e-mailek nyomon követése mellett ellenőrizheti azokat az e-maileket is, amelyekben bármely követési kód engedélyezve van . Ehhez használhatja az Uglymail kiterjesztést, amely szemkijelzőt jelenít meg az e-mailek mellett, amelyek valamilyen követést engedélyeztek. Ez nem bolond, így ne vakon bízz a kiterjesztésben. Azonban ez a legjobb megoldás, ha tudni akarja, hogy valaki nyomon követi-e magát.

9. Mozgassa a beszélgetéseket jobbra
A szokásos Gmail postafiók-interfész meglehetősen elfoglaltnak tűnhet, különösen a bal oldalon, ami valóban leállíthat. A beérkezett levelek bal oldalán található a különböző címkék és az alábbi csevegések. Azonban a csevegéseket a jobb oldalra mozgathatja, így sokkal tisztábbá válik.
Ehhez menjen a Gmailbeállításokhoz, és lépjen a Labs fülre . Itt keresse meg a „Jobb oldali” opciót, és kattintson az „ Engedélyezés ” gombra. Ha elkészült, mentse el a változtatásokat, majd a Gmail újratöltődik.

Ezután keresse meg a jobb oldali csevegőt, és egy Gmail-bejövő postafiókot, amely sokkal tisztábbnak tűnik.

10. Több e-mail továbbítása
A Gmail alapértelmezés szerint nem teszi lehetővé több e-mail küldését, ami szégyen, mert vannak olyan idők, amikor több e-mailt kell továbbítania egy személynek. Nos, ahogyan talán kitaláltad, számos módja van arra, hogy több e-mailt továbbítson a Gmailben. Megtekintheti részletes cikkünket arról, hogyan továbbíthat több e-mailt a Gmailben, hogy megtudja, mi a legjobb módja ennek.
11. Speciális Gmail-keresés
A Gmail nagyszerű keresési lehetőségekkel rendelkezik, ami természetesen nem meglepetés, tekintve, hogy ez egy Google kínálat. E-maileket kereshet a Gmailben méret, dátum, mellékletek fájlnevének, olvasási vagy olvasatlan állapotának, embereknek, tartalmaknak stb. Keresztül. Például a "nagyobb: 5 MB" beírható, ha 5 MB-nál nagyobb méretű e-maileket keres. . A "fájlnév: pdf" beírható a PDF fájlokat a megadott fájlnévvel keresve. Ezek a keresési paraméterek még a Gmail alkalmazáson is működnek, ami nagyszerű.

Egy részletesebb keresési opció megnyitásához nyomja meg a keresősáv legördülő gombját . Itt kereshet az alapján, hogy ki az e-mailt, az e-mailben lévő szavakat, a mellékleteket stb.

12. Csak bizonyos címkékre vonatkozó értesítések beszerzése (alkalmazás)
Ha egy csomó e-mailt kap egy nap alatt, az iPhone / iPad vagy Android eszközön a Gmail alkalmazásból származó értesítések elég bosszantóak lehetnek. Szerencsére a Gmail alkalmazásban csak bizonyos címkékről kaphat értesítéseket. Így biztosíthatja, hogy letiltsa az értesítéseket az olyan címkékről, mint a Promóciók, Spam stb .
Ehhez Androidon menjen a Gmail alkalmazás Beállítások pontjára, és érintse meg a „ Címke kezelése ” elemet. Ezután különböző címkékbe léphet, és engedélyezheti vagy letilthatja a „ Label Notifications ” címkét .

IPhone vagy iPad készüléken kiválaszthatja, hogy értesítést szeretne-e kapni az „All New Mail”, „Primary Only” vagy „None” esetén .

Készen áll, hogy kipróbálja ezeket a Gmail trükköket?
Nos, ezek voltak 12 Gmail trükkök, amelyeknek biztosan javítaniuk kell az e-mail tapasztalatát a Google platformon. Próbáld ki őket, és tudassa velünk azokat, amelyek hasznosnak bizonyultak. Továbbá, ha tudod, hogy bármilyen más hűvös Gmail trükk, amit esetleg kimaradtunk, tudassa velünk az alábbi megjegyzések részben.