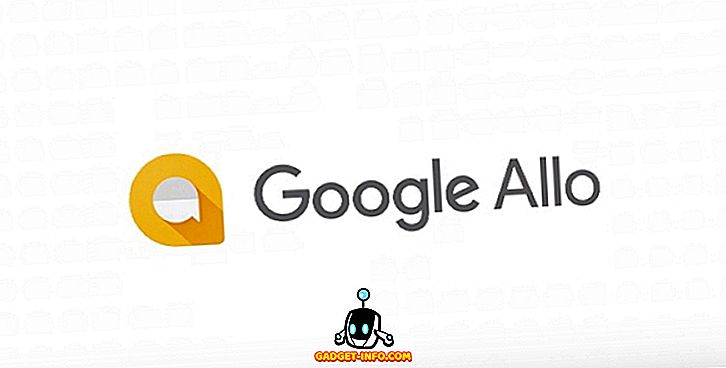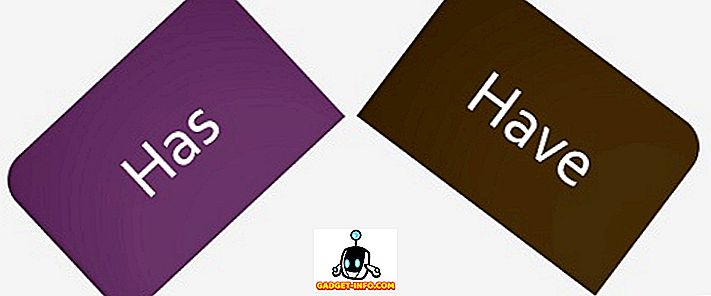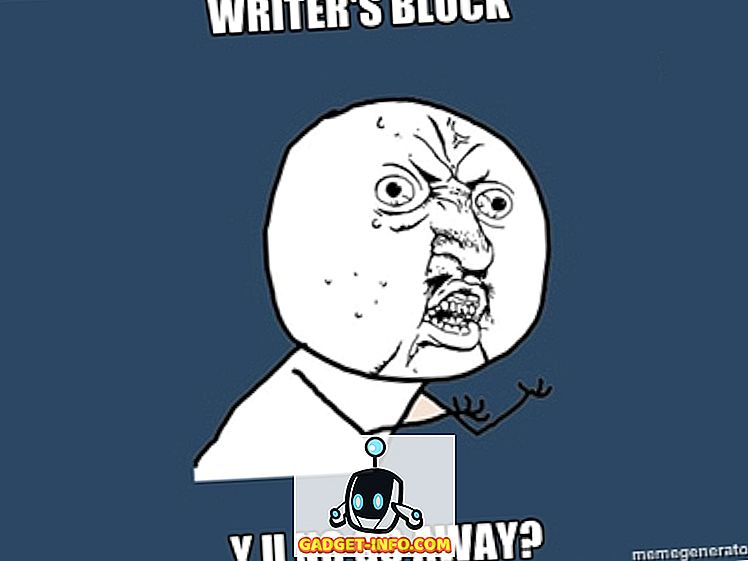Előfordulhat, hogy az iPhone nem lehet olyan szabadon testreszabható, de amikor a funkciókról van szó, azok az Android társaikhoz hasonlóak. Minden új iOS-frissítéssel az Apple egy csomó nagyszerű új funkciót és trükköt bocsát ki, amelyek közül néhányat bemutatnak a Keynote-on és másoknál, és hagyják, hogy a felhasználók saját maguk is felfedezzék őket. Ha tehát olyan ismeretlen iPhone szolgáltatásokat keres, amelyek segítik a készülék jobb használatát , nézd meg ezeket a 12 rejtett iPhone funkciót, amelyeket használni kell:
1. Csatlakoztassa a képernyőt és tiltsa le az alkalmazás bizonyos részeinek hozzáférését
Akárcsak az Android-eszközökön megjelenő képernyőréteg, az iPhone készülékek saját vezetett hozzáféréssel rendelkeznek, amellyel egy adott alkalmazást az iPhone képernyőjén használhat. Ez különösen akkor hasznos, ha iPhone-ját másnak kell adnia, hogy megnézhessen néhány alkalmazást, és nem akarja, hogy azok a telefon egyéb adataira nézhessenek. Az Irányított hozzáférés használatához kövesse az alábbi lépéseket:
- Először engedélyezze az Irányított hozzáférést a „ Beállítások -> Általános -> Hozzáférhetőség ” menüpontban.

- Itt görgessen lefelé, és érintse meg a „ Vezetett hozzáférés ” elemet, és kapcsolja az Irányított hozzáférés kapcsolót ON állásba . Be kell állítania egy kódot az irányított hozzáféréshez.

- Ugrás az alkalmazásra, amelyet a képernyőn szeretne csatolni . Most, hármas kattintás az otthoni gombra az iPhone-on, hogy elkezdhesse a vezetett hozzáférést.

- Az alkalmazás bizonyos részeihez való hozzáférés letiltásához egyszerűen rajzolhat köröket vagy dobozokat az UI-elemek köré, amelyek nem szeretné, hogy a személy bekapcsolhasson, és maszkkal jelennek meg.

- A Vezérelt hozzáférés képernyőn érintse meg a „Beállítások” elemet is, hogy (vagy nem) az alvás / ébresztés gomb, a hangerőgombok, az érintés és még sok más.

Tehát, ha legközelebb meg kell adnia a telefont valakinek, hogy egy alkalmazásban láthasson valamit, akkor az Irányított hozzáférés használatával nem engedélyezheti, hogy a telefonon más alkalmazásokat használjanak, vagy böngészhessenek a személyes adataink között.
2. Használja a 3D Touch-t az App Downloads prioritásainak meghatározásához
Ez rendkívül praktikus, miközben több alkalmazást egyidejűleg letölt. Ezt használhatja az adott alkalmazás elsőbbségének elsőbbségére, így gyorsabban használható. Ehhez egyszerűen töltse le a 3D Touch-t a letöltési alkalmazásban, és válassza a „ Prioritize Download Download ” lehetőséget.

Ha ezt megteszi, az iPhone az adott alkalmazás letöltését prioritásnak tekinti, így gyorsabban tölti le, mint a többi alkalmazás. Ez rendkívül praktikus lehet, ha újraindítja az iPhone készülékét, és újra letölti az összes alkalmazást.
3. Legyen Siri bejelentette a hívó nevét
Nagyon hasznosnak tartom ezt a funkciót, különösen vezetés közben. Ezzel a funkcióval engedélyezett, amikor hívást kap, Siri elolvassa a hívó nevét, és nem kell a telefont kihozni a zsebéből, csak azért, hogy ellenőrizze, hogy ez egy fontos hívás. A hasznos funkció engedélyezéséhez kövesse az alábbi lépéseket:
- Lépjen a „ Beállítások -> Telefon ” pontra . Itt érintse meg a „ Hívások bejelentése ” elemet

- Most kiválaszthatja, mikor kívánja Siri bejelenteni a hívó nevét.

4. Használjon egyéni numerikus / alfanumerikus kódokat
Az Apple nemrégiben 6 számjegyre váltotta az alapértelmezett kódot. Nyilvánvaló, hogy ez egy kicsit több biztonságot ad a jelszóhoz, de ez még mindig nem elég. Szintén érdemes visszaállítani a régi 4 számjegyű jelszót, amelyet már megszokottál használni. Ehhez kövesse az alábbi lépéseket:
- Lépjen a Beállítások -> Érintésazonosító és jelszó parancsra . Adja meg az aktuális jelszót, majd érintse meg a „ Jelszó módosítása ” elemet.

- Írja be újra az aktuális jelszót, és a következő képernyőn, a 6 számjegyű PIN- kód megadása helyett érintse meg a „ Jelszóbeállítások ” elemet.

- Most három lehetőség közül választhat. Kiválaszthatja az „ Egyéni alfanumerikus kódot ”, ha betű- és számkombinációt tartalmazó kódot szeretne beállítani. Választhat az „ Egyéni számkód ”, ha egy másik hosszúságú jelszót kíván beállítani, mint az alapértelmezett 6 számjegy. Érintse meg a „ 4-számjegyű numerikus kódot ” is, ha vissza szeretne térni a régi, négyjegyű kódhoz, amelyet valószínűleg megszokott.

Az alfanumerikus kódok sokkal biztonságosabbak, mint a numerikus kódok, mivel a lehetséges kombinációk száma jelentősen megnő. Ugyanakkor nehezebb belépni is.
5. Használja az iPhone kamerát nagyítóként
Előfordulhat, hogy már használta az iOS „zoom” funkcióját. Ez egy nagyon praktikus funkció, amellyel bármit is ki lehet emelni az iPhone képernyőjén, és könnyen olvasható, szemüveg használata nélkül. Nagyítóval az iPhone fényképezőgépét nagyítóként használhatja. Ez lehetővé teszi, hogy olvassa el azokat a rendkívül apró írásokat, amelyek a termékdobozok hátoldalán vannak, és hasonlók. A nagyító használatához kövesse az alábbi lépéseket:
- Lépjen a Beállítások -> Általános pontra . Itt érintse meg a „ Hozzáférhetőség ” elemet.

- Ezután érintse meg a „ Nagyító ” gombot. A kapcsolót egyszerűen kapcsolja be.

Most már hármas kattintással megnyithatja a kezdőgombot, és egy alsó részén lévő csúszkával a fényképezőgép kezelőfelületére kerül, amelyet a zoom szintjének megváltoztatásához beállíthat. Akkor is kattintson a képekre ezen a felületen, beállíthatja a fehéregyensúlyt, és így tovább.
6. Automatikusan jelölje meg parkolóhelyét
Az iOS 10 eléggé okos ahhoz, hogy tudja, mikor parkolja be autóját, és automatikusan megjelöli azt a térképen lévő tűvel. Ez megkönnyíti az autó megtalálását, amikor megpróbálja megtalálni azt. Ahhoz, hogy ezt a funkciót használhassa, szüksége van egy CarPlay-kompatibilis autóra, vagy olyan autóra, amelynek sztereója támogatja a Bluetooth-ot. A funkció engedélyezése egyszerű:
- Lépjen a Beállítások -> Térképek pontra . Itt görgessen le a végéhez, és engedélyezze a „ Parkolt hely megjelenítése ” melletti váltást .

Ez az. Az iPhone mostantól automatikusan emlékszik arra, hogy hová helyezte autóját, és az Apple Térképen láthatja a megjelölt helyet. Sajnos nem használhat más térképszolgáltatást, például a Google Térképet, mert ... Apple.
7. Alkalmazások elrejtése a korlátozások használatával
Ha el szeretné rejteni az iPhone-on található alkalmazásokat, akkor észre kell vennie, hogy erre nincs igazi lehetőség (sem az alkalmazás). Ezt a trükköt azonban az iPhone alkalmazásainak elrejtésére használhatja. Ha el akarja rejteni az állományalkalmazásokat, valójában csak törölheti őket közvetlenül az iPhone-ról, mivel az iOS 10 nem önmagukban törli őket, hanem csak elrejti őket. Visszatérheti őket az App Store-ból, még akkor is, ha offline állapotban van.
Ha el szeretné rejteni a harmadik féltől származó alkalmazásokat, ez inkább kihívást jelent, mert nem lehet elrejteni bizonyos alkalmazásokat. Ugyanakkor korhatáronként korlátozhatja az alkalmazásokat, amelyek miatt az iPhone elrejti azokat az alkalmazásokat, amelyek nincsenek a megengedett korosztályban. Például taníthatja, hogy el akarja rejteni a Tinder-t az iPhone-on, ezt az alábbi lépésekkel teheti meg:
- Először lépjen az App Store-ba, és keresse meg a Tinder-t . Az App Store listában láthatja az alkalmazás korhatárát . A Tinder névleges értéke 17+.

- Most menj a Beállítások -> Általános -> Korlátozások menüpontra .

- Itt érintse meg az „Alkalmazások” pontot, és érintse meg a „ 12+ ” gombot. Ez elrejti a 17+ besorolású alkalmazásokat, beleértve a Tinder-t is.

Menj vissza a kezdőképernyőn, és látni fogod, hogy a Tinder már nem látható itt. A fogás ezzel a trükkel, hogy ha több alkalmazásod van, amelyek 17+ -re vannak besorolva, akkor mindegyik rejtett lesz, még akkor is, ha csak egyet akarsz elrejteni.
8. Weboldalak exportálása PDF-fájlokba Safari-ban
Van egy rejtett opció a Safari programban, amely lehetővé teszi, hogy weblapokat exportáljon PDF-fájlokba. Ez hasznos lehet olyan helyzetekben, amikor egy adott weblapot PDF-fájlként szeretnénk menteni az iPhone-on. Ehhez kövesse az alábbi lépéseket:
- Nyissa meg azt a weboldalt, amelyet PDF-ben kíván menteni a Safari-ban. Érintse meg a „ megosztás ” opciót, és válassza a „ Nyomtatás ” opciót az opciók alsó sorából.

- A Printer Options (Nyomtatóbeállítások) lapozzon ki az oldalra, majd érintse meg ismét a „ share ” ikont.

- Itt kiválaszthatja az „ Add to iCloud Drive ” vagy az „ Import with iBooks ” elemet a PDF fájl iCloud meghajtón való mentéséhez, vagy közvetlenül az iBooks-hoz való hozzáadásához.

9. SOS vészhelyzet
Ez egy olyan funkció, amelyet remélem soha nem kell használni, de jó, ha minden esetben létrejön. Ezzel a funkcióval engedélyezve van az iPhone-on, gyorsan megnyithatja az alvás / ébresztés gombot az iPhone-on háromszor (személyre szabhatja azt is, hogy öt kattintás is legyen), hogy automatikusan hívja a segélyhívó szolgáltatásokat, és küldjön üzenetet a segélyhívó személyeknek nekik a helyét. A funkció engedélyezéséhez kövesse az alábbi lépéseket:
- Ugrás a Beállítások -> Általános -> SOS vészhelyzetre

- Engedélyezze a váltást a „ Sleep / Wake to Auto Call ” mellett, és válassza ki, hogy három kattintás vagy öt, a SOS vészhelyzet engedélyezéséhez kíván-e használni.

10. Hozzon létre és állítson be egyéni rezgéseket a névjegyekhez
Észrevetted, hogy iPhone hívás közben rezeg. Ha azonban szeretné, megváltoztathatja ezt a rezgésmintát az egyes kapcsolatokhoz. Ez lehetővé teszi, hogy könnyedén kitalálhassa, ki hívja, egyszerűen attól, ahogy a telefon vibrál. Ha egyedi rezgési mintákat szeretne rendelni bizonyos kapcsolatokhoz, kövesse az alábbi lépéseket:
- Lépjen a Névjegyzék menüpontra, és válassza ki azt a névjegyet, amelyet szerkeszteni szeretne. Itt érintse meg a „Szerkesztés” gombot .

- Érintse meg a „ Csengőhang ”, majd a „ Rezgés ” gombot.

- Itt kiválaszthatja a szokásos rezgésmintákat, vagy érintse meg az „ Új vibráció létrehozása ” gombot, hogy saját vibrációs mintát készítsen. A következő képernyőn érintse meg a vibrációs minták létrehozásához . A rövid csapok rövid rezgésekként regisztrálnak, és hosszabb csapok hosszabb rezgésekként regisztrálnak.

- Ha elkészült, egyszerűen érintse meg a „ Mentés ” gombot, hogy a vibrációt egyéni névvel mentse, és a minta automatikusan hozzárendelhető a névjegyhez.

11. A Siri használatával beszéljen a képernyőn
A Siri egyik nagyszerű felhasználása az, hogy elolvassa a szöveget az iPhone képernyőjén. Ez lényegében a Sirit egy képernyőolvasóvá teszi. Ehhez kövesse az alábbi lépéseket:
- Nyissa meg bármely weboldal, eBook vagy szöveges tartalmú feljegyzés. Indítsa el a Siri-t, és mondja el a „ Speak Screen ” -et.

- A Siri elkezdi elolvasni a szöveget a képernyőn. A képernyőn megjelenő vezérlők segítségével növelheti vagy csökkentheti azt a sebességet, amellyel a Siri beszél a szövegben.

12. A Siri használatával mentse el a hivatkozásokat, az e-maileket, a jegyzeteket és a további információkat
Ha olyan alkalmazásokat használ, mint a Pocket, a későbbiekben megtekinteni kívánt linkek mentéséhez, törölheti az iPhone-ból. Siri segíthet abban, hogy ugyanezt tegye, és könnyedén. A Siri linkek mentéséhez csak nyissa meg a menteni kívánt weboldalt, e-mailt vagy megjegyzést ; indítsa el a Siri-t, és mondja: „ Emlékezz rám ezt később ”. A Siri ezután hozzáadja az emlékeztetőidhez, valamint az alkalmazás ikonjához, amelyhez közvetlenül megnyithatja a mentett linket.

Ha egy adott időpontban szeretne emlékeztetni, akkor mondhat valamit, mint „ Emlékezz rám ezt 18 órakor ”, és Siri hozzáadja az emlékeztetőidhez, és 6-ra rákérdez az iPhone-ra.
Használja ezeket a rejtett iOS szolgáltatásokat az iPhone készülékén
Ezek 12 ismeretlen funkciók voltak, amelyeket feltétlenül el kell használnia az iPhone-on, mivel segítenek a telefon használatában sokkal jobb és produktívabb módon. Tájékoztassa velünk a rejtett funkciókról és az Ön által megosztott iPhone-trükkökről szóló gondolatait. Továbbá, ha tudod, hogy az iPhone-nak bármilyen más nagyon jó tulajdonsága van, amiről úgy gondolja, hogy bele kell foglalnunk ezt a cikket, akkor tudassa velünk erről az alábbi megjegyzések részben.