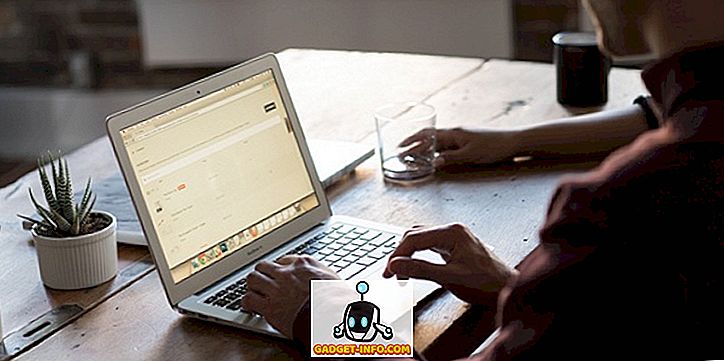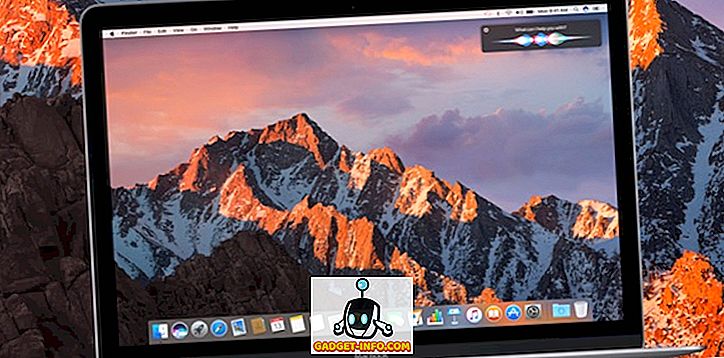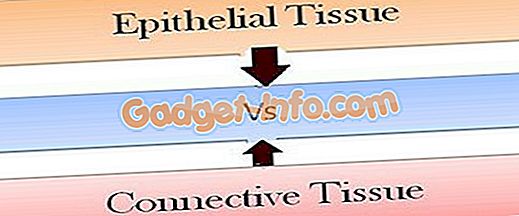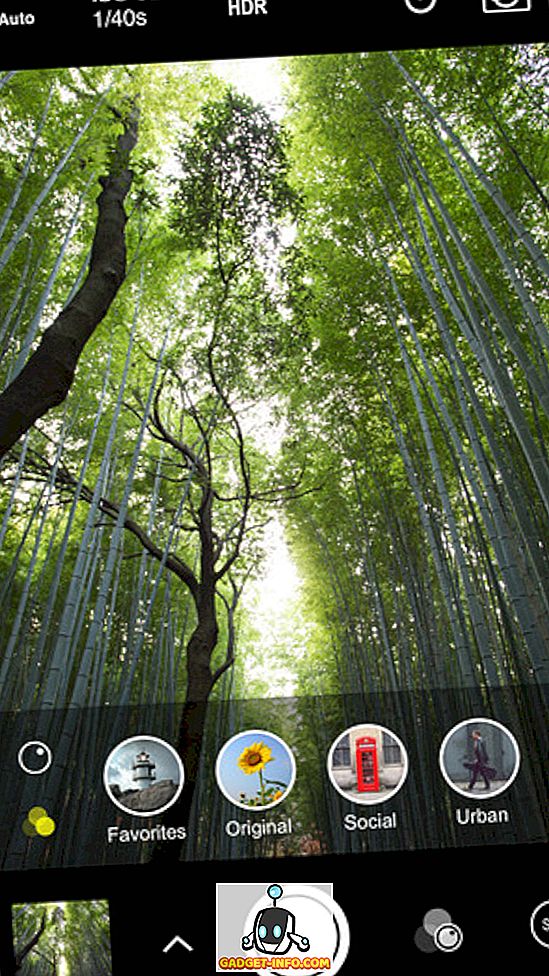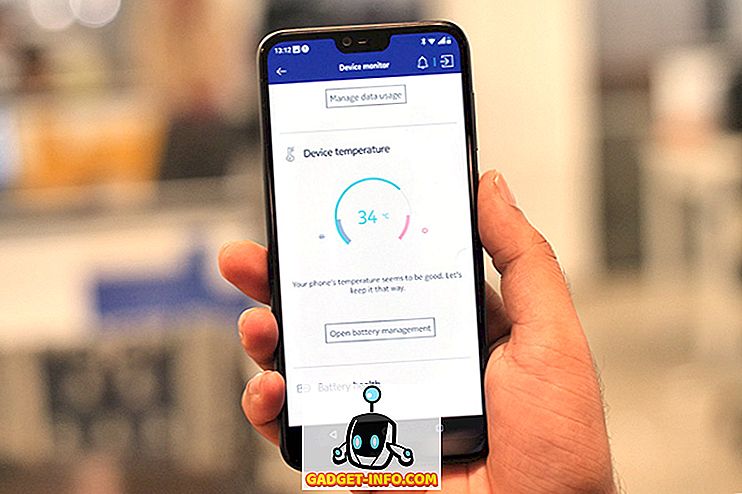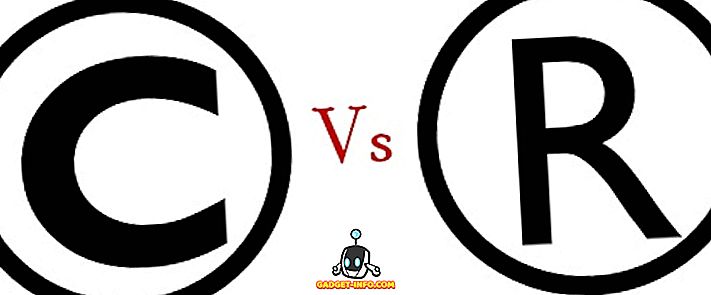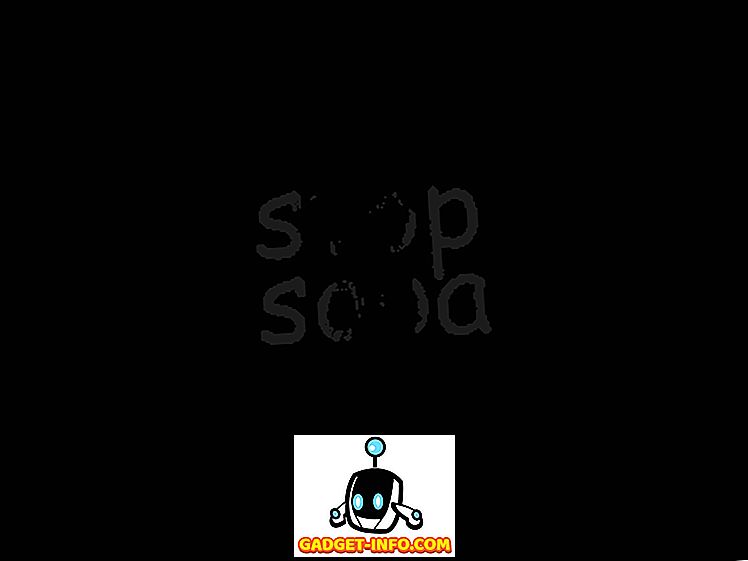Sokan különböző célokra használják számítógépükön, táblagépeiken és okostelefonjaikban a képernyőfelvételt. A játékosok azt csinálják, hogy rögzítsék hűvös mozdulataikat és eredményeiket, míg némelyikük azt használja, hogy küldje el a videót a szüleinknek és a nagyszüleinknek. Ismerjük a különböző harmadik fél által készített Windows-felvételi alkalmazásokat, de nem sokan tisztában vannak azzal, hogy a Windows 10 beépített képernyőfelvevővel rendelkezik.
A Microsoft beépített képernyős felvevőt tartalmaz az új Xbox-alkalmazásokhoz játék klipek számára, de más alkalmazások is rögzíthetők. A Microsoft nagy figyelmet adott a játékosoknak a Windows 10-ben az új Xbox-alkalmazással, beleértve a játékstreaming-t, a játék DVR-t és az Xbox 360 és az Xbox One szinkronizálásának képességét. Visszatérve a Windows 10 képernyőfelvételi funkciójához, van néhány korlátozás, mint például a nagy felbontású felvétel képtelensége. Ha azonban olyan problémamentes képernyővédőt szeretne, amely csak a munkát végzi, akkor ezt meg kell tennie. Tehát, anélkül, hogy további ado-nálunk, megtudjuk, hogyan kell használni a Windows 10 beépített képrögzítőjét.
A Windows 10 beépített képernyőrögzítőjének használata
1. Lépjen be a Start menübe és keresse meg az Xbox alkalmazást . Ha nem találja meg, keresse meg az alkalmazást a Cortana keresőmezőjében.

2. Miután megnyitotta az Xbox alkalmazást, csak nyomja meg a „ Win + G ” billentyűkombinációt a képernyőn, amelyet rögzíteni szeretne, vagy képernyőképet készít. A „ Win + G ” billentyűkombinációnak meg kell nyitnia a játékbárt .
3. A Game Bar megkérdezi, hogy a megjelenített képernyő egy játék, csak itt kell feküdnie, és kattintson a jelölőnégyzetre, amely azt mondja: „ Igen, ez egy játék ”.

4. Ezután látni fogja a Game Bar-ot az Xbox alkalmazással, a „ Felvétel, hogy ”, „ Képernyőkép ”, „ Felvétel indítása ” és „ Beállítások ” lehetőséggel.

5. A hűvös dolog az, ha engedélyezi a „ Background Recording ” funkciót a Game Bar Settings-ben, a „ Record that ” funkció pedig automatikusan elviszi a játék vagy a képernyő idő 30 másodpercét.
A „ Képernyőkép ” gombra kattintva elkészítheti a képernyőn megjelenő képernyőt. A “ Felvétel indítása ” gomb megnyomásával megkezdődik a képernyő rögzítése. A „ Beállítások ” gomb a Játék DVR beállításaihoz vezet, ahol engedélyezheti a „ Háttérfelvétel ” funkciót, képes arra, hogy emlékezzen egy alkalmazásra játékként és másként.

6. A képernyőképeket és a rögzített videókat a „ C: Felhasználók: [felhasználónév]”: Videók: Rögzíti “, akkor továbbhaladhat és szerkesztheti vagy megoszthatja videóit bárhol. A képernyőképeket és videókat az Xbox alkalmazásban is megtalálhatja a Játék DVR lapon .

7. Az Xbox alkalmazás hamburger menüjében elhelyezett „ Beállítások ” lapon különböző „ Játék DVR ” funkciókat is beállíthat. Lehetővé teszi, hogy módosítsa a parancsikonokat, hogy a képernyőképeket és a videofelvételeket az alapértelmezetttől a gyorsbillentyűkhöz igazítsa.
Megváltoztathatja azt a mappát is, ahová a képernyőképeket és videókat menteni szeretné. Ezután lehetőség van a „ Videó minősége ” és a „ Videó felbontás ” megváltoztatására. A videofelvételek mellett a hangrögzítés bekapcsolása is bekapcsolható .

A különböző funkciók alapértelmezett parancsikonjai a következők:
- Nyissa meg a játékbárt - Win + G
- Jegyezze fel, hogy - Win + Alt + G
- Felvétel indítása / leállítása - Win + Alt + R
- Vegyük a képernyőképet - Win + Alt + Prt Sc
- A felvételi időzítő megjelenítése / elrejtése - Win + Alt + T
Jegyzet:
1. A Game DVR-n keresztüli felvételéhez az alábbi videokártyák egyikével kell rendelkeznie:
- AMD: AMD Radeon HD 7000 sorozat, HD 7000M sorozat, HD 8000 sorozat, HD 8000M sorozat, R9 sorozat és R7 sorozat.
- NVIDIA: GeForce 600 sorozat vagy újabb, GeForce 800M sorozat vagy újabb, Quadro Kxxx sorozat vagy újabb.
- Intel: Intel HD 4000 vagy újabb, Intel Iris Graphics 5100 vagy újabb.
2. A Windows 10 beépített képernyőfelvevője nem teszi lehetővé az asztalok rögzítését, a képernyő rögzítéséhez az alkalmazáson belül kell lennie.
3. Szüksége van arra, hogy az Xbox-alkalmazás nyitva legyen a játék DVR-hez, hogy működjön. A videókat MP4 formátumban rögzítik, míg a képek PNG formátumban vannak mentve.
Előfordulhat, hogy az Xbox Game DVR képernyős felvevője nem gazdag, de elvégzi a munkát.
Tehát ez volt a bemutatónk arról, hogyan kell használni a Windows 10 beépített képrögzítőjét. Ha bármilyen kétsége vagy kérdése van, tudassa velünk az alábbi megjegyzések részben.