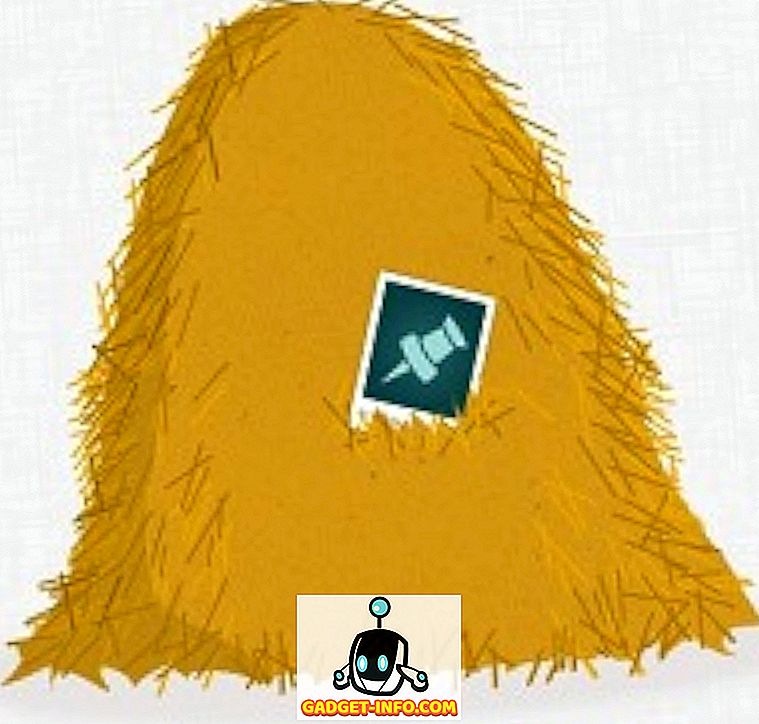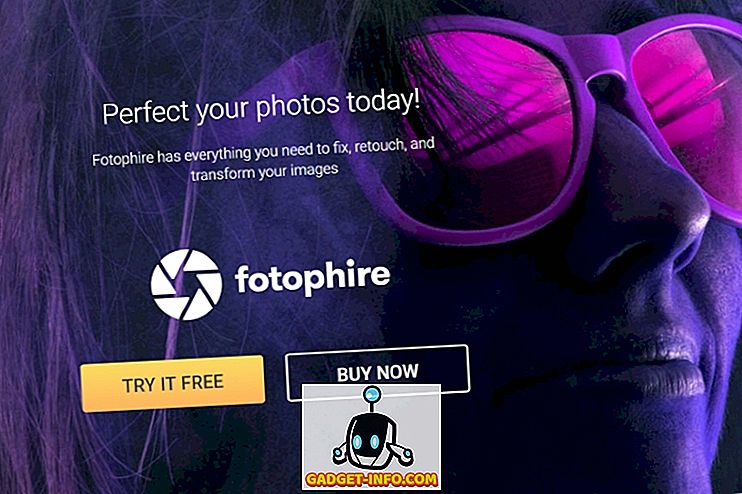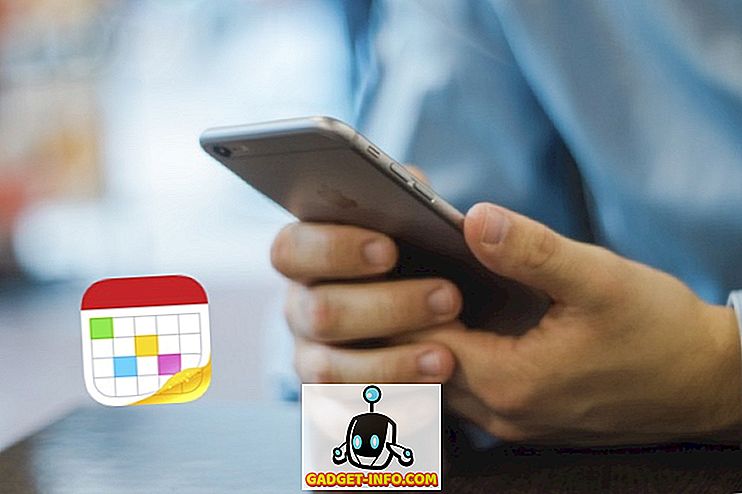Ebben a cikkben két ingyenes módszert vontunk be a képernyő rögzítéséhez a Windows 10 rendszerben. Az egyik módszer a Windows 10 rendszerbe épített funkció segítségével történik, a másik pedig ingyenes szoftver letöltését teszi szükségessé.
Mindkét módszer esetében lépésről lépésre bemutatjuk a videók rögzítését és a fájlok elérését. Mielőtt elkezdenénk, meg fogjuk magyarázni az egyes módszerek közötti különbségeket, hogy tudja, hogy melyik opciót kell használni.
Melyik képernyőrögzítési módot kell használni a Windows 10 rendszeren?
Ebben a cikkben a Windows 10 Game Bar-on keresztül történő rögzítésre és az OBS Broadcaster-en keresztüli felvételre fogunk összpontosítani. Ha a lehető leggyorsabban szeretne videót rögzíteni, javasoljuk a Windows 10 Game Bar kiválasztását.
Ha többet szeretne irányítani a rögzített adatok felett, például ha egy adott ablakot szeretne rögzíteni, vagy módosítani szeretné a felvételi minőséget, javasoljuk az OBS Broadcaster-t.
Érdemes megjegyezni, hogy a Game Bar csak az aktuális aktív alkalmazás eseményeit rögzíti, nem pedig a teljes képernyőt. Ha elindítja, amíg a Chrome aktív ablak, akkor csak azt rögzíti, hogy mi történik a Chrome-ban.
Gyors rögzítés Windows 10 játékbárral
A Windows 10 játékbár használata nagyon gyors és kényelmes lehet a képernyő Windows 10 rendszerben történő rögzítésére. Az indításhoz egyszerűen nyomja meg a Windows Key + G billentyűt .
Ezzel megnyílik a Windows 10 játékbár. Az alábbiakban megadunk egy referenciaképet.

A Windows legfrissebb verziójában, a Windows 10 1809-ben a játéksávot újratervezték a következőnek:

Ha semmi nem történik, akkor azt kell elindítania a Windows Store-ba, és töltse le a Játékbár alkalmazást. Ha még mindig nem töltődik be, kattintson a Start - Beállítások - Játék - Játékbár gombra, és győződjön meg róla, hogy be van kapcsolva.

A felvétel elindításához kattintson a Felvétel indítása gombra (a kör a fekete ponttal). Másik lehetőségként megnyomhatja a Windows billentyűt + Alt + R. A képernyő jobb felső részén megjelenik egy kis felvétel ikon.

A rögzítés leállításához bármikor kattintson a Leállítás gombra, vagy megállíthatja a Windows billentyűt + Alt + R újra .
Az új felvétel eléréséhez látogasson el erre a PC-re, Videókra, majd a Felvételek elemre . Itt minden új mentett felvételt megtalál. Alapértelmezés szerint a felvételeit a megnyitott és az akkori megtekintett program alapján nevezzük el.

Ha be szeretné kapcsolni a mikrofont, és rögzíteni kívánja a hangját, miközben videofelvételt készít, akkor használhatja a Windows billentyű + Alt + M parancsikonját. A mikrofont ismételten kikapcsolhatja, ha ismét megnyomja a gombot.
Végül, ha azt szeretné, hogy rögzítse az éppen használt alkalmazásból származó hangot, de nem kíván rögzíteni a háttérben lévő alkalmazásokból származó hangot, nyomja meg a Windows billentyűt + G, hogy megnyissa a Játékboltot, majd kattintson a Beállítások cogra a bal kéz felől.

Ezután lapozzon a felbukkanó beállítási menüben, és válassza a Csak a hangot a Hangrögzítés rész alatt. Alternatívaként választhat, hogy nem rögzít semmilyen hangot, vagy rögzít minden hangot a számítógépen.

A Windows Game Bar kifejezetten azért készült, hogy rögzítse a videojáték pillanatait, de úgy találja, hogy tökéletesen működik a képernyő rögzítéséhez bármely más szabványos programban is.
Néhány programhoz, mint például egy webböngészőhöz vagy valami máshoz, mint az Adobe Photoshop, stb., Kapsz egy üzenetet, amelyben a játék jellemzői nem érhetők el az alkalmazás számára, és be kell jelölnie egy jelölőnégyzetet annak engedélyezéséhez.

A Game Bar egyik nagy hátránya, hogy nem használhatja azt az asztal vagy a Windows Intéző rögzítésére. Ha ezt meg kell tennie, vagy meg kell jegyeznie a teljes képernyőt, függetlenül attól, hogy melyik alkalmazás aktív, ellenőrizze a következő javaslatunkat.
Szabad képrögzítő szoftver - OBS Broadcaster
A Windows Game Bar nagyszerű módja annak, hogy gyorsan rögzítse a képernyőt, de ha több irányítást szeretne, javasoljuk az OBS Broadcaster használatát. Ingyenesen letöltheti azt itt. Az OBS-t többnyire videojáték-streaming eszközként használják, de azt is használhatja saját képernyőjének rögzítésére és a videók mentésére a helyi meghajtóra.
Miután letöltötte és telepítette az OBS műsorszolgáltatót, megjelenik egy olyan képernyő, amely kissé hasonlít az alábbiakban láthatóra.

Elég bonyolultnak tűnhet, de átveszi az alapokat, hogy a lehető leggyorsabban elinduljon és futjon. A felvétel megkezdése előtt három lépés szükséges.
- 1. lépés: Válassza ki az audio / mikrofonokat
- 2. lépés: Válassza ki a rögzíteni kívánt programot vagy ablakot
- 3. lépés: A hang és a felvétel beállítása
1. lépés: Válassza ki az audio / mikrofonokat
Ez egy egyszeri folyamat, amelyet be kell fejezni, hogy az OBS a megfelelő eszközöket használja a hang és a hang rögzítésére.
A kezdéshez kattintson a jobb oldalon található Beállítások lehetőségre.

A beállítások menü megnyitása után kattintson az Audio fülre (1) . Itt belülről, akkor kattintson és válassza ki az audió eszközt a Desktop audio eszköz legördülő menüből (2) .
Végül válassza ki a mikrofonját a Mic / A / kiegészítő segédeszköz legördülő menüből (3).

Ha elkészült, kattintson az Alkalmaz gombra, majd az OK gombra.
2. lépés: Válassza ki a rögzíteni kívánt programot vagy ablakot
Ehhez a következő lépéshez hozzá kell adnia egy forrást, hogy az OBS Broadcaster tudja, mit kell rögzíteni. Ez az OBS Broadcaster fő műszerfalán található "források" mezővel érhető el.

A legegyszerűbb lehetőség a teljes kijelző hozzáadása. Kattintson a '+' nyílra, majd válassza a Képernyőfelvétel lehetőséget. Utána kattintson az OK gombra.
Ekkor megjelenik a kijelzőn az OBS Broadcaster műszerfal. Ez az opció tökéletes, ha szeretné rögzíteni a teljes képernyőt és a megnyitott programokat.

Ha nem akar mindent rögzíteni a kijelzőn, akkor csak egyetlen nyitott program tartalmát rögzítheti. Ehhez kattintson a '+' nyílra, majd válassza az ablakfelvétel lehetőséget.
Ezután kiválaszthat egy adott programot a legördülő listából. A kiválasztás után az OBS Broadcaster csak az adott ablak tartalmát rögzíti.

3. lépés: A hang és a felvétel beállítása
Most már készen áll a felvétel elindítására. Azonban, mielőtt elkezdené, módosíthatja az asztali hang és a mikrofon hangerejének hangerejét. Számos eszköz lesz a keverő lapon. Ez magában foglalja a hangerő-csúszkát, a némító gombot és a beállítások gombját.

A hang beállítása után az OBS Broadcaster műszerfal jobb oldalán kattintson a Felvétel indítása gombra. Bármikor visszatérhet az OBS műsorszóróhoz, és kattintson a gombra a felvétel leállításához.
Alapértelmezés szerint a mentett videofájlok a következő címre lesznek küldve: C: Felhasználók

A pontos kimenet helyének megtekintéséhez kattintson a Beállítások gombra az OBS műsorszóró műszerfalán, majd kattintson a Kimenet elemre, majd a Felvétel gombra.
Az OBS Broadcaster egy másik témája önmagában, de a program megadja a szabadságot, hogy összetett jeleneteket állítson fel, módosítsa a felvételi felbontást, a bitrátát és a képkockákat, és módosítsa a hang- vagy felvételi formátumot.
összefoglalás
Segített ez a Windows 10 képernyőfelvétel bemutatója? Kérdése van a cikkben használt módszerekkel kapcsolatban? Ha igen, akkor hagyjon egy megjegyzést, és szívesen segítek, amint tudok. Élvez!