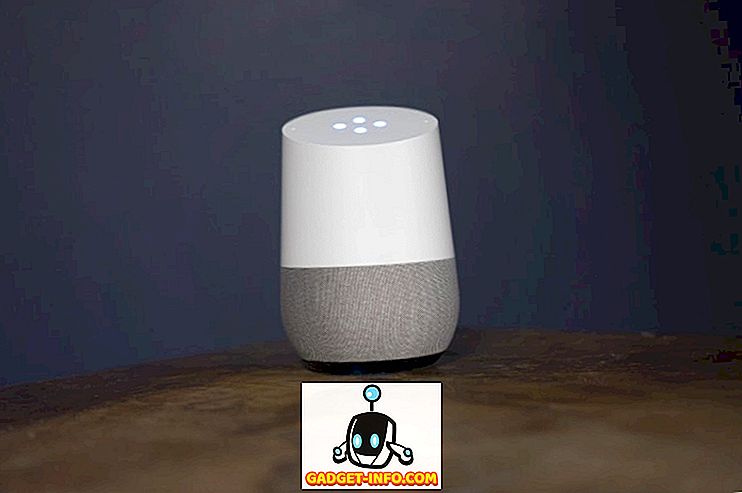Az Apple egy ideig nyilvánosan (és fejlesztő) betáttá tette az iOS 10-et, és minden új iterációval némi változás következik be. Míg a legtöbb ilyen változás a korábbi béták hibajavításaiból áll, vagy a tervezési változások a (véleményem szerint) felhasználói visszajelzések alapján, néhány módosítás nagyszerű újdonság.
Fáradhatatlanul súrolom az internetet az összes felfedezett változásért, összehasonlítva őket a saját eredményeimmel, és az összeset az iOS 10 Public Beta 2-en ellenőriztem, amely az írás idején az Apple által kiadott legújabb nyilvános béta. Sok változás van. Ebben a cikkben megosztom a 7 legjobb iOS 10 trükköt.
1. Vészhelyzeti áthidalás a Névjegyzékben
Mindannyian tudjuk ezt az érzést, amikor hosszú időn belül kihúzzuk a telefonunkat, miután a „Ne zavarjunk”, csak akkor, ha több mint egymillió kihagyott hívást kapunk szüleinktől, amit általában egy mini szívroham követ. Nos, valaki az Apple szoftver részlegén nyilvánvalóan nem akarta, hogy a gyerekeik használják a „telefonom nem zavarja” kifogást, a következő alkalommal, amikor nem tudtak fogadni egy hívást, és az eredmény az iOS 10-ben, egy lehetőség a vészhelyzeti áthidalás engedélyezése kapcsolatonként.
Ha engedélyezte a vészhelyzeti áthidalást egy adott névjegy számára, akkor az iPhone fog hívni az adott szám hívásait, még akkor is, ha az iPhone beállítása nem zavar. Nincs több kifogás, srácok.
A vészhelyzeti áthidalás engedélyezéséhez egy adott névjegyhez kövesse az alábbi lépéseket:
1. Lépjen a Névjegyalbum alkalmazásba, és válassza ki azt a kapcsolatot, amelyhez engedélyezni kívánja a Vészhelyzeti kiiktatást.
2. Érintse meg a jobb felső sarokban a „Szerkesztés” gombot.

3. Lépjen a „Csengőhang” opcióra.

4. Engedélyezze a „Sürgősségi bypass” funkciót.

2. Jegyezze fel a videókat és a képeket az iMessages-ben
Az iMessage az iOS 10-ben néhány nagyon hűvös funkciót kap, így versenytársnak számít a népszerűbb (és több platformot átfogó) alkalmazásokkal, mint például WhatsApp és pants, amelyek mindegyike saját édes trükkökkel rendelkezik. Korábban lefedtük a WhatsApp-ot és a webes trükköket.
Az iMessage-hoz érkezett számos változás közül az egyik, ami határozottan kiemelkedik, az a képesség, hogy megjegyzéseket fűzhessen a videókhoz és fotókhoz. Egy olyan funkció, amelyet a hosszú távon is büszkélkedhet. A feljegyzett videók és fényképek megkönnyítik a figyelmet a videó / fénykép egyes részeihez, és mindketten szórakoztatóak.
Az iMessage-ben lévő fényképek megjelöléséhez kövesse az alábbi lépéseket:
1. Nyissa meg az „Üzeneteket” az iPhone-on.
2. Nyissa meg azt a beszélgetést, ahová egy megjegyzett videót / fotót szeretne küldeni.
3. Koppintson a szürke nyílra a szövegdoboz bal oldalán.

4. Válassza ki a Digital Touch Message gombot (ez egy szív alakú).

5. Ez megnyit egy kis képernyőt, ahol megérintheti és elküldheti a digitális érintésüzeneteket. Érintse meg a jobb alsó sarokban található „nyilvánosságra hozatali” nyilat.

6. Érintse meg a bal alsó sarokban található videóikonot a kamera engedélyezéséhez.

7. Kattintson a feliratozni kívánt képre .

8. Most már feljegyezheti a képet a tetején lévő palettán elérhető színek bármelyikével.

9. Egyszerűen érintse meg a jobb alsó sarokban lévő kék nyilat, hogy elküldje a feliratozott képet a címzettnek.
Hűvös tény: A képen lévő megjegyzések akkor élnek, amikor a vevő megnyitja az üzenetet.
Az iMessages videóinak megjegyzése nagyon hasonló, azzal a különbséggel, hogy a megjegyzést a videó rögzítése közben kell elvégezni. Olvassa el az alábbi lépéseket, hogy megtudja, hogyan működik ez:
1. Nyissa meg az „Üzeneteket” az iPhone-on.
2. Nyissa meg azt a beszélgetést, ahová egy megjegyzett videót / fotót szeretne küldeni.
3. Koppintson a szürke nyílra a szövegdoboz bal oldalán.
4. Válassza ki a Digital Touch Message gombot (ez egy szív alakú).
5. Ez megnyit egy kis képernyőt, ahol megérintheti és elküldheti a digitális érintésüzeneteket. Érintse meg a jobb alsó sarokban található „nyilvánosságra hozatali” nyilat.
6. Érintse meg a bal alsó sarokban található videóikonot a kamera engedélyezéséhez.
7. Érintse meg a felvétel gombot a videó rögzítéséhez.
8. A videót feljegyezheti.
- Itt nem tudok videoklipet csatolni, és az iMessages nem menti el a videót a Fotókhoz, így nem tudom igazán GIF-re konvertálni, de itt két egymást követő képernyőkép jelenik meg, amelyek bemutatják, hogy a videó hogyan játssza le, miközben a megjegyzések animálnak Rajta.

3. Címkék hozzáadása a korábban küldött / fogadott üzenetekhez
Az iMessage másik igazán hűvös változása, hogy sokan nem tudják, hogy a már elküldött üzenetekre (szövegekre, fotókra stb.) Átfedheti a matricákat. A matricákat a kapott üzenetekre is átfedheti. Ez biztosan valami!
Bár ez újdonságnak tekinthető, biztosan szórakoztató lehet. Figyelmeztetés: túlságosan nagy mennyiségben ez a funkció elég addiktívvá válik, hogy ezt minden üzeneten folytassa, esetleg bosszantva a címzettet, miközben a termelékenységet egy sziklán dolgozik.
Kövesse az alábbi lépéseket, hogy kipróbálja ezt a funkciót magadnak:
1. Nyissa meg azt az iMessages beszélgetést, amelyet meg szeretne tenni.
2. Érintse meg a szövegdoboz bal oldalán található szürke nyíl gombot.
3. Válassza ki az „App Store” ikont.
- Ha még nincsen letölthető matrica csomagja az iPhone-on, érintse meg a bal alsó négy ellipszet, érintse meg a plusz ikont a „Store” felirattal, és töltse le az egyik matrica csomagot.
4. Érintse meg és tartsa lenyomva a matricát, és egyszerűen húzza át azt az üzenetre, amelyet be szeretné fedni.

5. Ez az, a címzett látni fogja az üzeneteik változását is.
Bónusz: Egyszerre több matricát adhat hozzá egy üzenethez, amíg az üzenet buborék elfogy.

4. Számok szerkesztése a tárcsázás előtt
A telefonalkalmazás egyik legbosszantóbb kérdése az iPhone-on, hogy egy szám tárcsázása közben, ha hibát követett el, el kellett törölnie azokat a számokat, amelyek sikeresek voltak, annak érdekében, hogy elérjék és helyettesítsék. Az iOS 10 végül ezt javítja. Most már ugyanúgy szerkesztheti a számokat a tárcsázóban, mint bármely szövegmezőben.
Egyszerűen érintsük meg és tartsuk lenyomva a számot, és megkapjuk az ismerős objektív nézetet, és az ujját alatt azonnal megnöveljük a szöveget. Csúsztassa az ujját balra vagy jobbra a kurzor beállításához és a telefonszám szerkesztéséhez. Végül köszönöm az Apple-nek.

5. Színszűrők a hozzáférhetőségben
A beállításokon belüli hozzáférhetőség lapon végül megjelenik a Display szálláshelyek beállításai, amelyek megkönnyítik a színes vakok számára az iPhone-ok használatát. A színszűrők szürkeárnyalatos beállításokkal is rendelkeznek, ami azt hiszi, hogy az iPhone-on néhány akkumulátort takaríthat meg, ha egy teljesen fekete-fehér képernyő kompenzációjával élhet az iPhone készülékén.
A Színszűrők megtekintéséhez nézze meg a Beállítások -> Általános -> Kisegítő lehetőségek -> Kijelzőhelyek -> Színszűrők

6. Zárja be a Safari összes lapját
A Safari lapok bezárása mindig fájdalom volt. Különösen, ha rendkívül nagy számú lapot nyit meg. Az összes kipattanása gyorsan unalmas és unalmas. Az iOS 10 azonban végre hajt végre egy eljárást, hogy mindössze két csapban zárja be az összes Safari lapot.
1. A Safari programban érintse meg és tartsa lenyomva a „tab switcher” gombot.
2. A megjelenő helyi menüben lehetőség van a „ Minden lap bezárására”.

Megjegyzés: Az opció valójában a „Close Tabs” (Bezárás lapok) felirat, az „Az összes lap bezárása” funkciót az egyszerűség és az egyértelműség érdekében használta.
7. Exportálja a Safari oldalakat PDF-re
A Safari egy új funkcióval is rendelkezik, amely lehetővé teszi, hogy gyorsan exportálhasson a Safari-ban megnyitott weboldalakat PDF-fájlokba, amelyeket bármely érvényes megosztási módszerrel megoszthat.
Ehhez kövesse az alábbi lépéseket:
1. Nyissa meg a Safari weblapot .
2. Érintse meg a Megosztás gombot.

3. A beállítások közül válassza a „Nyomtatás” lehetőséget.

4. A Nyomtatóbeállítások oldalon hajtsa végre a nagyítást a gesztus segítségével két ujjal a weboldal előnézetén.
5. Érintse meg a Share (Megosztás) ikont a bal alsó sarokban.

6. Most közvetlenül a PDF-t használhatja a rendelkezésre álló opciók bármelyikével, vagy elmentheti a PDF-t az iCloud Drive-ba .

Itt van a 7 hűvös iOS 10 videójával és rejtett szolgáltatásainkkal kapcsolatos videóink: -
Rengeteg üdvözlő változás az iOS 10-ben
Mindent összevetve több mint száz új funkciót és változást találtam az iOS 10-ben. Mondanom sem kell, hogy az iOS 10 csak az utóbbi években jelent meg a legnagyobb (és talán a legjobb) frissítés az iOS-hoz, amikor kijön, most ősszel. Igen, van néhány tervezési változás, amit személy szerint nem szeretem, de ez igaz minden nagyobb frissítésre, amely lényegében bármely nagyobb operációs rendszerre vonatkozik.
Használta még az iOS 10 Public Beta-t? Ha mégsem, de szeretné, olvassa el cikkünket az iOS 10 nyilvános béta telepítése az iOS eszközökön, hogy megtudja, hogyan tapasztalhatja meg az iOS 10-et az utolsó kiadása előtt. Ha az iOS 10-et használta, szívesen hallanánk véleményét az új iterációról az operációs rendszerben. Szintén nyugodtan ossza meg a felfedezett új funkciókat, változtatásokat vagy trükköket az alábbi megjegyzések részben.