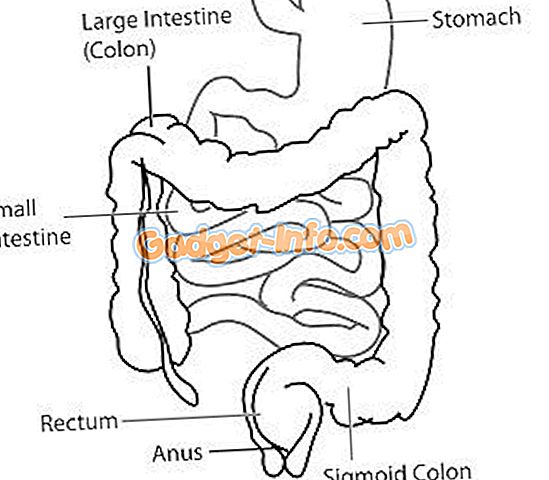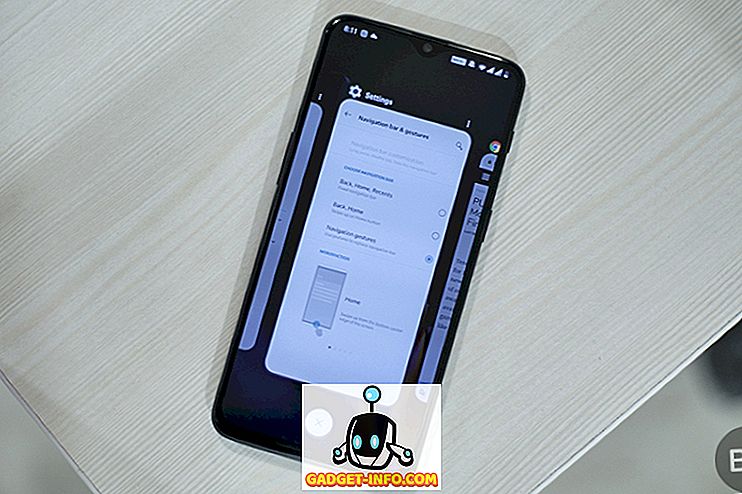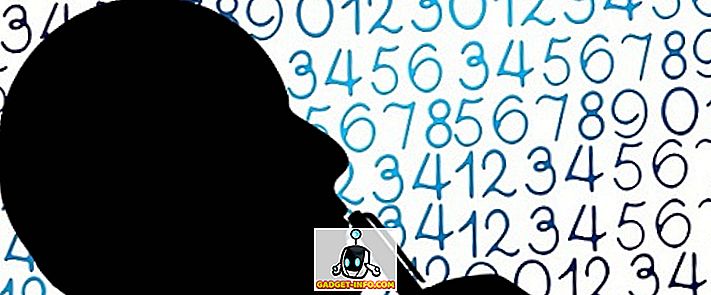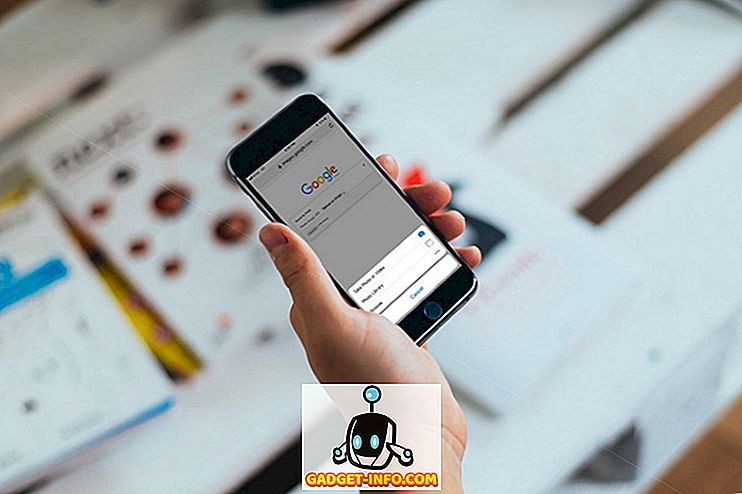Nem tagadható, hogy az Android a világ legnépszerűbb mobil operációs rendszere. Ami annyira népszerűvé válik, az egyszerű használat és a testreszabás rugalmassága. Eltekintve attól, hogy a lábadat a testreszabás teljes körű áramlásaiba meríted, használhatsz egy csomó hűvös Android gyorsbillentyűt, hogy felgyorsítsd a munkádat és nagyobb termelékenységet érjünk el (vagy akár gyorsabban elérheted a szórakozást). Ha itt leszálltál, akkor nagy az esélye, hogy Android felhasználó vagy, és ez a cikk ismerteti néhány egyszerű és zökkenőmentes gyorsbillentyűt, amely lehetővé teszi, hogy a legtöbbet hozza ki az okostelefon élményéből. Íme 12 hűvös Android gyorsbillentyű, amit minden Android felhasználónak tudnia kell .
1. Ellenőrizze az értesítési előzményeket
Valaha véletlenül elutasít egy fontos értesítést? Nos, mindannyian ott voltak. Szerencsére az összes korábbi értesítést egyetlen érintéssel ellenőrizheti. Ehhez nyomja meg a tartás gombot a kezdőképernyőn, és érintse meg a „ Widgets ” elemet. Görgessen lefelé a widgetek oldalon, és adja hozzá a „ Beállítások ” parancsikont.

Ezután érintse meg a „ Notification log ” ( Értesítési napló) elemet a rendelkezésre álló különböző beállítások listájában, és az értesítési napló parancsikonját hozza létre a kezdőképernyőn. Most csak érintse meg a parancsikont, hogy megjelenítse az összes értesítést . Hűvös, ugye?

Megjegyzés: Előfordulhat, hogy nem találja a " Beállítások widgetet " az egyéni Android bőrt futtató okostelefonok összes widgetje között. Például a Samsung Experience vagy az új One UI-t futtató Samsung okostelefonokon a Beállítások widgetet a " Gyorsbillentyűk " fülön temetik el . További részletekért tekintse meg az értesítési előzmények ellenőrzésére és helyreállítására vonatkozó cikkünket. A Huawei EMUI-jával rendelkező egyes bőrök esetleg nem jelennek meg az értesítési napló elérésének lehetőségével, de letölthet egy alkalmazást - az értesítési előzmények naplóját (ingyenes), hogy hozzáférjenek hozzá.
2. Hozzon létre hivatkozásokat a különböző műveletekhez
Tudtad, hogy az Android natív funkcionalitásának szinte bármilyen műveletéhez akár egy harmadik fél számára is létrehozhat parancsikonokat? Igen, ezt egy alkalmazás-átnevezett Aktivitásindító segítségével teheti meg. Az alkalmazás felsorolja az Androidon elérhető összes tevékenységet. Csak megnyomhat egy tevékenységet, hogy hozzon létre egy parancsikont a kezdőképernyőn. Egy ötlet megteremtése érdekében létrehozhat egy parancsikonot bármely mély beállításhoz, egy gyorsbillentyűt, amely közvetlenül átugrik a Gmail képernyõjéhez, vagy akár egy adott Gmail címkét, elindíthatja a Google húsvéti tojásjátékát stb. tevékenységeket, és lehet, hogy egy hűvös, személyre szabott parancsikont hoz létre magának.

Továbbá, ha van egy harmadik féltől származó indítóalkalmazás, mint például a Nova vagy az Apex, akkor létrehozhat parancsikonokat a velük való tevékenységekhez.

3. Használja a Google Assistant szolgáltatást
A Google Assistant, ahogy a neve is sugallja, úgy tervezték, hogy segítse Önt a feladatok nagyfokú végrehajtásában és az Android élményének sokkal kényelmesebbé tételében. Miután a Google Now-ből alakult ki - a hangalapú keresési és cselekvési alkalmazás, a Google Assistant a hang interakciók köré is összpontosít, és a gépi tanulást minden alkalommal jobbá teszi, amikor lehetőséget ad arra, hogy kiszolgálja Önt. A Google Asszisztens képes elvégezni a páratlan munkákat, például riasztás vagy emlékeztető beállítása az Ön nevében, tájékoztatva Önt az időjárásról, a hírek elolvasásáról, és még segít a játékokban is.

A Google Assistant képességei kiterjednek a puszta gyorsbillentyűkhöz képest, és akkor is hasznosak lehetnek, ha külföldre utazik, vagy kölcsönhatásban áll az Öntől eltérő származású emberekkel. Egyrészt az asszisztens meg tudja érteni a tonna nyelveket, beleértve a különböző ékezeteket is , és a beszélgetések valós idejű lefordítására is használhatja, így nincs szükség tolmácsra. Sokkal többet tudhat meg a 15 Cool Google Assistant trükkök listájáról.
4. Válaszoljon az Értesítési Központ üzeneteire
Az Android Nugat alkalmazással a Google támogatást adott egy gyors válasz funkcióhoz, amely lehetővé teszi az új üzenetek vagy csevegések megválaszolását közvetlenül az értesítési panelen. Míg a Nougat már a történelem, a funkció egy kicsit változott az alkalmazásonkénti változatokkal. Például az olyan csevegőalkalmazásokban, mint a WhatsApp, a Google Allo és a Telegram stb., Közvetlenül válaszolhat az állapotsorból, míg másokban, például a Gmailben, a válasz gomb közvetlenül az Összeállítás ablakba vezet, ahol válaszolhat a válaszra. kapott e-mailt.

A válaszadás mellett minden alkalmazás egyedülálló centrifugálást biztosít . Amint az a fenti képen látható, az e-maileket a Gmailben archiválhatja, az WhatsApp és a Telegramban olvasott üzeneteket jelölheti meg, vagy akár az Allo-ban található Smart válaszokat is használhatja. Ha bizonyos üzenetekre válaszolva automatizált válaszokat szeretne beállítani, akkor az Automatikus értesítés (ingyenes) alkalmazással időt takaríthat meg, miközben elutasítja a felesleges értesítéseket, és további minőséget biztosít az értelmes beszélgetésekhez.
5. Gyorsan készítsen képernyőt

Az Android minden verziója támogatja az univerzális mozdulatot, hogy a Power és a Volume Down gombokat egymás után nyomja meg. Az Android Pie bevezetésével azonban a Google könnyebbé tette, és most mindössze annyit kell tennie, hogy hosszú ideig megnyomja a bekapcsológombot, majd érintse meg a Képernyőkép opciót (annak ellenére, hogy a régebbi parancsikon még működik). Ha kézzel szeretné a képernyőképet használni, egyszerűen kérheti a Google Assistant-t, hogy vegye fel a képernyőn az aktuális képernyőt, mondván: „ Oké, Google ” vagy „ Hé, Google ”, majd a „ Take a screenshot ”.

Az Android néhány bőrű változata, beleértve a Xiaomi MIUI-ját és az OnePlus 'Oxygen OS-t is, támogatja a képernyőkhöz szükséges görgetési mozdulatokat . Ahhoz, hogy a kettő közül bármelyikre képernyőképet készítsen, húzza három ujját lefelé a képernyő felső részéről.
6. Használja az Android segédprogramot
A hardver gombokhoz képest a szoftvergombok nagyon praktikusak lehetnek, mert megváltoztathatják a helyzetüket, vagy könnyedén mozgathatják őket, sőt akár a hardvergomboktól való függőséget is csökkenthetik. Míg az iOS rendelkezik az Assistive Touch beépített, az stock Android-nak nincs ilyen lehetősége. Ennek megkerüléséhez letölthet egy ingyenes alkalmazást, az Assistive Touch - Quick Ball (ingyenes) nevet, amely lehetővé teszi a gombok egyéni elrendezésének kiválasztását . A gombok testreszabása mellett személyre szabhatja az Assistive Touch alapértelmezett ikonját, vagy beállíthatja a gesztusokat, amelyek olyan műveleteket indítanak, mint például a Recents menü megnyitása.

Alternatív megoldásként, ha egyszerűbb vezérlőket szeretne, akkor letöltheti a Navigation Bar - Anywhere (ingyenes) programot, amely egy lebegő navigációs sávot kínál, amely akár álló, akár tájolású . A három gomb bármelyikén is hozzárendelheti a hosszú gombnyomásra vonatkozó műveleteket. Alternatív megoldásként a navigációs sáv hasznos lehet a Pixel 3 felhasználó számára is, akiket az új Android Pie navigációs rendszerrel csúsztatott navigációval zártak le.
7. Gboard gyorsbillentyűk
A Gboard, vagy a Google hivatalos billentyűzete több trükköt is tartalmaz a hüvelyében, beleértve néhány gyorsbillentyűt, amelyeket az Android felhasználók gyorsabban használhatnak. Tekintsük meg ezeket a hűvös Gboard parancsikonokat, amelyeket használhat:
Használja az egyéni betűket

Általában, amikor be kell írnunk egy betűket nagybetűkbe, hajlamosak vagyunk elérni a kupakzár kulcsot, majd írjuk be a betűket, majd ismét kattintsunk a sapkák zárolására. Nos, Gboardnak sokkal jobb megoldása van erre. Mindössze annyit kell tennie , hogy a billentyűzetet a kupakzár gombjával átmásolja a nagybetűs betűre . Az iOS-hoz hasonlóan a Caps gombot is megtarthatja, miközben megérinti az adott betűt .
Adja meg a számfrakciót gyorsan
Soha nem akartam megírni a frakciókat az Android okostelefonról, de nem találta meg, hogyan kell csinálni? Nos, ez egyszerű, csak tartsa lenyomva a számgombot, és meg kell látnia a megfelelő frakciókat, amiket beírhat.

Gyorsan elérheti a számokat és a szimbólumokat
A számok és szimbólumok megadásához a „123” gomb megérintése nem nagyon felhasználóbarát, amikor gyorsan ír, de a jó hír az, hogy van egy hűvös Google Billentyűparancs, amely lehetővé teszi számának vagy szimbólumának gyors bevitelét. Csak tartsa lenyomva a szimbólumokat vagy a? 123 billentyűt, és húzza azt egy betűre, amely megfelel egy számnak vagy szimbólumnak a számok és szimbólumok oldalon.

A kurzor mozgatásához húzza át a szóközt

A Gboard egy olyan funkcióval is rendelkezik, amely lehetővé teszi, hogy a gépelési kurzort könnyebben mozgassa. Egyszerűen húzza az ujját az űrlapon a Gboardon, hogy a kurzort a megfelelő irányba mozgassa . Továbbá, ha a kurzor mozgatásának hagyományos módszerét szeretné használni, az Android Pie hozzáadta az iOS-stílusú nagyítót, amely segít hatékonyabban húzni a kurzort.
8. Használja az Állapotjelzőt az Óra alkalmazás megnyitásához

Függetlenül attól, hogy ismeri-e az időt egy másik helyen, vagy csak egy riasztás beállítására vagy módosítására, egyszerűen bővítheti az értesítési árnyalatot, és érintse meg az aktuális időt az Óra alkalmazás elindításához . A naptárat a dátum megérintésével is elindíthatja. Ez egy egyszerű trükk, amely megmenti Önt az alkalmazás fiók megnyitásához szükséges felesleges munka miatt, hogy megnyitja az óra alkalmazását.
9. Az Állapotsor segítségével nyissa meg az akkumulátor beállításait

Csakúgy, mint az Óra elindítása, az akkumulátor beállításait is elérheti az értesítések árnyékának lefelé húzásával és az akkumulátor százalékos arányának megérintésével . Ez hasznos lehet, ha gyorsan bejuthat a telefon akkumulátorbeállításaiba, és megnézheti a telefon akkumulátor-használatát.
10. Használja a 3-pont gombokat a megérintés nélkül

A legtöbb Android-alkalmazás 3-pontos gombokkal rendelkezik, amelyek új opciókat nyitnak meg. Míg a 3-pontos menü a további beállítások elérésének eszköze, nem kell megérintenie a menüben található beállítások eléréséhez. Ezzel ellentétben a gomb megnyomásával egyszerűen húzza lefelé az ujját, és engedje el az ujját, amikor eléri a kívánt beállítást. Ez eltarthat egy ideig, de régebben időt takaríthat meg az ismerős alkalmazásokban.
11. Értesítések szundítása

Ha elfoglalt - vagyis egy találkozó közepén -, és később szeretné menteni egy adott értesítést anélkül, hogy kihagyná vagy elutasítaná, könnyedén leállíthatja az értesítéseket az Android Oreo-ban és felfelé . Lassan húzza az értesítést oldalra (túl gyorsan elcsúsztathatja az értesítést), és érintse meg az óra alakú ikont. Ezután válassza ki azt az időt, amely után újra szeretne értesíteni. A funkció elmenti Önt abban, hogy elfelejtették a fontos értesítéseket, miután elutasították őket, és segít megszabadulni a behatoló állandó értesítésekről - legalábbis ideiglenesen.
12. Gyorsan némítás
Míg a telefon csengetés és a csend közötti váltás lehetőségei az Android okostelefonok gyorsbeállításaiban találhatók, a Google gyorsabb módot adott a készülék csendes módjára az Android Pie alkalmazásban. A Power és a Volume Up gombok együttes megnyomásával válthat a Ringer be- és kikapcsolási módjai között.

Továbbá, miközben a legtöbb modern okostelefon lehetővé teszi, hogy a telefont átkapcsolva elhallgassa a hívást, a Google új funkciót vezetett be a „Flip to Shhh” -re, amely lefelé némazítja a telefont, bár jelenleg a Pixel 3 és 3XL-re korlátozódik. . Ha azt szeretné, hogy a funkció bármely más okostelefonon legyen, a nem hivatalos alkalmazást használhatja, a Flip to Shhh (ingyenes), hogy emulálja a hatást, és hozzárendelje a műveleteket, amikor a telefon felfelé vagy lefelé néz.
Készen áll arra, hogy növelje a sebességet a hűvös Android gyorsbillentyűkkel?
Ezek az Android gyorsbillentyűk növelik a sebességet, amellyel kapcsolatba léphetnek az Android-eszközzel, és ezzel gazdagíthatják az Android-élményt. Miután megismerkedtünk ezekkel a parancsikonokkal, megoszthatja őket a barátaival és a családtagjaival, hogy segítsen nekik a legtöbbet kihozni az Android okostelefonról.
Más Android gyorsbillentyűket használ a segédprogram és a termelékenység javítása érdekében? Tájékoztassa velünk az alábbi megjegyzéseket.